Organisieren gespeicherter Anmeldeinformationen
Grundlegendes zu den Symbolen im Abschnitt "Website-Details"
Wenn Sie den Detailbereich eines in Ihrem Tresor gespeicherten Website-Kontos anzeigen, werden folgende Symbole angezeigt:
- Das Symbol Gehe zur Website rechts neben dem Feld Website-URL öffnet die Website im Standard-Webbrowser. Wenn die automatische Anmeldung aktiviert ist, und das Mich automatisch einloggen Checkbox für diese Website aktiviert ist, wird Cyclonis Password Manager versuchen Sie automatisch einzuloggen mit den Website Kontoinformationen, die in Ihrem Depot gespeichert sind.
- Das Kopieren Login - Symbol, das sich rechts von dem Feld Login befindet, kopiert Ihre Login (dh Benutzernamen oder E - Mail - Adresse) in die Zwischenablage Ihres Computers.
- Standardmäßig sind Ihre gespeicherten Passwörter nicht sichtbar. Wenn Sie die Show / Hide Symbol klicken, die sich rechts von dem Passwort - Feld befindet, wird Ihr Kennwort sichtbar. Um es anzuzeigen, müssen Sie möglicherweise Ihr Hauptkennwort eingeben. Wenn Sie das Kontrollkästchen Immer autorisieren in der Benachrichtigung aktivieren, in der Ihr Hauptkennwort angefordert wird, müssen Sie Ihr Hauptkennwort nicht erneut eingeben, um in Zukunft Website-Kennwörter für eines Ihrer gespeicherten Konten anzuzeigen. Sie können dieses Verhalten zurücksetzen, indem Sie die Einstellungen zum Anzeigen oder Bearbeiten von Kennwörtern über die Registerkarte Erweitert in der Desktopanwendung von Cyclonis Password Manager ändern.
- Das Symbol Kennwort kopieren, das sich ebenfalls rechts neben dem Feld Kennwort befindet, kopiert das Kennwort in die Zwischenablage Ihres Computers. Möglicherweise müssen Sie Ihr Cyclonis Password Manager-Hauptkennwort eingeben.
- Das Tooltip-Symbol für Informationen, das sich ebenfalls rechts neben dem Feld Kennwort befindet, enthält Informationen zur geschätzten Stärke des Kennworts.
Verwenden des Elementkontextmenüs
Das Symbol für das Element- Kontextmenü wird durch drei Punkte dargestellt, die in der oberen rechten Ecke des Kontoelements sichtbar sind. Sie müssen das Kontoelement auswählen, um das Kontextmenü mit drei Punkten anzuzeigen.
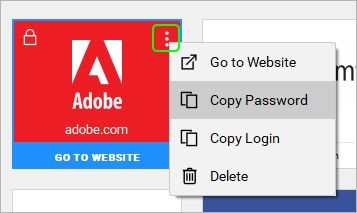
Wenn Sie auf das Kontextmenü Element klicken, sollten die folgenden Optionen angezeigt werden:
- Gehen Sie zur Webseite
- Passwort kopieren
- Login kopieren
- Löschen
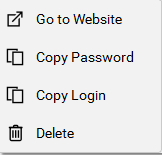
Diese Optionen sind analog zu den Funktionen, die weiter oben im Abschnitt Website-Details beschrieben wurden.
Tipp: Um Änderungen an einem Konto unter Websites zu speichern, müssen Sie unten rechts im Abschnitt Website-Details auf die Schaltfläche Speichern klicken. Wenn Sie versuchen, den Abschnitt " Website-Details" zu verlassen, ohne Ihre Änderungen zu speichern, wird ein Fenster angezeigt, in dem Sie daran erinnert werden, Ihre Änderungen zu speichern, bevor Sie fortfahren.

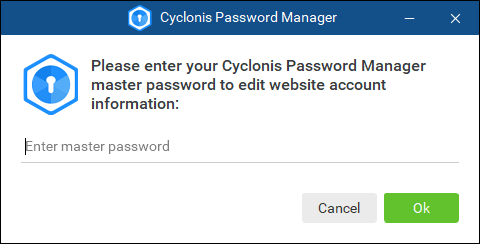
Grundlegendes zu den Symbolen im Abschnitt "Identifizierung"
Wenn Sie den Detailbereich einer in Ihrem Tresor gespeicherten Identifikation anzeigen, wird das folgende Symbol angezeigt  wird angezeigt.
wird angezeigt.
- Bestimmte Felder können absichtlich ausgeblendet werden. Wenn Sie auf das Symbol Einblenden / Ausblenden rechts neben dem Feld klicken, werden die Daten im jeweiligen Feld angezeigt. Um es anzuzeigen, müssen Sie möglicherweise Ihr Hauptkennwort eingeben.
Das Symbol Einblenden / Ausblenden ist sowohl in der kumulativen als auch in der Detailansicht sichtbar. Das Symbol ist in der folgenden kumulativen Ansicht dargestellt:
