Automatic Login
Logging in to an Account with the Cyclonis Password Manager Browser Extension
There are several ways for you to login to an account stored in your vault with the Cyclonis Password Manager browser extension.
First, you can choose to login automatically to a website. For this, you need to open the Cyclonis Password Manager desktop application and select the Password Manager tab. Then, on the Websites sub-tab, double click the thumbnail of the website you want to automatically log into. To enable this feature, simply enable the Autologin checkbox and click Save. The next time you visit this website, Cyclonis Password Manager will auto-fill your login information from your vault and attempt to log you in automatically. You can also choose to require your master password to access a specific website’s stored login information. The website account will display a Not password protected label if you are not required to enter your master password each time you access this website login data. You may click this label to require the entry of your master password each time you access this website with your stored credentials. If you change it to Password protected, a locked padlock icon will be visible.
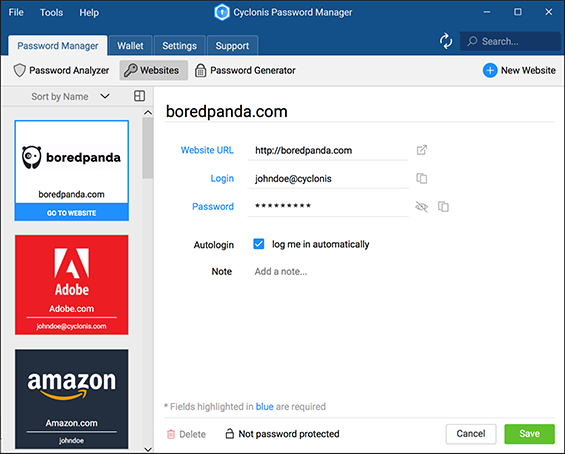
You can also click on the Cyclonis Password Manager logo icon on your browser toolbar to display the Cyclonis Password Manager browser extension window. This logo shows a small number in a blue square that indicates the number of accounts you have saved for the current website that is loaded in your browser. When the window appears, the Passwords tab should display a list of the accounts stored in your vault associated with the current website. Simply, click on your chosen account, and let the Cyclonis Password Manager browser extension log you in.
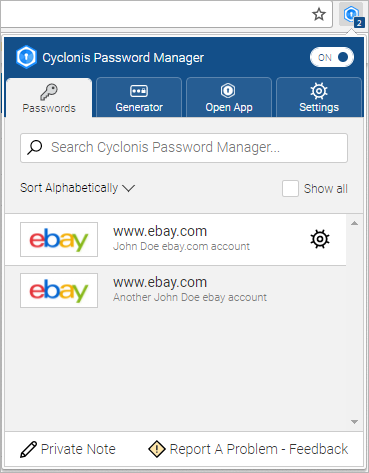
If you have stored multiple account logins for a single website, you may wish to disable the auto-login setting for this website. If the Autologin setting is enabled, you will not be able to choose which account you are automatically logged in with. You may disable this feature for a specific website by opening the Cyclonis Password Manager desktop application, selecting Password Manager > Websites, locating the website, opening its tab and deselecting the Autologin setting.
Alternatively, you can click on the Cyclonis Password Manager logo icon on your browser toolbar to display its window. Next, click on the Open App tab. This will launch your Cyclonis Password Manager desktop application window. To log in to an account, simply select the Password Manager tab and then select the Websites sub-tab. Locate the account that you want to log in to, click its thumbnail to select it, and then click on the Go to Website button that appears at the bottom of the thumbnail.
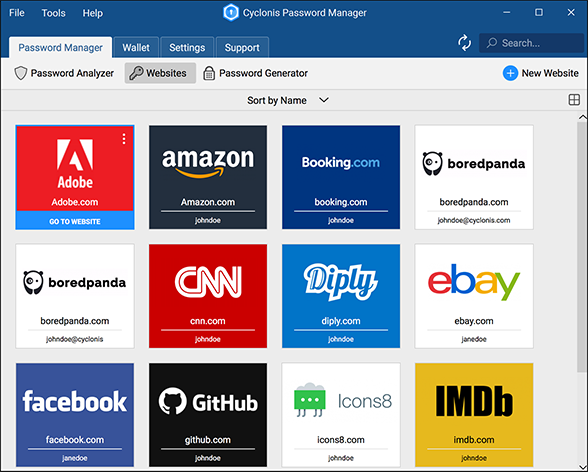
How Does Autologin Work
On this screen, you are offered the option to be logged into your account automatically by Cyclonis Password Manager. If the log me in automatically checkbox is enabled on the details page of an account stored in your vault, this means that Cyclonis Password Manager can automatically fill in your username and password and submit the login form when you visit that website to help you log in quickly. You can check the log me in automatically checkbox when you are storing a new website account in your vault. You may also modify a previously stored account by double-clicking the account that you want to modify, and checking the log me in automatically checkbox. You may opt to pre-check the log me in automatically checkbox by default when creating new accounts by enabling the Pre-select “log me in automatically” when adding new accounts in the desktop application’s General Settings tab. You can override this feature on a per-website basis.

If Enable website auto-login is checked in the desktop application’s General Settings tab, when you visit a website for which you have selected log me in automatically, Cyclonis Password Manager will attempt to automatically log you into that website using the most recently stored password in your vault.
If you have opted to store multiple accounts for a single website in your vault, the Autologin feature, if enabled, will attempt to log you into that website with the most recently saved or updated account in your vault. If you would like to be able to log in to a single website using different accounts, you should disable the Autologin feature for that specific website using the log me in automatically checkbox on its details page. You can then select which account login information you would like to use at each time you visit that website. To do so, just click the Cyclonis Password Manager logo in a username or password field on the website, and you will prompted to select from the accounts stored in your vault.
The steps to help improve your Total Strength Score are listed on this screen under several categories. These categories represent steps to help improve your Total Strength Score:
- STEP 1: Increase Password Complexity
- STEP 2: Update Reused Passwords
- STEP 3: Update Old Passwords
- STEP 4: Update Potentially Compromised Passwords
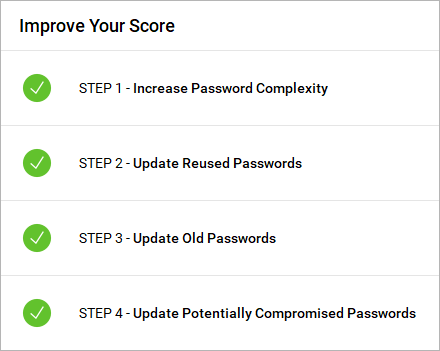
In each category, any accounts negatively affecting your Total Strength Score will be listed. If there is at least one website account listed in the category, the category will be denoted by a red icon . If there are no website accounts listed in a specific category, the category will be denoted by a green icon . There will be a red Fix button displayed at the right of any category that contains at least one website account. You can click the Fix button to view the website accounts in a specific category.
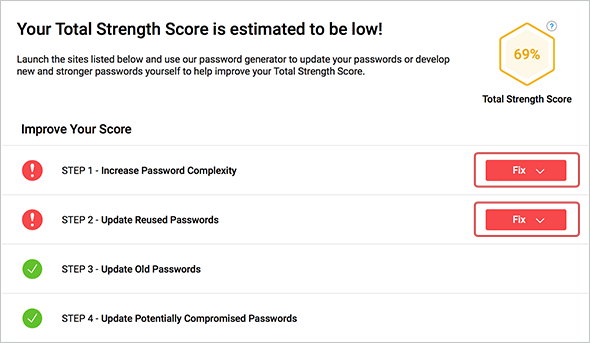
After you have clicked the Fix button to display the website accounts in a category, you can click the Go to site button to open the login page of the website listed. You may then update your password on that website to help improve your Total Strength Score. You may use the Password Generator, integrated into Cyclonis Password Manager, to help update your passwords and overall Total Strength Score.
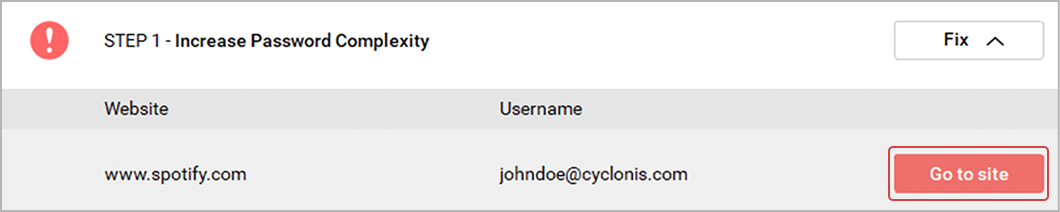
Keep in mind that your Total Strength Score is estimated based on the Strength Scores of the individual website account passwords stored in your vault. No application or algorithm can guarantee the strength of your online security and prevent unauthorized access or system compromises. The risk of a system compromise of your security depends in part on the type and sophistication of any attempted hack on your computer systems and, in part, on your personal security practices.

