Organisation des informations de connexion enregistrées
Comprendre les icônes de la section Détails du site Web
Lorsque vous affichez la section des détails d'un compte de site Web stocké dans votre coffre-fort, plusieurs icônes s'affichent, comme suit:
- L'icône Aller au site Web, située à droite du champ URL du site Web, ouvre le site Web dans le navigateur Web par défaut. Si la fonction de connexion automatique est activée et que la case Se connecter automatiquement est cochée pour ce site Web, Cyclonis Password Manager tentera de vous connecter automatiquement à l'aide des informations de compte de site Web stockées dans votre coffre-fort.
- L'icône Copier la connexion, située à droite du champ de connexion, copie votre connexion (c.-à-d. Nom d'utilisateur ou adresse e-mail) dans le presse-papiers de votre ordinateur.
- Par défaut, vos mots de passe stockés sont masqués. Si vous cliquez sur l'icône Afficher / Masquer, située à droite du champ Mot de passe, votre mot de passe sera visible. Pour l'afficher, vous devrez peut-être entrer votre mot de passe principal. Si vous cochez la case Toujours autoriser sur la notification qui apparaît demandant votre mot de passe principal, vous ne serez pas obligé de saisir à nouveau votre mot de passe principal pour afficher les mots de passe de site Web pour l'un de vos comptes stockés à l'avenir. Vous pouvez réinitialiser ce comportement en modifiant les paramètres Afficher ou modifier les mots de passe via l'onglet Avancé de l'application de bureau Cyclonis Password Manager.
- L'icône Copier le mot de passe, également située à droite du champ Mot de passe, copie le mot de passe dans le presse-papiers de votre ordinateur. Vous devrez peut-être entrer votre mot de passe principal Cyclonis Password Manager.
- L'icône d'info-bulle d'information, également située à droite du champ Mot de passe, vous fournit des informations relatives à la force estimée du mot de passe.
Utilisation du menu contextuel de l'élément
L'icône du menu contextuel de l'élément est représentée par trois points visibles dans le coin supérieur droit de l'élément de compte. Vous devez sélectionner l'élément de compte pour afficher le menu contextuel à trois points.
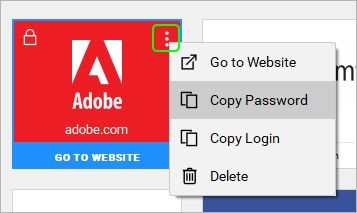
Lorsque vous cliquez sur le menu contextuel Élément, les options suivantes doivent apparaître:
- Aller sur un site Internet
- Copier le mot de passe
- Copier la connexion
- Effacer
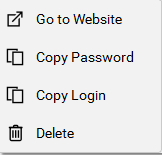
Ces options sont analogues aux fonctions décrites précédemment dans la section Détails du site Web.
Conseil: pour enregistrer les modifications apportées à un compte sous Sites Web, vous devrez cliquer sur le bouton Enregistrer en bas à droite de la section Détails du site Web. Si vous essayez de quitter la section Détails du site Web sans enregistrer vos modifications, une fenêtre apparaîtra pour vous rappeler d'enregistrer vos modifications avant de continuer.

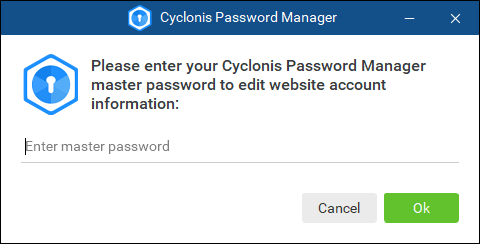
Comprendre les icônes de la section Identification
Lorsque vous affichez la section des détails d'une identification stockée dans votre coffre-fort, l'icône suivante  est affiché.
est affiché.
- Certains champs peuvent être volontairement masqués de la vue. Si vous cliquez sur l'icône Afficher / Masquer, située à droite du champ, les données du champ respectif seront visibles. Pour l'afficher, vous devrez peut-être entrer votre mot de passe principal.
L'icône Afficher / Masquer est visible dans les vues cumulative et détaillée. L'icône est représentée dans la vue cumulative ci-dessous:
