Organizzazione delle informazioni di accesso salvate
Comprensione delle icone nella sezione Dettagli sito web
Quando visualizzi la sezione dei dettagli di un account del sito web archiviato nel tuo vault, vengono visualizzate diverse icone, come segue:
- L' icona Vai al sito Web, situata a destra del campo URL del sito Web, apre il sito Web nel browser Web predefinito. Se la funzione è abilitata Autologin, e il mi registro nella casella automaticamente è selezionata per questo sito, Cyclonis Password Manager tenterà di voi accedere automaticamente utilizzando le informazioni di conto sul sito memorizzate nel vault.
- L' icona Copia login, situata a destra del campo Login, copia il tuo login (cioè nome utente o indirizzo email) negli appunti del tuo computer.
- Per impostazione predefinita, le password memorizzate sono mascherate dalla visualizzazione. Se fai clic sull'icona Mostra / Nascondi, situata a destra del campo Password, la tua password sarà visibile. Per visualizzarlo, potrebbe essere necessario inserire la password principale. Se selezioni la casella di controllo Autorizza sempre sulla notifica che appare richiedendo la tua password principale, non ti verrà richiesto di reinserire la tua password principale per mostrare le password del sito web per nessuno dei tuoi account memorizzati in futuro. È possibile ripristinare questo comportamento modificando le impostazioni Visualizza o modifica password tramite la scheda Avanzate nell'applicazione desktop Cyclonis Password Manager.
- L'icona Copia password, anch'essa situata a destra del campo Password, copia la password negli appunti del computer. Potrebbe essere necessario inserire la password principale di Cyclonis Password Manager.
- L'icona della descrizione comando Informazioni, anch'essa situata a destra del campo Password, fornisce informazioni relative alla forza stimata della password.
Utilizzo del menu contestuale degli elementi
L' icona del menu contestuale dell'articolo è rappresentata da tre punti visibili nell'angolo in alto a destra dell'elemento dell'account. È necessario selezionare l'elemento dell'account per visualizzare il menu contestuale dei tre punti.
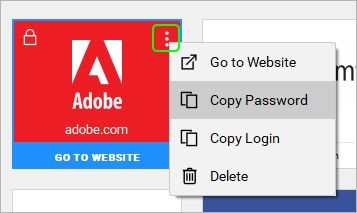
Quando fai clic sul menu contestuale Elemento, dovrebbero apparire le seguenti opzioni:
- Vai al sito web
- Copia password
- Copia login
- Elimina
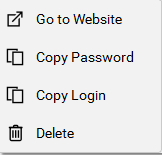
Queste opzioni sono analoghe alle funzioni descritte in precedenza nella sezione Dettagli del sito web.
Suggerimento: per salvare le modifiche a un account in Siti Web, sarà necessario fare clic sul pulsante Salva in basso a destra nella sezione Dettagli sito Web. Se tenti di uscire dalla sezione Dettagli sito web senza salvare le modifiche, apparirà una finestra per ricordarti di salvare le modifiche prima di procedere.

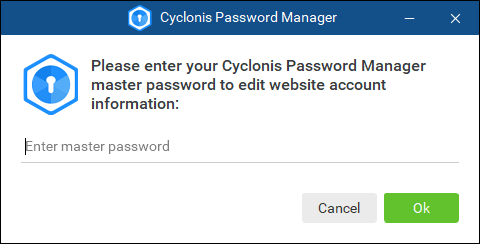
Comprensione delle icone nella sezione Identificazione
Quando visualizzi la sezione dei dettagli di un'identificazione memorizzata nel tuo vault, l'icona seguente  È visualizzato.
È visualizzato.
- Alcuni campi possono essere volutamente mascherati dalla vista. Se si fa clic sull'icona Mostra / Nascondi, situata a destra del campo, i dati nel rispettivo campo saranno visibili. Per visualizzarlo, potrebbe essere necessario inserire la password principale.
L' icona Mostra / Nascondi è visibile sia nella vista cumulativa che in quella dei dettagli. L'icona è raffigurata nella vista cumulativa di seguito:
