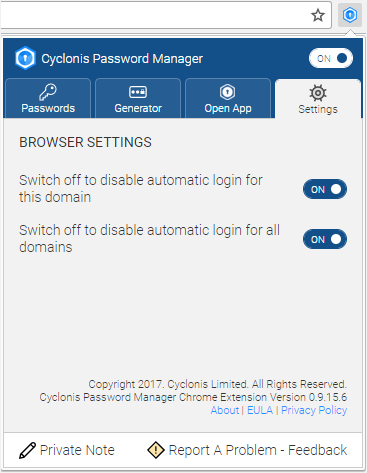Browser-Erweiterungsschnittstelle
Funktionsweise der Cyclonis Password Manager-Browsererweiterung
Das Cyclonis Password Manager-Logo sollte in Ihrer Browser-Symbolleiste angezeigt werden, wenn Sie die Cyclonis Password Manager-Browsererweiterung für diesen Browser installiert haben. Wenn die Cyclonis Password Manager-Desktopanwendung nicht im Hintergrund ausgeführt wird und / oder Sie nicht mit Ihrem Hauptkennwort angemeldet sind, wird das Cyclonis Password Manager-Logo als abgeblendetes Symbol angezeigt. Wenn die Cyclonis Password Manager-Desktopanwendung nicht im Hintergrund ausgeführt wird und / oder Sie nicht mit Ihrem Hauptkennwort angemeldet sind, wird das Cyclonis Password Manager-Logo als abgeblendetes Symbol angezeigt. Wenn Sie auf dieses abgeblendete Logo klicken und die Desktopanwendung Cyclonis Password Manager nicht ausgeführt wird, werden Sie aufgefordert, sie entweder zu starten oder herunterzuladen.
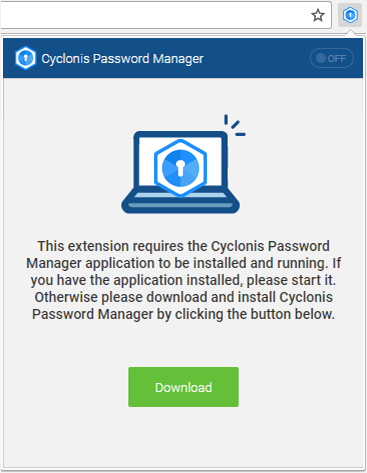
Wenn die Anwendung ausgeführt wird, Sie jedoch abgemeldet sind, wird durch Klicken auf das abgeblendete Logosymbol der Hauptanmeldebildschirm von Cyclonis Password Manager geöffnet, sodass Sie sich mit Ihrem Hauptkennwort anmelden können. Sobald das Cyclonis Password Manager-Logo-Symbol aktiv ist (dh blau angezeigt wird), können Sie darauf klicken, um das Browsererweiterungsfenster von Cyclonis Password Manager zu öffnen.
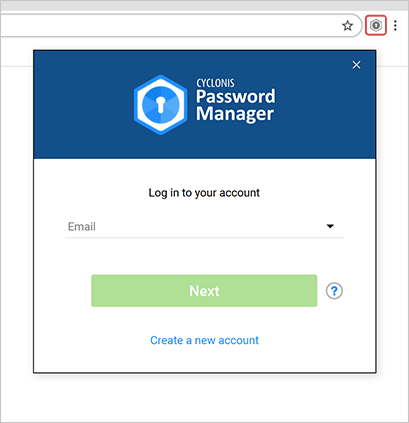
Das Browsererweiterungsfenster von Cyclonis Password Manager
Wenn Sie in Ihrer Browser-Symbolleiste auf das Cyclonis Password Manager-Logo klicken, wird das Hauptfenster der Cyclonis Password Manager-Browsererweiterung in der oberen rechten Ecke Ihres Browsers angezeigt. Oben in diesem Fenster befindet sich ein EIN / AUS- Schalter, mit dem Sie sich bequem vom Cyclonis Password Manager abmelden können, wenn Sie den Schalter auf OFF stellen. Abhängig von Ihren Einstellungen werden Sie möglicherweise aufgefordert, Ihre Abmeldung zu bestätigen. Klicken Sie dazu einfach auf die Schaltfläche Ja, Abmelden.
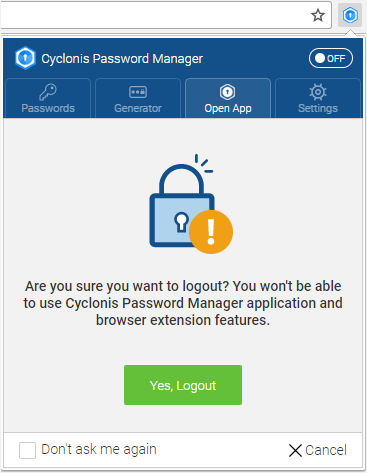
Das Cyclonis Password Manager-Fenster enthält vier Registerkarten: Passwörter, Generator, Open App und Einstellungen.
Passwörter
Wenn Sie in Ihrem Tresor Website-Anmeldungen für die Website gespeichert haben, die derzeit in Ihrem Browser geladen ist, werden diese auf dieser Registerkarte angezeigt. Sie können auch die Suchfunktion auf dieser Registerkarte verwenden, um andere in Ihrem Tresor gespeicherte Websites zu suchen und sich bei diesen anzumelden. Sie können anhand der Website-Adresse, des Namens oder anderer Schlüsselwörter suchen. Unterhalb des Suchfelds befindet sich ein Dropdown-Menü, in dem Sie die Sortiermethode auswählen können. Sie können die aufgelisteten Websites alphabetisch, nach Nutzungshäufigkeit und nach Zugriffsdatum sortieren. Sie können auch die Alle anzeigen Option wählen, um alle Websites, die in Ihrem Depot gespeichert sind, anzeigen zu lassen.
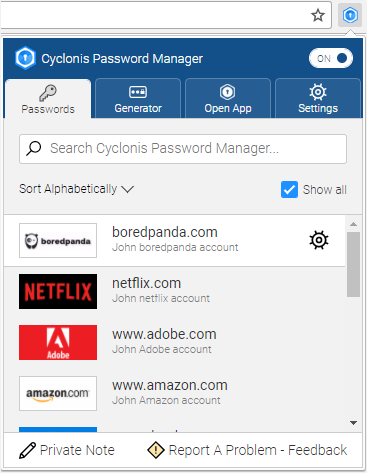
Einige Websites verfügen möglicherweise über Anmeldeverfahren, die möglicherweise nicht mit der Autologin- Funktion von Cyclonis Password Manager funktionieren. Daher können Sie sich möglicherweise nicht direkt anmelden, wenn Sie auf eine Website in der Ergebnisliste klicken. In diesem Fall müssen Sie die Anmeldedaten (die Sie aus Ihrem Tresor kopieren können) manuell eingeben.
Wenn Sie mit der Maus über ein Konto in der Liste fahren, wird rechts ein Einstellungssymbol angezeigt. Wenn Sie auf dieses Symbol klicken, wird die Desktopanwendung Cyclonis Password Manager geöffnet und Sie können die Einstellungen des ausgewählten Kontos bearbeiten (Password Manager> Websites).
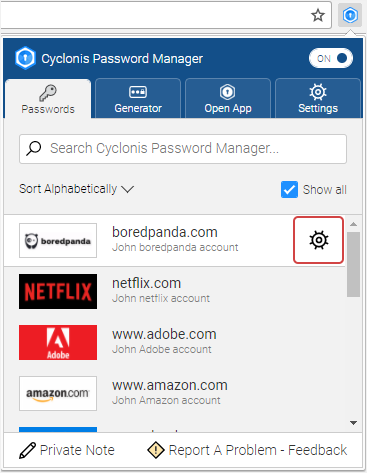
Generator
Diese Registerkarte spiegelt das Kennwortgenerator- Tool wider, das in der Cyclonis Password Manager-Desktopanwendung verfügbar ist. Auf dieser Registerkarte befinden sich zwei Dropdown-Menüs.
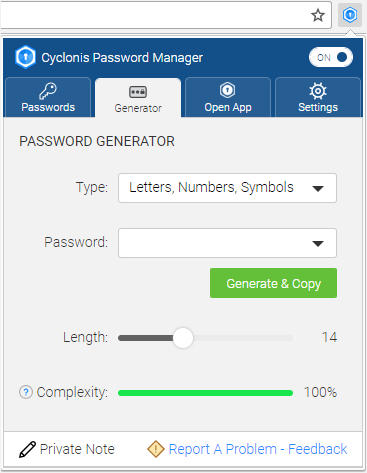
Sie können den Typ des Passworts auswählen, das Sie generieren möchten, indem Sie auf das Dropdown-Menü Typ klicken. Sie können wählen aus:
- Buchstaben, Zahlen, Symbole (Standard)
- Geändertes Wort
- Nur Buchstaben
- Nur Zahlen
- Buchstaben und Zahlen
Wenn Sie ein zuvor generiertes Kennwort anzeigen müssen, können Sie auf das Dropdown-Menü Kennwort klicken.
Sie können auch die Länge des generierten Passworts festlegen. Passen Sie einfach den Schieberegler Länge an, um die gewünschte Kennwortlänge einzustellen.
Wenn Sie auf die grüne Schaltfläche Generieren & Kopieren klicken, wird ein neues Passwort mit den aktuellen Einstellungen generiert. Es sollte eine Benachrichtigung mit der Aufschrift "Passwort in Zwischenablage kopiert" angezeigt werden. Anschließend können Sie zu einem Kennworteingabefeld gehen und Ihr generiertes Kennwort aus der Zwischenablage in das Feld einfügen.
Hinweis: Mit Cyclonis Password Manager wird das neu generierte Kennwort nach einer voreingestellten Zeit aus der Zwischenablage gelöscht (standardmäßig wird die Zwischenablage nach 30 Sekunden gelöscht. Sie können den Zeitraum jedoch ändern, indem Sie auf Extras > Einstellungen > Erweitert > Allgemein klicken).
Die Registerkarte enthält auch eine Darstellung der geschätzten Komplexität des Kennworts, das so konfiguriert werden kann, dass es basierend auf Ihren Einstellungen generiert wird. Bewegen Sie die Maus über das Fragezeichen in der Nähe dieses Elements, um weitere Informationen zu erhalten.
Tipp: Sie können konfigurieren, wie lange Ihre Zwischenablage das generierte Kennwort enthält. Weitere Informationen finden Sie im Abschnitt Erweiterte Einstellungen in diesem Dokument.
Öffne App
Durch Klicken auf diese Registerkarte wird die Desktopanwendung Cyclonis Password Manager mit dem aktuell aktiven Fenster geöffnet.
Einstellungen
Diese Registerkarte bietet Ihnen zwei Browsereinstellungen, die Sie mit EIN / AUS- Schaltern konfigurieren können:
- Ausschalten, um die automatische Anmeldung für diese Domain zu deaktivieren: Wenn Sie die Position AUS auswählen, können Sie die automatische Anmeldung für die aktuell in Ihrem Browser geladene Website deaktivieren. Dadurch werden alle Einstellungen in der Cyclonis Password Manager-Desktop-App ersetzt, die zuvor für diese Website gespeichert wurden.
- Ausschalten, um die automatische Anmeldung für alle Domänen zu deaktivieren: Wenn Sie die Position AUS auswählen, wird die automatische Anmeldefunktion für alle Websites deaktiviert.
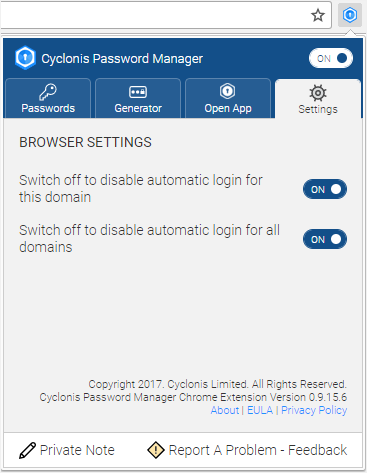
Private Notiz/Problem melden - Feedback
Am unteren Rand des Browsererweiterungsfensters von Cyclonis Password Manager wird eine Fußzeile angezeigt, in der zwei Schaltflächen angezeigt werden: Private Notiz und Problem melden - Feedback.

Sie können eine private Notiz erstellen, die in Ihrem Cyclonis Password Manager-Tresor gespeichert werden soll, indem Sie auf Private Notiz klicken. Dadurch wird die Registerkarte Private Notes in der Desktopanwendung Cyclonis Password Manager geöffnet.
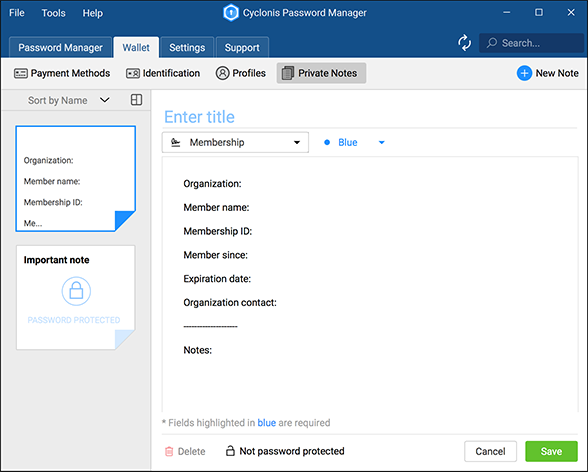
Sie können auch ein Problem melden und/oder uns Ihr Feedback zu Cyclonis Password Manager senden. Wenn Sie auf die Schaltfläche Problem melden - Feedback klicken, zeigt Cyclonis Password Manager ein Formular an, das Sie ausfüllen können, um Informationen zu senden. Wählen Sie dazu einen Problemtyp aus den Dropdown-Optionen.
Geben Sie dann Ihr Feedback in das Feld Problembeschreibung ein.
Wenn Sie das Formular ausgefüllt haben, können Sie die Informationen senden, indem Sie auf die Schaltfläche Senden klicken.