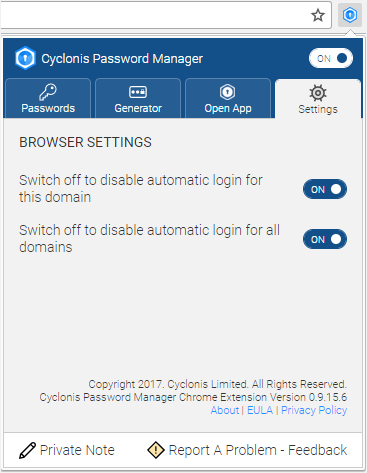Interfaz de extensión del navegador
Cómo funciona la extensión del navegador Cyclonis Password Manager
El logotipo de Cyclonis Password Manager debería aparecer en la barra de herramientas de su navegador si ha instalado la extensión de navegador Cyclonis Password Manager para ese navegador. Cuando la aplicación de escritorio Cyclonis Password Manager no se está ejecutando en segundo plano y / o no ha iniciado sesión con su contraseña maestra, el logotipo de Cyclonis Password Manager se mostrará como un icono atenuado. Cuando la aplicación de escritorio Cyclonis Password Manager no se está ejecutando en segundo plano y / o no ha iniciado sesión con su contraseña maestra, el logotipo de Cyclonis Password Manager se mostrará como un icono atenuado. Si hace clic en este logotipo en gris y la aplicación de escritorio Cyclonis Password Manager no se está ejecutando, se le pedirá que la inicie o la descargue.
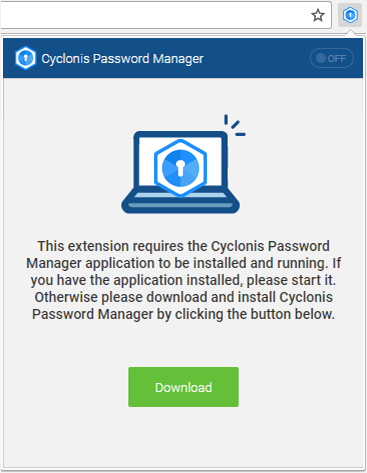
Si la aplicación se está ejecutando pero no ha iniciado sesión, al hacer clic en el icono del logotipo en gris se abrirá la pantalla principal de inicio de sesión de Cyclonis Password Manager para que pueda iniciar sesión con su contraseña maestra. Una vez que el icono del logotipo de Cyclonis Password Manager está activo (es decir, aparece en azul), puede hacer clic en él para abrir la ventana de extensión del navegador de Cyclonis Password Manager.
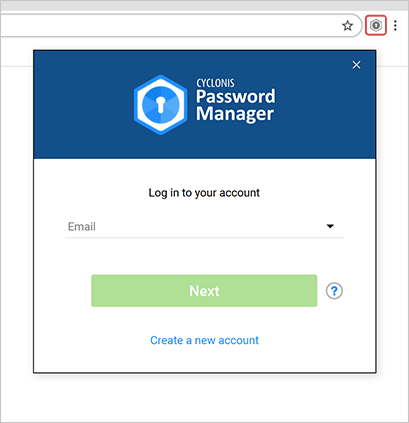
La ventana de extensión del navegador Cyclonis Password Manager
Cuando hace clic en el logotipo de Cyclonis Password Manager en la barra de herramientas de su navegador, la ventana principal de extensión del navegador Cyclonis Password Manager aparecerá en la esquina superior derecha de su navegador. Hay un interruptor de ENCENDIDO / APAGADO en la parte superior de esta ventana que le permite cerrar la sesión convenientemente de Cyclonis Password Manager si mueve el interruptor a la posición de APAGADO. Dependiendo de su configuración, es posible que se le solicite que confirme su cierre de sesión. Para hacerlo, simplemente haga clic en el botón Sí, Cerrar sesión.
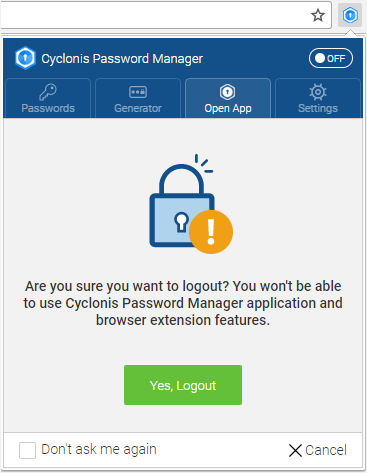
Hay cuatro pestañas en la ventana de Cyclonis Password Manager: Contraseñas, Generador, Abrir aplicación y Configuración.
Contraseñas
Si ha almacenado los inicios de sesión del sitio web en su bóveda para el sitio web que está cargado actualmente en su navegador, se mostrarán en esta pestaña. También puede utilizar la función de búsqueda en esta pestaña para localizar e iniciar sesión en otros sitios web almacenados en su bóveda. Puede buscar utilizando la dirección del sitio web, su nombre u otras palabras clave. Debajo del cuadro de búsqueda, hay un menú desplegable donde puede elegir el método de clasificación. Puede ordenar los sitios web enumerados alfabéticamente, por frecuencia de uso y por fecha de acceso. También puede seleccionar la opción Mostrar todo para mostrar todos los sitios web almacenados en su bóveda.
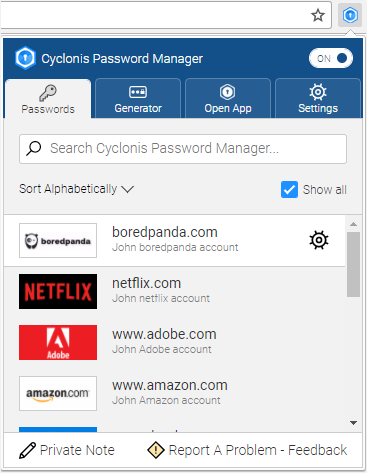
Algunos sitios web pueden tener procedimientos de ingreso de que puede que no funcionen con el Cyclonis contraseña característica Administrador de sesión automático; por lo tanto, es posible que no pueda iniciar sesión directamente cuando haga clic en un sitio web en la lista de resultados. En este caso, deberá ingresar manualmente los detalles de inicio de sesión (que puede copiar desde su bóveda).
Cuando mueve el mouse sobre una cuenta en la lista, aparece un ícono de Configuración a su derecha. Si hace clic en este icono, la aplicación de escritorio Cyclonis Password Manager se abrirá y le permitirá editar la configuración de la cuenta seleccionada (Administrador de contraseñas> Sitios web).
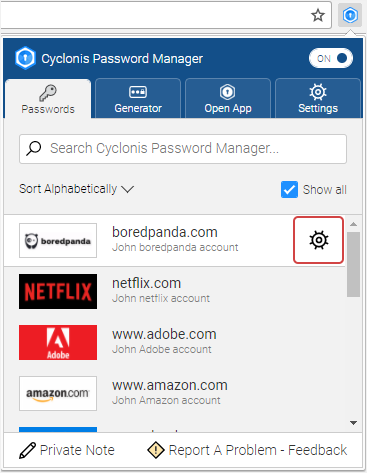
Generador
Esta pestaña refleja la herramienta Password Generator que está disponible en la aplicación de escritorio Cyclonis Password Manager. Hay dos menús desplegables en esta pestaña.
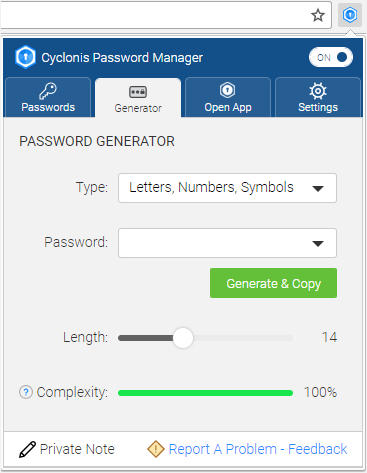
Puede seleccionar el tipo de contraseña que desea generar haciendo clic en el menú desplegable Tipo. Puede elegir entre:
- Letras, números, símbolos (predeterminado)
- Palabra modificada
- Solo letras
- Solo numeros
- Letras y numeros
Si necesita ver una contraseña generada previamente, puede hacer clic en el menú desplegable Contraseña.
También puede establecer la longitud de la contraseña generada. Simplemente ajuste el control deslizante Longitud para establecer la longitud deseada de la contraseña.
Si hace clic en el botón verde Generar y copiar, se generará una nueva contraseña con la configuración actual. Debería aparecer una notificación que diga "Contraseña copiada al portapapeles". Luego, puede ir a un campo de entrada de contraseña y pegar su contraseña generada desde el portapapeles en el campo.
Nota: Cyclonis Password Manager está diseñado para borrar la contraseña recién generada del portapapeles después de un período de tiempo preestablecido (de forma predeterminada, el portapapeles se borra después de 30 segundos, pero puede cambiar el período yendo a Herramientas > Configuración > Avanzado > General).
La pestaña también contiene una representación de la complejidad estimada de la contraseña que se puede configurar para que se genere en función de su configuración. Mueva el mouse sobre el ícono del signo de interrogación cerca de este elemento para obtener más información.
Sugerencia: puede configurar durante cuánto tiempo su portapapeles contendrá la contraseña generada. Para obtener más información, consulte la sección Configuración avanzada de este documento.
Abre la app
Al hacer clic en esta pestaña, se abre la aplicación de escritorio Cyclonis Password Manager con la ventana actualmente activa.
Ajustes
Esta pestaña le proporciona dos configuraciones de navegador que puede configurar con interruptores de ENCENDIDO / APAGADO:
- Apague para deshabilitar el inicio de sesión automático para este dominio: si selecciona la posición APAGADO, puede deshabilitar el inicio de sesión automático para el sitio web actualmente cargado en su navegador. Esto reemplazará cualquier configuración en la aplicación de escritorio Cyclonis Password Manager que se haya guardado previamente para este sitio web.
- Apague para deshabilitar el inicio de sesión automático para todos los dominios: si selecciona la posición APAGADO, la función de inicio de sesión automático se deshabilitará para todos los sitios web.
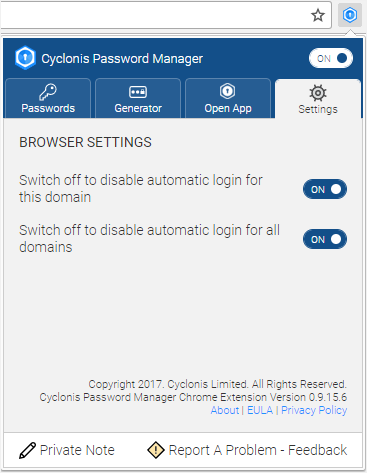
Nota privada / Informar un problema - Comentarios
Hay un pie de página visible en la parte inferior de la ventana de extensión del navegador Cyclonis Password Manager que muestra dos botones: Nota privada e Informar un problema - Comentarios.

Puede crear una nota privada para almacenarla en su bóveda de Cyclonis Password Manager haciendo clic en Nota privada. Esto abrirá la pestaña Notas privadas en la aplicación de escritorio Cyclonis Password Manager.
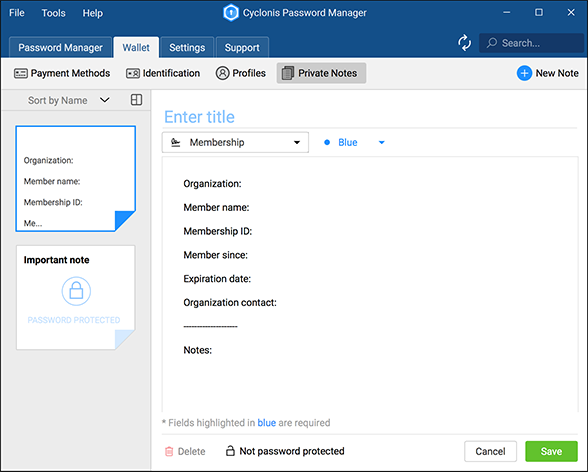
También puede informar un problema y / o enviarnos sus comentarios sobre Cyclonis Password Manager. Cuando hace clic en el botón Informar un problema - Comentarios, Cyclonis Password Manager presentará un formulario que puede completar para enviar información. Para hacerlo, seleccione un tipo de problema de las opciones desplegables.
Luego, escriba sus comentarios en el campo Descripción del problema.
Cuando haya completado el formulario, puede enviar la información haciendo clic en el botón Enviar.