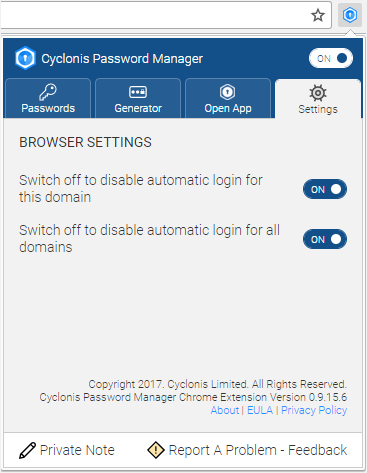Interfaccia di estensione del browser
Come funziona l'estensione del browser di Cyclonis Password Manager
Il logo di Cyclonis Password Manager dovrebbe apparire nella barra degli strumenti del browser se è stata installata l'estensione del browser Cyclonis Password Manager per quel browser. Quando l'applicazione desktop Cyclonis Password Manager non è in esecuzione in background e / o non si è connessi con la password principale, il logo di Cyclonis Password Manager verrà visualizzato come un'icona grigia. Quando l'applicazione desktop Cyclonis Password Manager non è in esecuzione in background e / o non si è connessi con la password principale, il logo di Cyclonis Password Manager verrà visualizzato come un'icona grigia. Se si fa clic su questo logo in grigio e l'applicazione desktop Cyclonis Password Manager non è in esecuzione, verrà chiesto di avviarla o scaricarla.
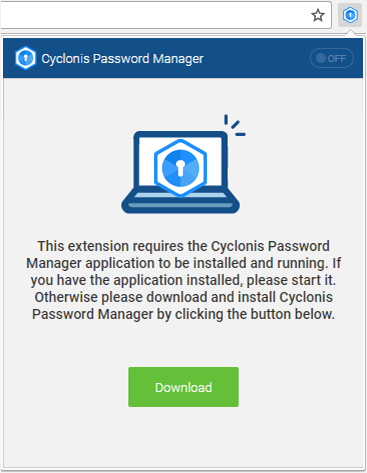
Se l'applicazione è in esecuzione ma sei disconnesso, facendo clic sull'icona del logo in grigio si aprirà la schermata di accesso principale di Cyclonis Password Manager in modo da poter accedere con la tua password principale. Una volta che l'icona del logo di Cyclonis Password Manager è attiva (ovvero appare blu), è possibile fare clic su di essa per aprire la finestra dell'estensione del browser Cyclonis Password Manager.
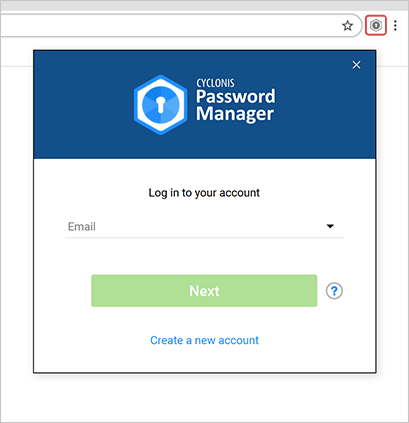
La finestra dell'estensione del browser di Cyclonis Password Manager
Quando si fa clic sul logo di Cyclonis Password Manager nella barra degli strumenti del browser, la finestra principale dell'estensione del browser Cyclonis Password Manager apparirà nell'angolo in alto a destra del browser. Nella parte superiore di questa finestra è presente un interruttore ON / OFF che consente di disconnettersi comodamente da Cyclonis Password Manager se si sposta l'interruttore in posizione OFF. A seconda delle impostazioni, potrebbe essere richiesto di confermare la disconnessione. Per farlo, fai clic sul pulsante Sì, Disconnetti .
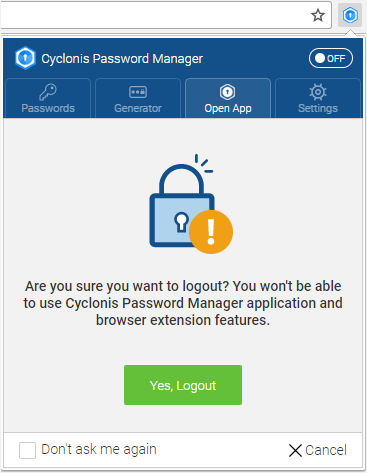
Ci sono quattro schede nella finestra di Cyclonis Password Manager: Password, Generatore, Apri app e Impostazioni.
Le password
Se gli accessi al sito Web sono stati memorizzati nel vault per il sito Web attualmente caricato nel browser, verranno visualizzati in questa scheda. È inoltre possibile utilizzare la funzione di ricerca in questa scheda per individuare e accedere ad altri siti Web archiviati nel vault. Puoi cercare utilizzando l'indirizzo del sito web, il suo nome o altre parole chiave. Sotto la casella di ricerca, è presente un menu a discesa in cui è possibile scegliere il metodo di ordinamento. È possibile ordinare i siti Web elencati in ordine alfabetico, per frequenza di utilizzo e per data di accesso. È inoltre possibile selezionare l' opzione Mostra tutto per visualizzare tutti i siti Web archiviati nel vault.
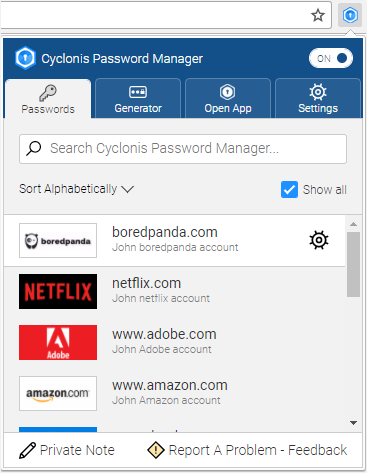
Alcuni siti web possono avere procedure d'accesso che potrebbero non funzionare con il Cyclonis password funzione di Responsabile Login automatico; pertanto, potresti non essere in grado di accedere direttamente quando fai clic su un sito Web nell'elenco dei risultati. In questo caso, dovrai inserire manualmente i dettagli di accesso (che puoi copiare dal tuo vault).
Quando sposti il mouse su un account nell'elenco, viene visualizzata un'icona Impostazioni alla sua destra. Se si fa clic su questa icona, si aprirà l'applicazione desktop Cyclonis Password Manager che consentirà di modificare le impostazioni dell'account selezionato (Password Manager> Siti Web).
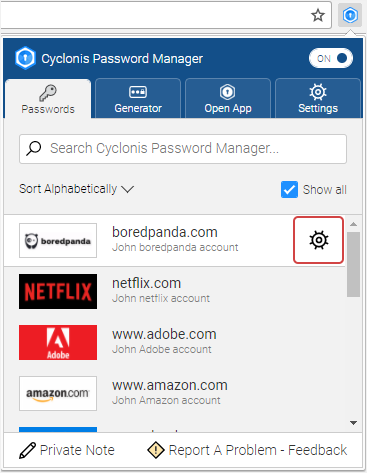
Generatore
Questa scheda rispecchia lo strumento Generatore di password disponibile nell'applicazione desktop Cyclonis Password Manager. In questa scheda sono presenti due menu a discesa.
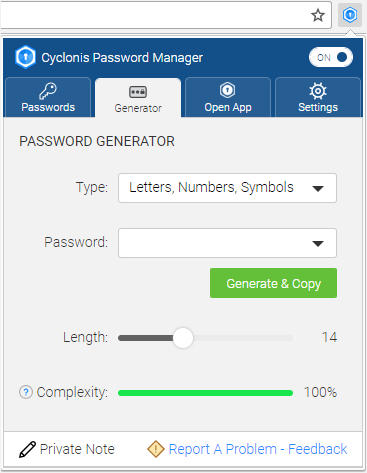
È possibile selezionare il tipo di password che si desidera generare facendo clic sul menu a discesa Tipo. Puoi scegliere tra:
- Lettere, numeri, simboli (predefinito)
- Parola modificata
- Solo lettere
- Solo numeri
- Lettere e numeri
Se è necessario visualizzare una password generata in precedenza, è possibile fare clic sul menu a discesa Password.
È inoltre possibile impostare la lunghezza della password generata. Regola semplicemente il cursore Lunghezza per impostare la lunghezza della password desiderata.
Se fai clic sul pulsante verde Genera e copia, verrà generata una nuova password con le impostazioni correnti. Dovrebbe apparire una notifica che dice "Password copiata negli appunti". Quindi, puoi andare a un campo di immissione della password e incollare la password generata dagli appunti nel campo.
Nota: Cyclonis Password Manager è progettato per cancellare la password appena generata dagli appunti dopo un periodo di tempo preimpostato (per impostazione predefinita, gli appunti vengono cancellati dopo 30 secondi, ma è possibile modificare il periodo andando in Strumenti > Impostazioni > Avanzate > Generale).
La scheda contiene anche una rappresentazione della complessità stimata della password che può essere configurata per essere generata in base alle proprie impostazioni. Spostare il mouse sull'icona del punto interrogativo vicino a questo elemento per ulteriori informazioni.
Suggerimento: puoi configurare per quanto tempo gli appunti conterranno la password generata. Per ulteriori informazioni, vedere la sezione Impostazioni avanzate in questo documento.
Apri l'app
Facendo clic su questa scheda si apre l'applicazione desktop Cyclonis Password Manager con la finestra attualmente attiva.
Impostazioni
Questa scheda fornisce due impostazioni del browser che è possibile configurare con gli interruttori ON / OFF:
- Disattiva per disabilitare il login automatico per questo dominio: se selezioni la posizione OFF, puoi disabilitare il login automatico per il sito web attualmente caricato nel tuo browser. Ciò sostituirà qualsiasi impostazione nell'app desktop Cyclonis Password Manager salvata in precedenza per questo sito Web.
- Disattiva per disabilitare il login automatico per tutti i domini: se selezioni la posizione OFF, la funzione di login automatico sarà disabilitata per tutti i siti web.
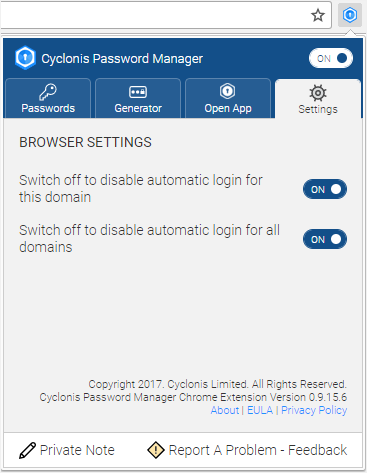
Nota privata / Segnala un problema - Feedback
Un piè di pagina è visibile nella parte inferiore della finestra dell'estensione del browser Cyclonis Password Manager che mostra due pulsanti: Nota privata e Segnala un problema - Feedback.

È possibile creare una nota privata da archiviare nel vault di Cyclonis Password Manager facendo clic su Nota privata. Si aprirà la scheda Note private nell'applicazione desktop Cyclonis Password Manager.
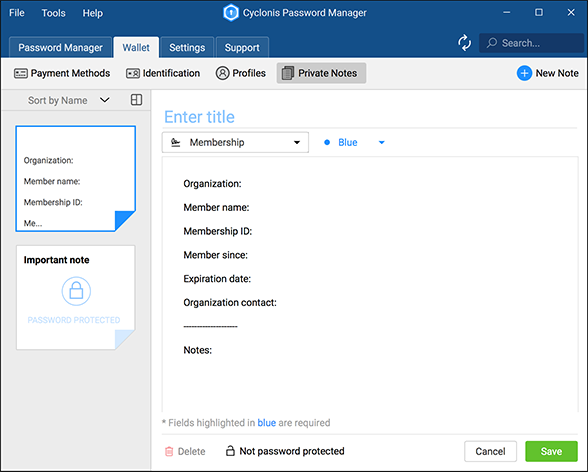
Puoi anche segnalare un problema e / o inviarci il tuo feedback su Cyclonis Password Manager. Quando si fa clic sul pulsante Segnala un problema - Feedback, Cyclonis Password Manager presenterà un modulo che è possibile compilare per inviare informazioni. A tal fine, selezionare un tipo di problema dalle opzioni a discesa.
Quindi, digita il tuo feedback nel campo Descrizione del problema.
Dopo aver compilato il modulo, è possibile inviare le informazioni facendo clic sul pulsante Invia.