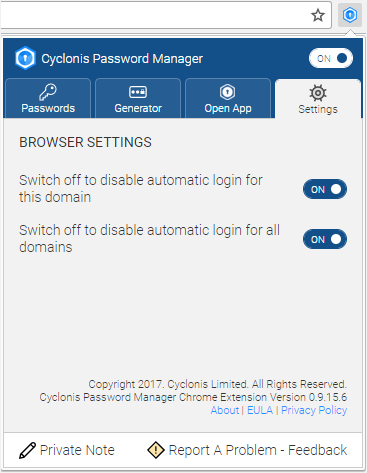Interface d'extension du navigateur
Fonctionnement de l'extension de navigateur Cyclonis Password Manager
Le logo Cyclonis Password Manager doit apparaître dans la barre d'outils de votre navigateur si vous avez installé l'extension de navigateur Cyclonis Password Manager pour ce navigateur. Lorsque l'application de bureau Cyclonis Password Manager ne s'exécute pas en arrière-plan et / ou que vous n'êtes pas connecté avec votre mot de passe principal, le logo Cyclonis Password Manager s'affiche sous la forme d'une icône grisée. Lorsque l'application de bureau Cyclonis Password Manager ne fonctionne pas en arrière-plan et / ou que vous n'êtes pas connecté avec votre mot de passe principal, le logo Cyclonis Password Manager s'affiche sous la forme d'une icône grisée. Si vous cliquez sur ce logo grisé et que l'application de bureau Cyclonis Password Manager n'est pas en cours d'exécution, il vous sera demandé de la lancer ou de la télécharger.
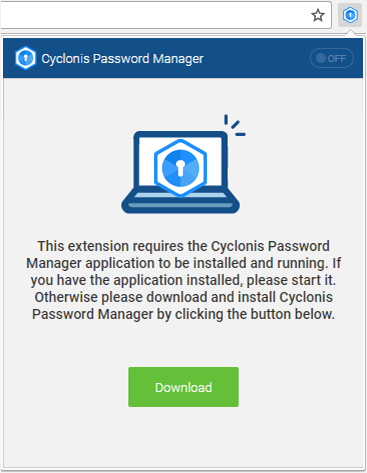
Si l'application est en cours d'exécution mais que vous êtes déconnecté, cliquez sur l'icône du logo grisé pour ouvrir l'écran de connexion principal de Cyclonis Password Manager afin que vous puissiez vous connecter avec votre mot de passe principal. Une fois que l'icône du logo Cyclonis Password Manager est active (c'est-à-dire qu'elle apparaît en bleu), vous pouvez cliquer dessus pour ouvrir la fenêtre d'extension du navigateur Cyclonis Password Manager.
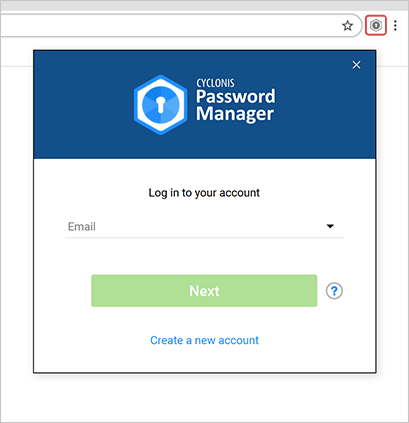
La fenêtre d'extension du navigateur Cyclonis Password Manager
Lorsque vous cliquez sur le logo Cyclonis Password Manager dans la barre d'outils de votre navigateur, la fenêtre principale de l'extension de navigateur Cyclonis Password Manager apparaît dans le coin supérieur droit de votre navigateur. Un interrupteur MARCHE/ARRÊT se trouve en haut de cette fenêtre qui vous permet de vous déconnecter facilement de Cyclonis Password Manager si vous placez l'interrupteur en position ARRÊT. En fonction de vos paramètres, vous serez peut-être invité à confirmer votre déconnexion. Pour ce faire, cliquez simplement sur le bouton Oui, déconnexion.
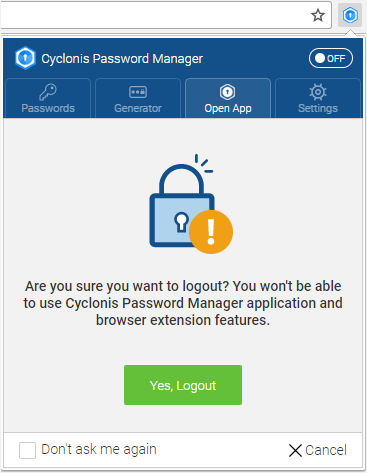
La fenêtre Cyclonis Password Manager comporte quatre onglets: Mots de passe, Générateur, Ouvrir une application et Paramètres.
Mots de passe
Si vous avez stocké des identifiants de site Web dans votre coffre-fort pour le site Web actuellement chargé dans votre navigateur, ils seront affichés dans cet onglet. Vous pouvez également utiliser la fonction de recherche de cet onglet pour localiser et vous connecter à d'autres sites Web stockés dans votre coffre-fort. Vous pouvez effectuer une recherche en utilisant l'adresse du site Web, son nom ou d'autres mots-clés. Sous la zone de recherche, il y a un menu déroulant dans lequel vous pouvez choisir la méthode de tri. Vous pouvez trier les sites Web répertoriés par ordre alphabétique, par fréquence d'utilisation et par date d'accès. Vous pouvez également sélectionner l' option Afficher tout pour afficher tous les sites Web stockés dans votre coffre-fort.
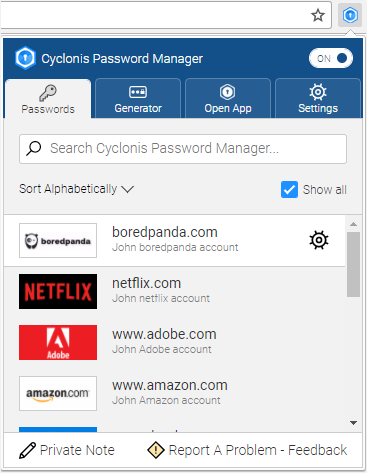
Certains sites Web peuvent avoir des procédures de connexion qui peuvent ne pas fonctionner avec la fonction de connexion automatique de Cyclonis Password Manager; par conséquent, vous ne pourrez peut-être pas vous connecter directement lorsque vous cliquez sur un site Web dans la liste des résultats. Dans ce cas, vous devrez saisir manuellement les informations de connexion (que vous pouvez copier à partir de votre coffre-fort).
Lorsque vous déplacez votre souris sur un compte dans la liste, une icône Paramètres apparaît à sa droite. Si vous cliquez sur cette icône, l'application de bureau Cyclonis Password Manager s'ouvrira et vous permettra de modifier les paramètres du compte sélectionné (Password Manager> Sites Web).
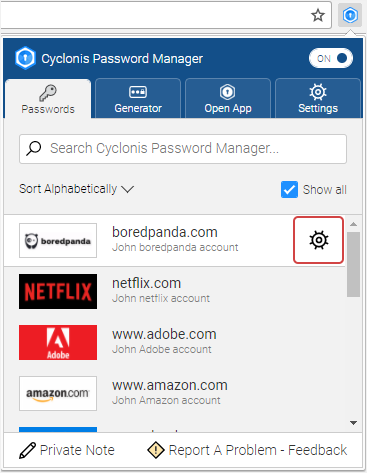
Générateur
Cet onglet reflète l' outil Password Generator disponible dans l'application de bureau Cyclonis Password Manager. Il existe deux menus déroulants sur cet onglet.
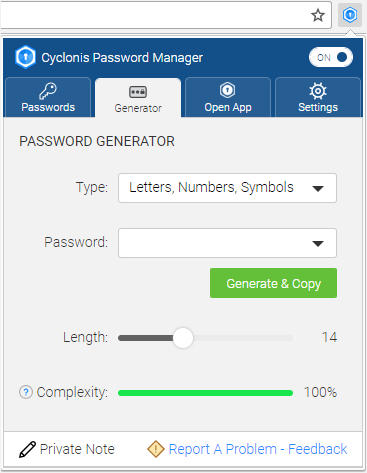
Vous pouvez sélectionner le type de mot de passe que vous souhaitez générer en cliquant sur le menu déroulant Type. Vous pouvez choisir parmi:
- Lettres, chiffres, symboles (par défaut)
- Mot modifié
- Lettres seulement
- Chiffres uniquement
- Lettres et chiffres
Si vous devez afficher un mot de passe généré précédemment, vous pouvez cliquer sur le menu déroulant Mot de passe.
Vous pouvez également définir la longueur du mot de passe généré. Ajustez simplement le curseur Longueur pour définir la longueur de mot de passe souhaitée.
Si vous cliquez sur le bouton vert Générer & Copier, un nouveau mot de passe sera généré avec les paramètres actuels. Une notification devrait apparaître indiquant «Mot de passe copié dans le presse-papiers». Ensuite, vous pouvez accéder à un champ de saisie de mot de passe et coller votre mot de passe généré à partir du presse-papiers dans le champ.
Remarque: Cyclonis Password Manager est conçu pour effacer le nouveau mot de passe généré du presse-papiers après un laps de temps prédéfini (par défaut, le presse-papiers est effacé après 30 secondes, mais vous pouvez modifier la période en allant dans Outils > Paramètres > Avancé > Général).
L'onglet contient également une représentation de la complexité estimée du mot de passe qui peut être configuré pour être généré en fonction de vos paramètres. Déplacez votre souris sur l' icône de point d'interrogation près de cet élément pour plus d'informations.
Conseil: vous pouvez configurer la durée pendant laquelle votre presse-papiers contiendra le mot de passe généré. Pour plus d'informations, veuillez consulter la section Paramètres avancés de ce document.
Ouvrir application
Cliquez sur cet onglet pour ouvrir l'application de bureau Cyclonis Password Manager avec la fenêtre actuellement active.
Réglages
Cet onglet vous propose deux paramètres de navigateur que vous pouvez configurer avec des interrupteurs ON/OFF:
- Désactiver pour désactiver la connexion automatique pour ce domaine: Si vous sélectionnez la position OFF, vous pouvez désactiver la connexion automatique pour le site Web actuellement chargé dans votre navigateur. Cela remplacera tous les paramètres de l'application de bureau Cyclonis Password Manager précédemment enregistrés pour ce site Web.
- Désactiver pour désactiver la connexion automatique pour tous les domaines: Si vous sélectionnez la position OFF, la fonction de connexion automatique sera désactivée pour tous les sites Web.
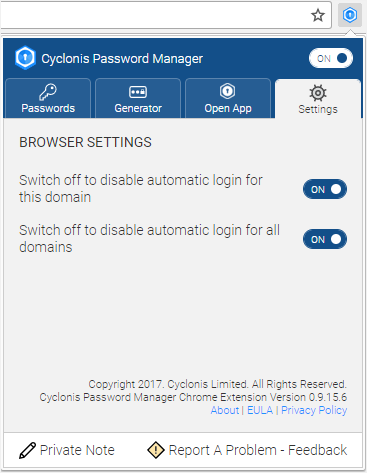
Note privée/Signaler un problème - Commentaires
Un pied de page est visible en bas de la fenêtre d'extension du navigateur Cyclonis Password Manager qui affiche deux boutons: Note privée et Signaler un problème - Commentaires.

Vous pouvez créer une note privée à stocker dans votre coffre-fort Cyclonis Password Manager en cliquant sur Note privée. Cela ouvrira l'onglet Notes privées dans l'application de bureau Cyclonis Password Manager.
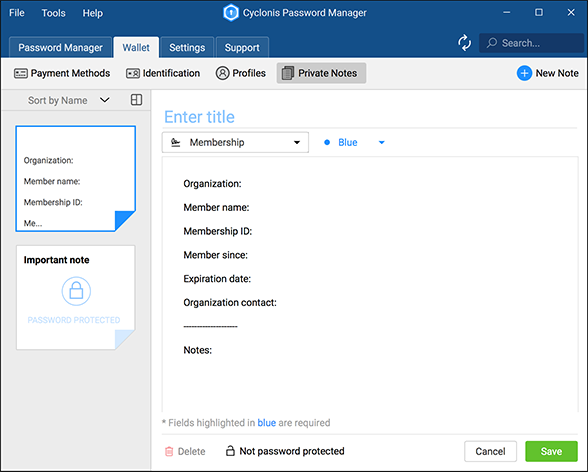
Vous pouvez également signaler un problème et / ou nous envoyer vos commentaires sur Cyclonis Password Manager. Lorsque vous cliquez sur le bouton Signaler un problème - Commentaires, Cyclonis Password Manager présente un formulaire que vous pouvez remplir pour soumettre des informations. Pour ce faire, sélectionnez un type de problème dans les options de la liste déroulante.
Ensuite, saisissez vos commentaires dans le champ Description du problème.
Lorsque vous avez rempli le formulaire, vous pouvez soumettre les informations en cliquant sur le bouton Soumettre.