Automatische Anmeldung
Anmelden bei einem Konto mit der Cyclonis Password Manager-Browsererweiterung
Es gibt verschiedene Möglichkeiten, sich mit der Browsererweiterung Cyclonis Password Manager bei einem in Ihrem Tresor gespeicherten Konto anzumelden.
Zunächst können Sie sich automatisch bei einer Website anmelden. Dazu müssen Sie die Cyclonis Password Manager Desktop - Anwendung öffnen und die Password Manager Registerkarte wählen. Doppelklicken Sie dann auf der Unterregisterkarte Websites auf die Miniaturansicht der Website, bei der Sie sich automatisch anmelden möchten. Um diese Funktion zu aktivieren, aktivieren Sie einfach das Kontrollkästchen Autologin und klicken Sie auf Speichern. Wenn Sie diese Website das nächste Mal besuchen, füllt Cyclonis Password Manager Ihre Anmeldeinformationen automatisch aus Ihrem Tresor aus und versucht, Sie automatisch anzumelden. Sie können auch festlegen, dass Ihr Hauptkennwort erforderlich ist, um auf die gespeicherten Anmeldeinformationen einer bestimmten Website zuzugreifen. Das Website-Konto zeigt ein nicht kennwortgeschütztes Etikett an, wenn Sie nicht bei jedem Zugriff auf diese Website-Anmeldedaten Ihr Hauptkennwort eingeben müssen. Sie können auf dieses Etikett klicken, um bei jedem Zugriff auf diese Website mit Ihren gespeicherten Anmeldeinformationen die Eingabe Ihres Hauptkennworts zu verlangen. Wenn Sie es in Passwortgeschützt ändern, wird ein gesperrtes Vorhängeschlosssymbol angezeigt.
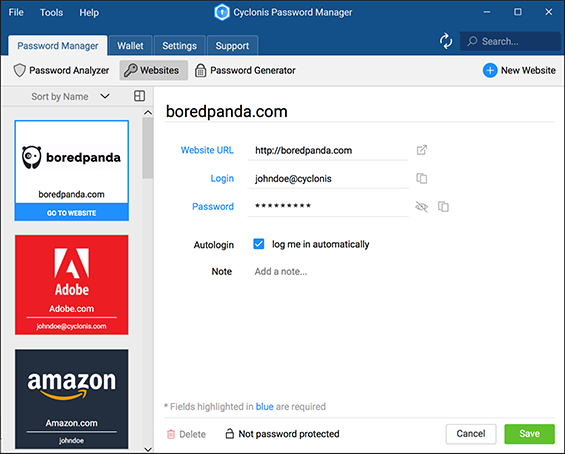
Sie können auch auf das Cyclonis Password Manager-Logosymbol in Ihrer Browser-Symbolleiste klicken, um das Browsererweiterungsfenster von Cyclonis Password Manager anzuzeigen. Dieses Logo zeigt eine kleine Zahl in einem blauen Quadrat an, die die Anzahl der Konten angibt, die Sie für die aktuelle Website gespeichert haben, die in Ihrem Browser geladen ist. Wenn das Fenster angezeigt wird, sollte auf der Registerkarte Kennwörter eine Liste der Konten angezeigt werden, die in Ihrem Tresor gespeichert sind und der aktuellen Website zugeordnet sind. Klicken Sie einfach auf das von Ihnen ausgewählte Konto und lassen Sie sich von der Browsererweiterung Cyclonis Password Manager anmelden.
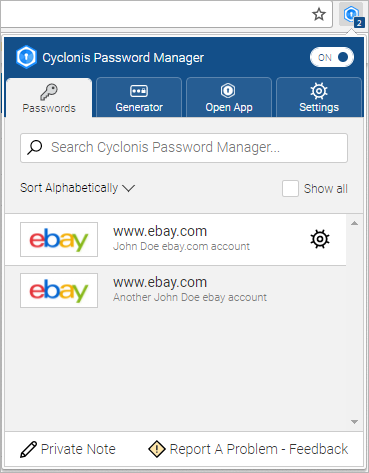
Wenn Sie mehrere Kontoanmeldungen für eine einzelne Website gespeichert haben, möchten Sie möglicherweise die Einstellung für die automatische Anmeldung für diese Website deaktivieren. Wenn die Autologin- Einstellung aktiviert ist, können Sie nicht auswählen, mit welchem Konto Sie automatisch angemeldet werden. Sie können diese Funktion für eine bestimmte Website deaktivieren, indem Sie die Desktopanwendung Cyclonis Password Manager öffnen, Password Manager > Websites auswählen, die Website suchen, die Registerkarte öffnen und die Einstellung Autologin deaktivieren.
Alternativ können Sie auf das Cyclonis Password Manager-Logo in Ihrer Browser-Symbolleiste klicken, um das Fenster anzuzeigen. Klicken Sie anschließend auf die Registerkarte App öffnen. Dadurch wird das Fenster Ihrer Cyclonis Password Manager-Desktopanwendung geöffnet. Um sich bei einem Konto anzumelden, wählen Sie einfach die Registerkarte Passwort-Manager und dann die Unterregisterkarte Websites. Suchen Sie das Konto, bei dem Sie sich anmelden möchten, klicken Sie auf die Miniaturansicht, um es auszuwählen, und klicken Sie dann auf die Schaltfläche Zur Website gehen, die unten in der Miniaturansicht angezeigt wird.
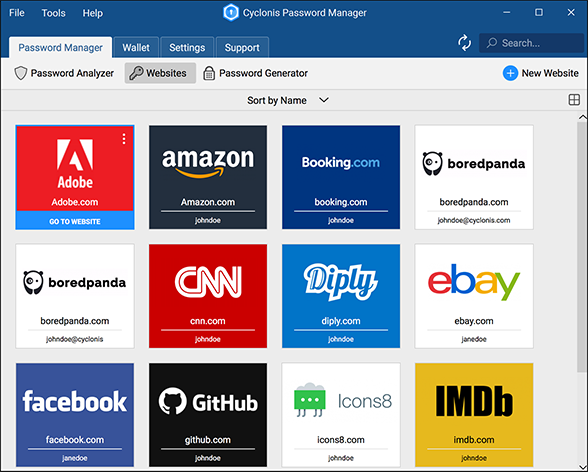
Wie funktioniert Autologin?
Auf diesem Bildschirm wird Ihnen die Option angeboten, von Cyclonis Password Manager automatisch in Ihrem Konto angemeldet zu werden. Wenn das Kontrollkästchen Automatisch anmelden auf der Detailseite eines in Ihrem Tresor gespeicherten Kontos aktiviert ist, kann Cyclonis Password Manager Ihren Benutzernamen und Ihr Kennwort automatisch eingeben und das Anmeldeformular senden, wenn Sie diese Website besuchen, um sich schnell anzumelden. Sie können das Kontrollkästchen Automatisch anmelden aktivieren aktivieren, wenn Sie ein neues Website-Konto in Ihrem Tresor speichern. Sie können ein zuvor gespeichertes Konto auch ändern, indem Sie auf das Konto, das Sie ändern möchten, doppelklicken und das Kontrollkästchen Automatisch anmelden aktivieren aktivieren. Sie können das Kontrollkästchen Automatisch anmelden beim Erstellen neuer Konten standardmäßig aktivieren, indem Sie auf der Registerkarte Allgemeine Einstellungen der Desktopanwendung die Option Automatisch vorab anmelden, wenn neue Konten hinzugefügt werden" aktivieren. Sie können diese Funktion pro Website überschreiben.

Wenn Automatische Anmeldung der Website aktivieren auf der Registerkarte Allgemeine Einstellungen der Desktopanwendung aktiviert ist und Sie eine Website besuchen, für die Sie Automatisch anmelden ausgewählt haben, versucht Cyclonis Password Manager, Sie automatisch bei dieser Website anzumelden mit dem letzten gespeicherten Passwort in Ihrem Tresor.
Wenn Sie sich dafür entschieden haben, mehrere Konten für eine einzelne Website in Ihrem Tresor zu speichern, versucht die Autologin- Funktion, falls aktiviert, Sie bei dieser Website mit dem zuletzt gespeicherten oder aktualisierten Konto in Ihrem Tresor anzumelden. Wenn Sie sich mit unterschiedlichen Konten bei einer einzelnen Website anmelden möchten, sollten Sie die Autologin- Funktion für diese bestimmte Website über das Kontrollkästchen Automatisch anmelden auf der Detailseite deaktivieren. Sie können dann auswählen, welche Kontoanmeldeinformationen Sie bei jedem Besuch dieser Website verwenden möchten. Klicken Sie dazu einfach auf das Cyclonis Password Manager-Logo in einem Benutzernamen- oder Kennwortfeld auf der Website, und Sie werden aufgefordert, aus den in Ihrem Tresor gespeicherten Konten auszuwählen.
Die Schritte zur Verbesserung Ihres Gesamtstärkenwerts werden auf diesem Bildschirm unter verschiedenen Kategorien aufgeführt. Diese Kategorien stellen Schritte dar, mit denen Sie Ihren Gesamtkraftwert verbessern können:
- SCHRITT 1: Erhöhen Sie die Kennwortkomplexität
- SCHRITT 2: Aktualisieren Sie wiederverwendete Passwörter
- SCHRITT 3: Alte Passwörter aktualisieren
- SCHRITT 4: Aktualisieren Sie potenziell gefährdete Kennwörter
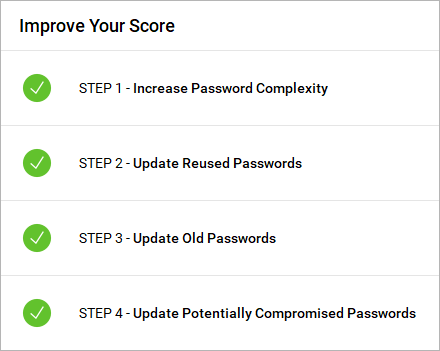
In jeder Kategorie werden alle Konten aufgelistet, die sich negativ auf Ihre Gesamtstärke auswirken. Wenn in der Kategorie mindestens ein Website-Konto aufgeführt ist, wird die Kategorie durch ein rotes Symbol gekennzeichnet. Wenn in einer bestimmten Kategorie keine Website-Konten aufgeführt sind, wird die Kategorie durch ein grünes Symbol gekennzeichnet. Es wird eine rot - Fix - Taste auf der rechten Seite jeder Kategorie angezeigt werden, die eine Website Konto mindestens enthält. Sie können auf die Schaltfläche Fix klicken, um die Website-Konten in einer bestimmten Kategorie anzuzeigen.
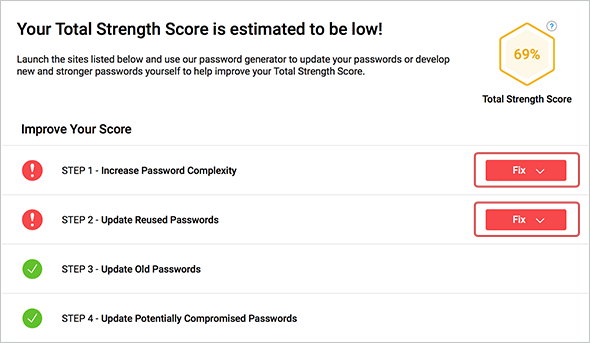
Nachdem Sie auf die Schaltfläche Fix geklickt haben, um die Website-Konten in einer Kategorie anzuzeigen, können Sie auf die Schaltfläche Gehe zu Site klicken, um die Anmeldeseite der aufgelisteten Website zu öffnen. Sie können dann Ihr Passwort auf dieser Website aktualisieren, um Ihren Total Strength Score zu verbessern. Sie können die Passwort - Generator, integriert in Cyclonis Password Manager verwenden, um Ihre Passwörter und den allgemeinen Gesamtstärkenwert zu aktualisieren.
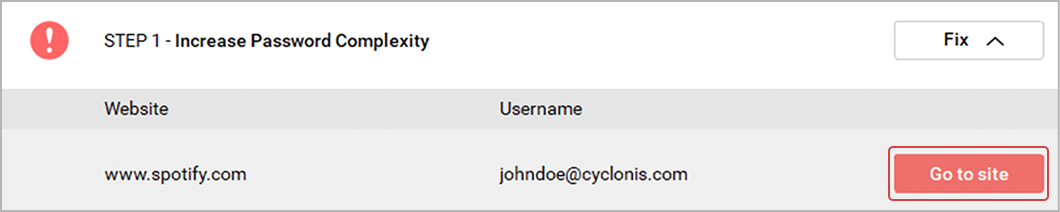
Beachten Sie, dass Ihr Gesamtstärkenwert basierend auf den Festigkeitswerten der einzelnen in Ihrem Tresor gespeicherten Passwörter für das Website-Konto geschätzt wird. Keine Anwendung oder kein Algorithmus kann die Stärke Ihrer Online-Sicherheit garantieren und unbefugten Zugriff oder Systemkompromisse verhindern. Das Risiko einer Systemkompromittierung Ihrer Sicherheit hängt zum Teil von der Art und Komplexität jedes versuchten Hacks auf Ihren Computersystemen und zum Teil von Ihren persönlichen Sicherheitspraktiken ab.

