Connexion automatique
Connexion à un compte avec l'extension de navigateur Cyclonis Password Manager
Il existe plusieurs façons de vous connecter à un compte stocké dans votre coffre-fort avec l'extension de navigateur Cyclonis Password Manager.
Tout d'abord, vous pouvez choisir de vous connecter automatiquement à un site Web. Pour cela, vous devez ouvrir l'application de bureau Cyclonis Password Manager et sélectionner l'onglet Password Manager. Ensuite, dans le sous-onglet Sites Web, double-cliquez sur la vignette du site Web auquel vous souhaitez vous connecter automatiquement. Pour activer cette fonctionnalité, cochez simplement la case Connexion automatique et cliquez sur Enregistrer. La prochaine fois que vous visitez ce site Web, Cyclonis Password Manager remplira automatiquement vos informations de connexion à partir de votre coffre-fort et tentera de vous connecter automatiquement. Vous pouvez également choisir d'exiger votre mot de passe principal pour accéder aux informations de connexion stockées d'un site Web spécifique. Le compte du site Web affichera une étiquette Non protégé par mot de passe si vous n'êtes pas obligé de saisir votre mot de passe principal chaque fois que vous accédez à ces données de connexion au site Web. Vous pouvez cliquer sur cette étiquette pour exiger la saisie de votre mot de passe principal chaque fois que vous accédez à ce site Web avec vos informations d'identification stockées. Si vous le changez en Protection par mot de passe, une icône de cadenas verrouillé sera visible.
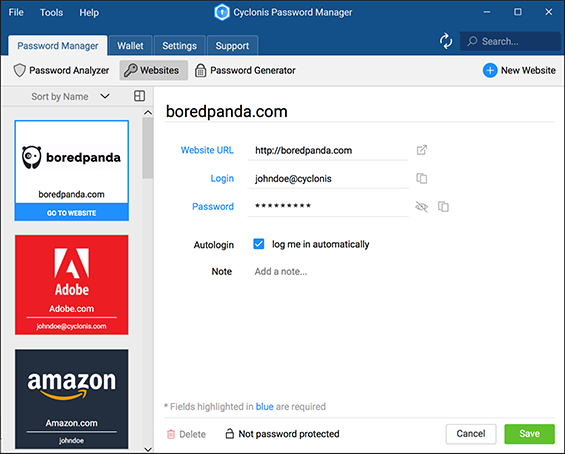
Vous pouvez également cliquer sur l'icône du logo Cyclonis Password Manager dans la barre d'outils de votre navigateur pour afficher la fenêtre d'extension de navigateur Cyclonis Password Manager. Ce logo affiche un petit nombre dans un carré bleu qui indique le nombre de comptes que vous avez enregistrés pour le site Web actuel qui est chargé dans votre navigateur. Lorsque la fenêtre apparaît, l' onglet Mots de passe doit afficher une liste des comptes stockés dans votre coffre-fort associés au site Web actuel. Cliquez simplement sur le compte que vous avez choisi et laissez l'extension de navigateur Cyclonis Password Manager vous connecter.
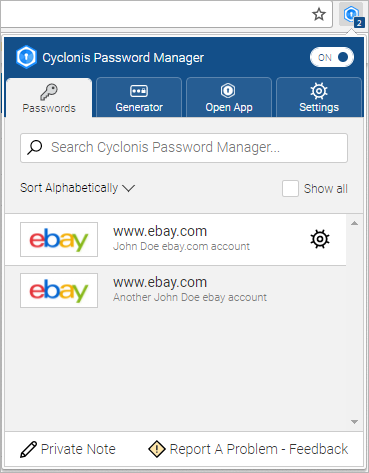
Si vous avez stocké plusieurs identifiants de compte pour un seul site Web, vous souhaiterez peut-être désactiver le paramètre de connexion automatique pour ce site Web. Si le paramètre de connexion automatique est activé, vous ne pourrez pas choisir le compte avec lequel vous êtes automatiquement connecté. Vous pouvez désactiver cette fonctionnalité pour un site Web spécifique en ouvrant l'application de bureau Cyclonis Password Manager, en sélectionnant Password Manager > Sites Web, en localisant le site Web, en ouvrant son onglet et en désélectionnant le paramètre Connexion automatique.
Vous pouvez également cliquer sur l'icône du logo Cyclonis Password Manager dans la barre d'outils de votre navigateur pour afficher sa fenêtre. Ensuite, cliquez sur l'onglet Ouvrir l'application. Cela lancera la fenêtre de votre application de bureau Cyclonis Password Manager. Pour vous connecter à un compte, sélectionnez simplement l' onglet Gestionnaire de mots de passe, puis sélectionnez le sous-onglet Sites Web. Localisez le compte auquel vous souhaitez vous connecter, cliquez sur sa vignette pour le sélectionner, puis cliquez sur le bouton Aller au site Web qui apparaît en bas de la vignette.
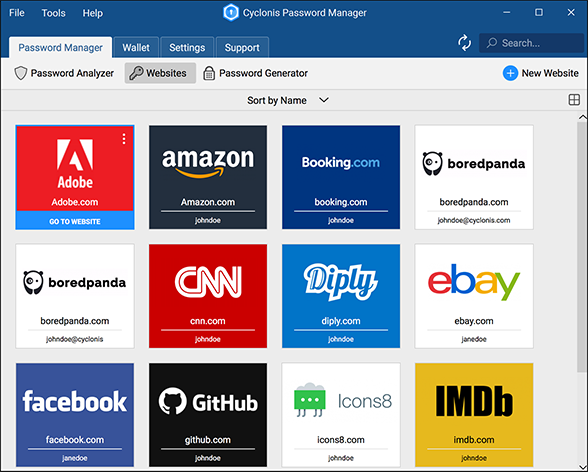
Comment fonctionne la connexion automatique
Sur cet écran, vous avez la possibilité d'être connecté automatiquement à votre compte par Cyclonis Password Manager. Si la case à cocher me connecter automatiquement est activée sur la page des détails d'un compte stocké dans votre coffre-fort, cela signifie que Cyclonis Password Manager peut automatiquement remplir votre nom d'utilisateur et votre mot de passe et soumettre le formulaire de connexion lorsque vous visitez ce site Web pour vous aider à vous connecter. vite. Vous pouvez cocher la case Me connecter automatiquement lorsque vous stockez un nouveau compte de site Web dans votre coffre-fort. Vous pouvez également modifier un compte précédemment stocké en double-cliquant sur le compte que vous souhaitez modifier et en cochant la case Me connecter automatiquement. Vous pouvez choisir de pré-cocher la case Se connecter automatiquement par défaut lors de la création de nouveaux comptes en activant la pré-sélection «Se connecter automatiquement» lors de l'ajout de nouveaux comptes dans l'onglet Paramètres généraux de l'application de bureau. Vous pouvez remplacer cette fonctionnalité sur une base par site Web.

Si Activer la connexion automatique au site Web est cochée dans l' onglet Paramètres généraux de l'application de bureau, lorsque vous visitez un site Web pour lequel vous avez sélectionné me connecter automatiquement , Cyclonis Password Manager tentera de vous connecter automatiquement à ce site Web en utilisant le mot de passe le plus récemment stocké dans votre coffre-fort.
Si vous avez choisi de stocker plusieurs comptes pour un même site Web dans votre coffre-fort, la fonction de connexion automatique, si elle est activée, tentera de vous connecter à ce site Web avec le compte le plus récemment enregistré ou mis à jour dans votre coffre-fort. Si vous souhaitez pouvoir vous connecter à un seul site Web en utilisant différents comptes, vous devez désactiver la fonction de connexion automatique pour ce site Web spécifique en utilisant la case à cocher me connecter automatiquement sur sa page de détails. Vous pouvez ensuite sélectionner les informations de connexion au compte que vous souhaitez utiliser à chaque fois que vous visitez ce site Web. Pour ce faire, cliquez simplement sur le logo Cyclonis Password Manager dans un champ de nom d'utilisateur ou de mot de passe sur le site Web, et vous serez invité à sélectionner parmi les comptes stockés dans votre coffre-fort.
Les étapes pour vous aider à améliorer votre score de force totale sont répertoriées sur cet écran sous plusieurs catégories. Ces catégories représentent des étapes pour vous aider à améliorer votre score de force total:
- ÉTAPE 1: Augmentez la complexité du mot de passe
- ÉTAPE 2: mettre à jour les mots de passe réutilisés
- ÉTAPE 3: mettre à jour les anciens mots de passe
- ÉTAPE 4: Mettez à jour les mots de passe potentiellement compromis
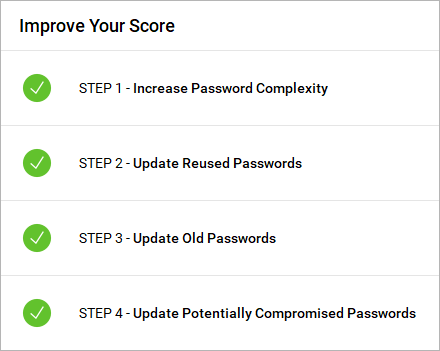
Dans chaque catégorie, tous les comptes affectant négativement votre score de force total seront répertoriés. S'il y a au moins un compte de site Web répertorié dans la catégorie, la catégorie sera indiquée par une icône rouge. S'il n'y a aucun compte de site Web répertorié dans une catégorie spécifique, la catégorie sera indiquée par une icône verte. Un bouton rouge Fix sera affiché à droite de toute catégorie contenant au moins un compte de site Web. Vous pouvez cliquer sur le bouton Corriger pour afficher les comptes du site Web dans une catégorie spécifique.
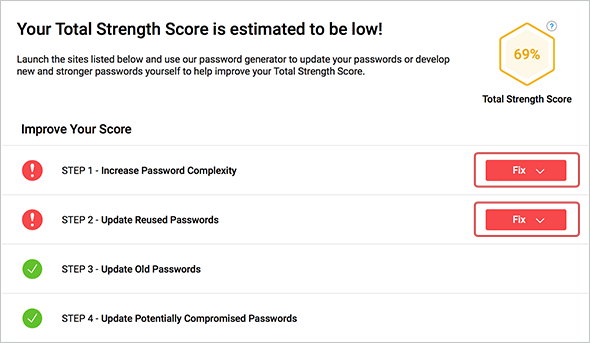
Après avoir cliqué sur le bouton Corriger pour afficher les comptes du site Web dans une catégorie, vous pouvez cliquer sur le bouton Aller au site pour ouvrir la page de connexion du site Web répertorié. Vous pouvez ensuite mettre à jour votre mot de passe sur ce site Web pour aider à améliorer votre score de force totale. Vous pouvez utiliser le générateur de mots de passe, intégré à Cyclonis Password Manager, pour vous aider à mettre à jour vos mots de passe et votre score de force total global.
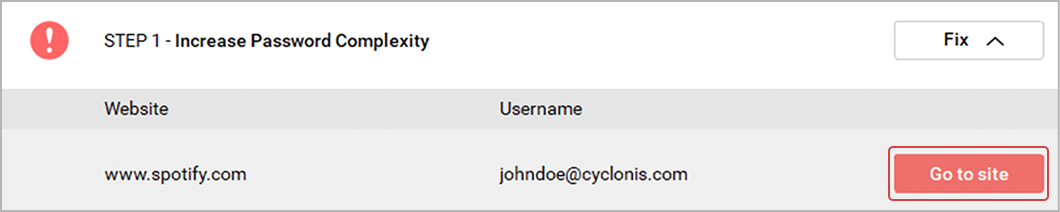
Gardez à l'esprit que votre score de force total est estimé en fonction des scores de force des mots de passe de compte de site Web individuels stockés dans votre coffre-fort. Aucune application ou algorithme ne peut garantir la solidité de votre sécurité en ligne et empêcher les accès non autorisés ou les compromissions du système. Le risque d'une compromission du système de votre sécurité dépend en partie du type et de la sophistication de toute tentative de piratage sur vos systèmes informatiques et, en partie, de vos pratiques de sécurité personnelles.

