Inicio de sesión automático
Iniciar sesión en una cuenta con la extensión del navegador Cyclonis Password Manager
Hay varias formas de iniciar sesión en una cuenta almacenada en su bóveda con la extensión del navegador Cyclonis Password Manager.
Primero, puede optar por iniciar sesión automáticamente en un sitio web. Para ello, debe abrir la aplicación de escritorio Cyclonis Password Manager y seleccionar la pestaña Password Manager. Luego, en la subpestaña Sitios web, haga doble clic en la miniatura del sitio web en el que desea iniciar sesión automáticamente. Para habilitar esta función, simplemente habilite la casilla de verificación Inicio de sesión automático y haga clic en Guardar. La próxima vez que visite este sitio web, Cyclonis Password Manager completará automáticamente su información de inicio de sesión desde su bóveda e intentará iniciar sesión automáticamente. También puede optar por solicitar su contraseña maestra para acceder a la información de inicio de sesión almacenada de un sitio web específico. La cuenta del sitio web mostrará una etiqueta No protegida por contraseña si no es necesario que ingrese su contraseña maestra cada vez que acceda a los datos de inicio de sesión de este sitio web. Puede hacer clic en esta etiqueta para solicitar la entrada de su contraseña maestra cada vez que acceda a este sitio web con sus credenciales almacenadas. Si lo cambia a Protegido con contraseña, aparecerá un icono de candado bloqueado.
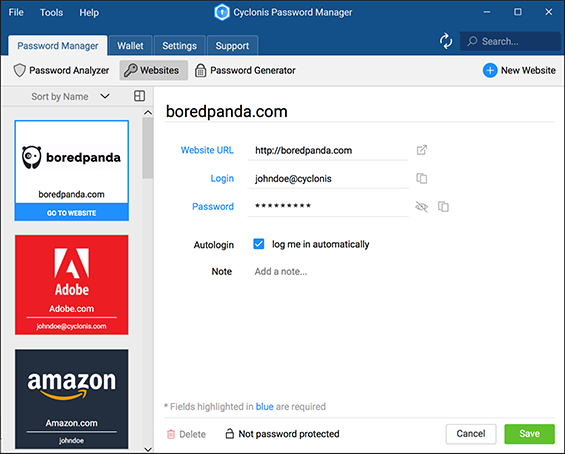
También puede hacer clic en el icono del logotipo de Cyclonis Password Manager en la barra de herramientas de su navegador para mostrar la ventana de extensión del navegador Cyclonis Password Manager. Este logotipo muestra un pequeño número en un cuadrado azul que indica la cantidad de cuentas que ha guardado para el sitio web actual que está cargado en su navegador. Cuando aparezca la ventana, la pestaña Contraseñas debería mostrar una lista de las cuentas almacenadas en su bóveda asociadas con el sitio web actual. Simplemente, haga clic en la cuenta elegida y deje que la extensión del navegador Cyclonis Password Manager inicie sesión.
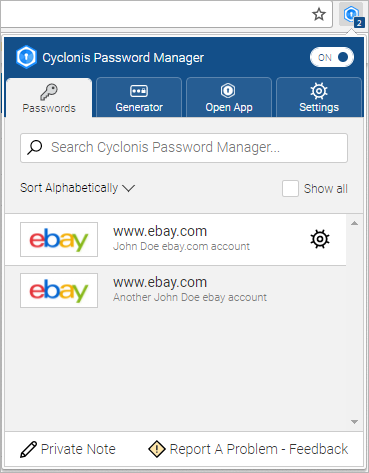
Si ha almacenado varios inicios de sesión de cuentas para un solo sitio web, es posible que desee deshabilitar la configuración de inicio de sesión automático para este sitio web. Si la configuración de inicio de sesión automático está habilitada, no podrá elegir con qué cuenta iniciar sesión automáticamente. Es posible desactivar esta función para una página web específica mediante la apertura de la aplicación de escritorio Cyclonis Password Manager, seleccionar Password Manager> Sitios Web, la localización de la página web, la apertura de su ficha y anulando la selección de la configuración de sesión automático.
Alternativamente, puede hacer clic en el icono del logotipo de Cyclonis Password Manager en la barra de herramientas de su navegador para mostrar su ventana. A continuación, haga clic en la pestaña Abrir aplicación. Esto abrirá la ventana de la aplicación de escritorio Cyclonis Password Manager. Para iniciar sesión en una cuenta, simplemente seleccione la pestaña Administrador de contraseñas y luego seleccione la subpestaña Sitios web. Busque la cuenta en la que desea iniciar sesión, haga clic en su miniatura para seleccionarla y luego haga clic en el botón Ir al sitio web que aparece en la parte inferior de la miniatura.
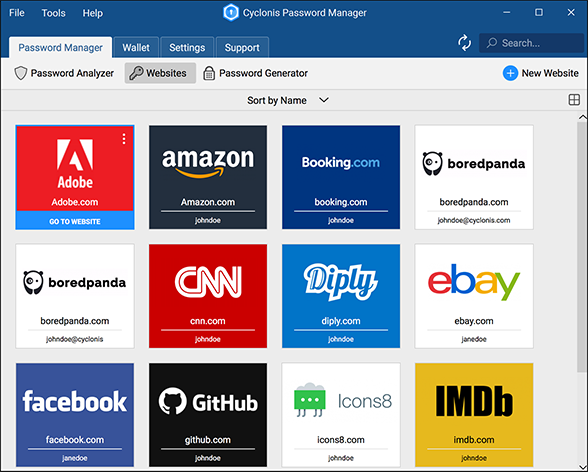
¿Cómo funciona el inicio de sesión automático?
En esta pantalla, Cyclonis Password Manager le ofrece la opción de iniciar sesión en su cuenta automáticamente. Si la casilla de verificación Iniciar sesión automáticamente está habilitada en la página de detalles de una cuenta almacenada en su bóveda, esto significa que Cyclonis Password Manager puede completar automáticamente su nombre de usuario y contraseña y enviar el formulario de inicio de sesión cuando visite ese sitio web para ayudarlo a iniciar sesión. con rapidez. Puede marcar la casilla de verificación Iniciar sesión automáticamente cuando esté almacenando una nueva cuenta de sitio web en su bóveda. También puede modificar una cuenta previamente almacenada haciendo doble clic en la cuenta que desea modificar y marcando la casilla de verificación Iniciar sesión automáticamente. Puede optar por marcar previamente la casilla de verificación Iniciar sesión automáticamente de forma predeterminada al crear nuevas cuentas habilitando la selección previa "Iniciar sesión automáticamente" al agregar nuevas cuentas en la pestaña Configuración general de la aplicación de escritorio. Puede anular esta función por sitio web.

Si la opción Habilitar inicio de sesión automático en el sitio web está marcada en la pestaña Configuración general de la aplicación de escritorio, cuando visite un sitio web para el que haya seleccionado iniciar sesión automáticamente, Cyclonis Password Manager intentará iniciar sesión automáticamente en ese sitio web utilizando la contraseña almacenada más recientemente en tu bóveda.
Si ha optado por almacenar varias cuentas para un solo sitio web en su bóveda, la función de inicio de sesión automático, si está habilitada, intentará iniciar sesión en ese sitio web con la cuenta guardada o actualizada más recientemente en su bóveda. Si le gustaría ser capaz de conectarse a un único sitio web utilizando diferentes cuentas, debe desactivar la función de inicio de sesión automático para ese sitio web específico mediante el registro de mí en casilla de verificación automáticamente en su página de detalles. A continuación, puede seleccionar qué información de inicio de sesión de la cuenta le gustaría utilizar cada vez que visite ese sitio web. Para hacerlo, simplemente haga clic en el logotipo de Cyclonis Password Manager en un campo de nombre de usuario o contraseña en el sitio web, y se le pedirá que seleccione entre las cuentas almacenadas en su bóveda.
Los pasos para ayudar a mejorar su Puntaje total de fuerza se enumeran en esta pantalla en varias categorías. Estas categorías representan pasos para ayudar a mejorar su Puntaje de fuerza total:
- PASO 1: Aumente la complejidad de la contraseña
- PASO 2: Actualice las contraseñas reutilizadas
- PASO 3: Actualice las contraseñas antiguas
- PASO 4: Actualice las contraseñas potencialmente comprometidas
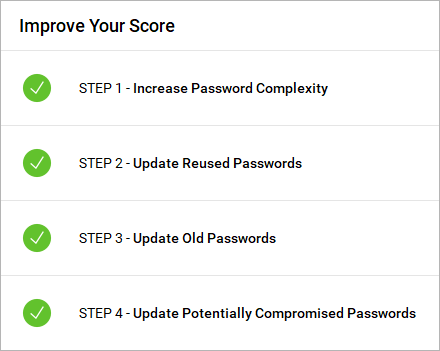
En cada categoría, se enumerarán todas las cuentas que afecten negativamente su Puntaje de fuerza total. Si hay al menos una cuenta de sitio web en la categoría, la categoría se indicará con un ícono rojo. Si no hay cuentas de sitios web enumeradas en una categoría específica, la categoría se indicará con un icono verde. Aparecerá un botón rojo Corregir a la derecha de cualquier categoría que contenga al menos una cuenta de sitio web. Puede hacer clic en el botón Corregir para ver las cuentas del sitio web en una categoría específica.
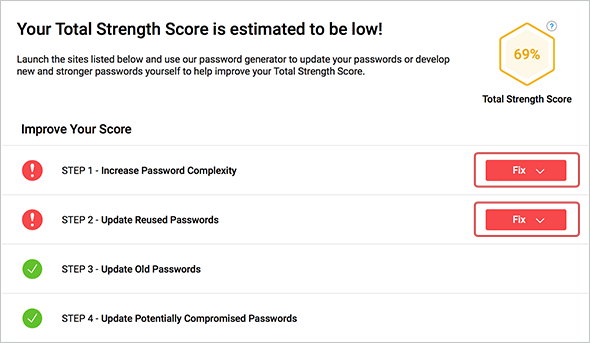
Después de hacer clic en el botón Corregir para mostrar las cuentas del sitio web en una categoría, puede hacer clic en el botón Ir al sitio para abrir la página de inicio de sesión del sitio web enumerado. Luego, puede actualizar su contraseña en ese sitio web para ayudar a mejorar su Puntaje de fuerza total. Puede utilizar el Generador de contraseñas, integrado en Cyclonis Password Manager, para ayudarlo a actualizar sus contraseñas y la puntuación total de fuerza.
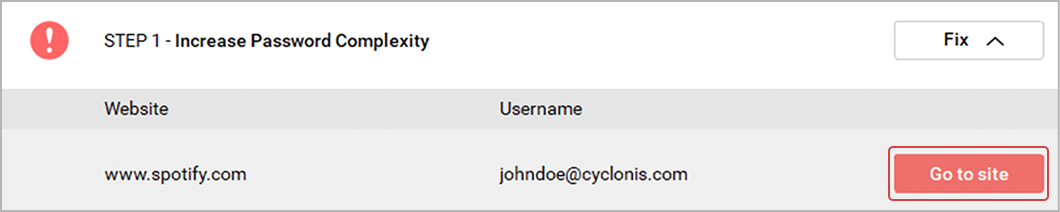
Tenga en cuenta que su Puntaje de fuerza total se estima en función de los Puntajes de fuerza de las contraseñas de cuentas de sitios web individuales almacenadas en su bóveda. Ninguna aplicación o algoritmo puede garantizar la solidez de su seguridad en línea y evitar accesos no autorizados o compromisos del sistema. El riesgo de que el sistema comprometa su seguridad depende en parte del tipo y la sofisticación de cualquier intento de pirateo en sus sistemas informáticos y, en parte, de sus prácticas de seguridad personal.

