Accesso automatico
Accesso a un account con l'estensione per browser Cyclonis Password Manager
Esistono diversi modi per accedere a un account archiviato nel vault con l'estensione del browser Cyclonis Password Manager.
Innanzitutto, puoi scegliere di accedere automaticamente a un sito web. A tal fine, è necessario aprire l'applicazione desktop Cyclonis Password Manager e selezionare la scheda Password Manager. Quindi, nella sottoscheda Siti Web, fare doppio clic sulla miniatura del sito Web a cui si desidera accedere automaticamente. Per abilitare questa funzione, abilita semplicemente la casella di controllo Accesso automatico e fai clic su Salva. La prossima volta che visiterai questo sito Web, Cyclonis Password Manager compilerà automaticamente le tue informazioni di accesso dal tuo vault e tenterà di accedere automaticamente. Puoi anche scegliere di richiedere la tua password principale per accedere alle informazioni di accesso memorizzate di un sito Web specifico. L'account del sito Web visualizzerà un'etichetta Non protetto da password se non è necessario immettere la password principale ogni volta che si accede ai dati di accesso a questo sito Web. È possibile fare clic su questa etichetta per richiedere l'inserimento della password principale ogni volta che si accede a questo sito Web con le credenziali memorizzate. Se lo modifichi in Protetto da password, sarà visibile l'icona di un lucchetto bloccato.
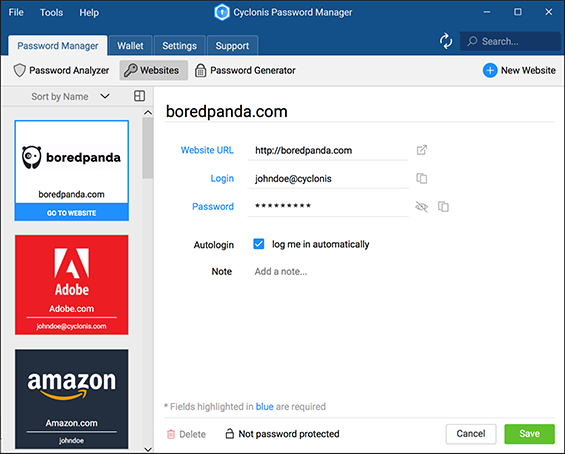
È anche possibile fare clic sull'icona del logo di Cyclonis Password Manager sulla barra degli strumenti del browser per visualizzare la finestra dell'estensione del browser Cyclonis Password Manager. Questo logo mostra un piccolo numero in un quadrato blu che indica il numero di account che hai salvato per il sito web corrente che viene caricato nel tuo browser. Quando viene visualizzata la finestra, la scheda Password dovrebbe visualizzare un elenco degli account archiviati nel vault associati al sito Web corrente. È sufficiente fare clic sull'account prescelto e consentire all'estensione del browser di Cyclonis Password Manager di accedere.
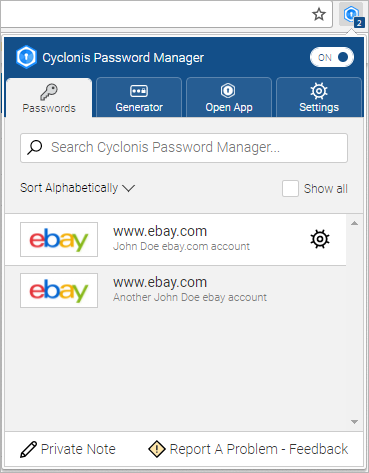
Se hai memorizzato più accessi all'account per un singolo sito web, potresti voler disabilitare l'impostazione di accesso automatico per questo sito web. Se l' impostazione Autologin è abilitata, non sarai in grado di scegliere con quale account eseguire automaticamente l'accesso. È possibile disabilitare questa funzione per un sito Web specifico aprendo l'applicazione desktop Cyclonis Password Manager, selezionando Gestione password > Siti Web, individuando il sito Web, aprendo la sua scheda e deselezionando l'impostazione Accesso automatico.
In alternativa, è possibile fare clic sull'icona del logo di Cyclonis Password Manager sulla barra degli strumenti del browser per visualizzarne la finestra. Quindi, fai clic sulla scheda Apri app. Verrà avviata la finestra dell'applicazione desktop Cyclonis Password Manager. Per accedere a un account, seleziona semplicemente la scheda Gestione password e quindi la sottoscheda Siti Web. Individua l'account a cui desideri accedere, fai clic sulla sua miniatura per selezionarlo, quindi fai clic sul pulsante Vai al sito Web che appare nella parte inferiore della miniatura.
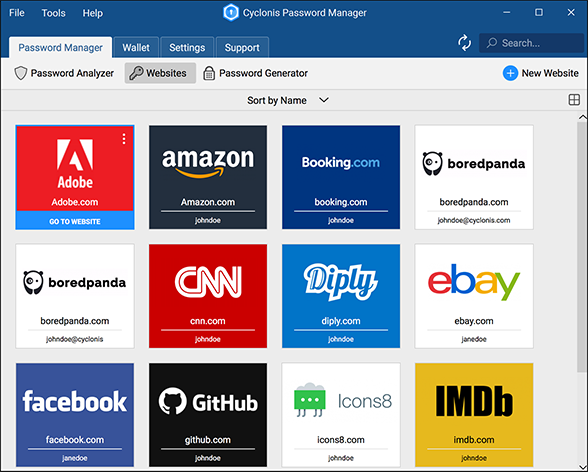
Come funziona l'accesso automatico
In questa schermata, ti viene offerta la possibilità di accedere automaticamente al tuo account da Cyclonis Password Manager. Se la casella di controllo Accedi automaticamente è abilitata nella pagina dei dettagli di un account archiviato nel tuo vault, ciò significa che Cyclonis Password Manager può compilare automaticamente il tuo nome utente e password e inviare il modulo di accesso quando visiti quel sito Web per aiutarti ad accedere velocemente. Puoi selezionare la casella di controllo Accedi automaticamente quando memorizzi un nuovo account di sito web nel tuo vault. Puoi anche modificare un account precedentemente memorizzato facendo doppio clic sull'account che desideri modificare e selezionando la casella di controllo Accedi automaticamente. Si può scegliere di pre-selezionare la casella di controllo Accedi automaticamente per impostazione predefinita quando si creano nuovi account abilitando la preselezione "Accedi automaticamente" quando si aggiungono nuovi account nella scheda Impostazioni generali dell'applicazione desktop. È possibile ignorare questa funzione in base al sito Web.

Se Abilita accesso automatico al sito Web è selezionato nella scheda Impostazioni generali dell'applicazione desktop, quando visiti un sito Web per il quale hai selezionato l' accesso automatico, Cyclonis Password Manager tenterà di accedere automaticamente a quel sito Web utilizzando la password memorizzata più di recente in il tuo caveau.
Se si è scelto di memorizzare più account per un singolo sito nella vostra volta, la funzione Autologin, se abilitato, tenterà di voi accedere a tale sito web con l'account salvato più di recente o aggiornato nel vault. Se vuoi essere in grado di accedere al sito web utilizzando un unico account diversi, è necessario disattivare la funzione Autologin per quel sito specifico utilizzando il login Entra casella di controllo automaticamente sulla sua pagina dei dettagli. È quindi possibile selezionare le informazioni di accesso all'account che si desidera utilizzare ogni volta che si visita quel sito Web. Per fare ciò, è sufficiente fare clic sul logo di Cyclonis Password Manager in un campo nome utente o password sul sito Web e verrà richiesto di selezionare dagli account archiviati nel vault.
I passaggi per migliorare il tuo punteggio di forza totale sono elencati in questa schermata in diverse categorie. Queste categorie rappresentano i passaggi per migliorare il tuo punteggio di forza totale :
- PASSAGGIO 1: Aumentare la complessità della password
- PASSAGGIO 2: Aggiorna le password riutilizzate
- PASSAGGIO 3: Aggiorna le vecchie password
- PASSAGGIO 4: Aggiorna le password potenzialmente compromesse
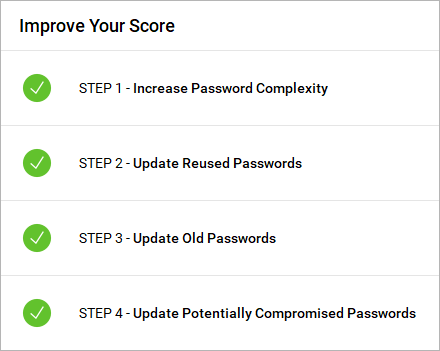
In ogni categoria, verranno elencati tutti gli account che influenzano negativamente il tuo punteggio di forza totale. Se nella categoria è elencato almeno un account del sito Web, la categoria sarà contrassegnata da un'icona rossa. Se non ci sono account del sito web elencati in una categoria specifica, la categoria sarà contrassegnata da un'icona verde. Ci sarà un pulsante di correzione rosso visualizzato a destra di qualsiasi categoria che contiene almeno un account del sito web. È possibile fare clic sul pulsante Correggi per visualizzare gli account del sito Web in una categoria specifica.
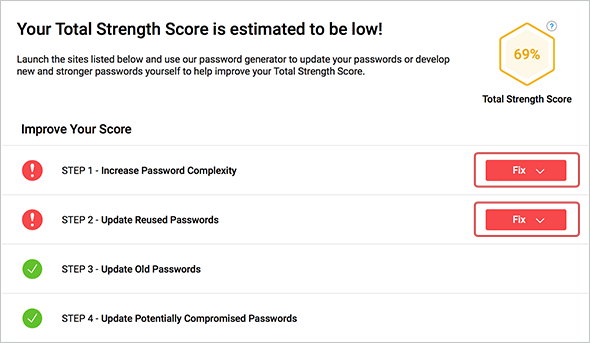
Dopo aver fatto clic sul pulsante Correggi per visualizzare gli account del sito Web in una categoria, è possibile fare clic sul pulsante Vai al sito per aprire la pagina di accesso del sito Web elencato. È quindi possibile aggiornare la password su quel sito Web per migliorare il punteggio di forza totale. È possibile utilizzare il generatore di password, integrato in Cyclonis Password Manager, per aggiornare le password e il punteggio di resistenza totale complessivo.
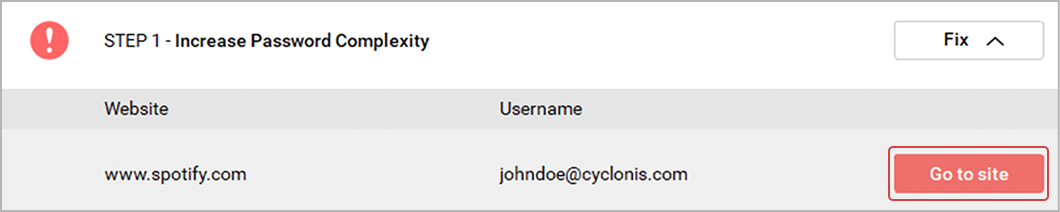
Tieni presente che il tuo punteggio di forza totale è stimato in base ai punteggi di forza delle password dei singoli account del sito web memorizzate nel tuo vault. Nessuna applicazione o algoritmo può garantire la forza della tua sicurezza online e impedire l'accesso non autorizzato o la compromissione del sistema. Il rischio di una compromissione del sistema della tua sicurezza dipende in parte dal tipo e dalla sofisticazione di qualsiasi tentativo di hacking sui sistemi del tuo computer e, in parte, dalle tue pratiche di sicurezza personali.

