Как отключить защищенный паролем доступ в Windows 10
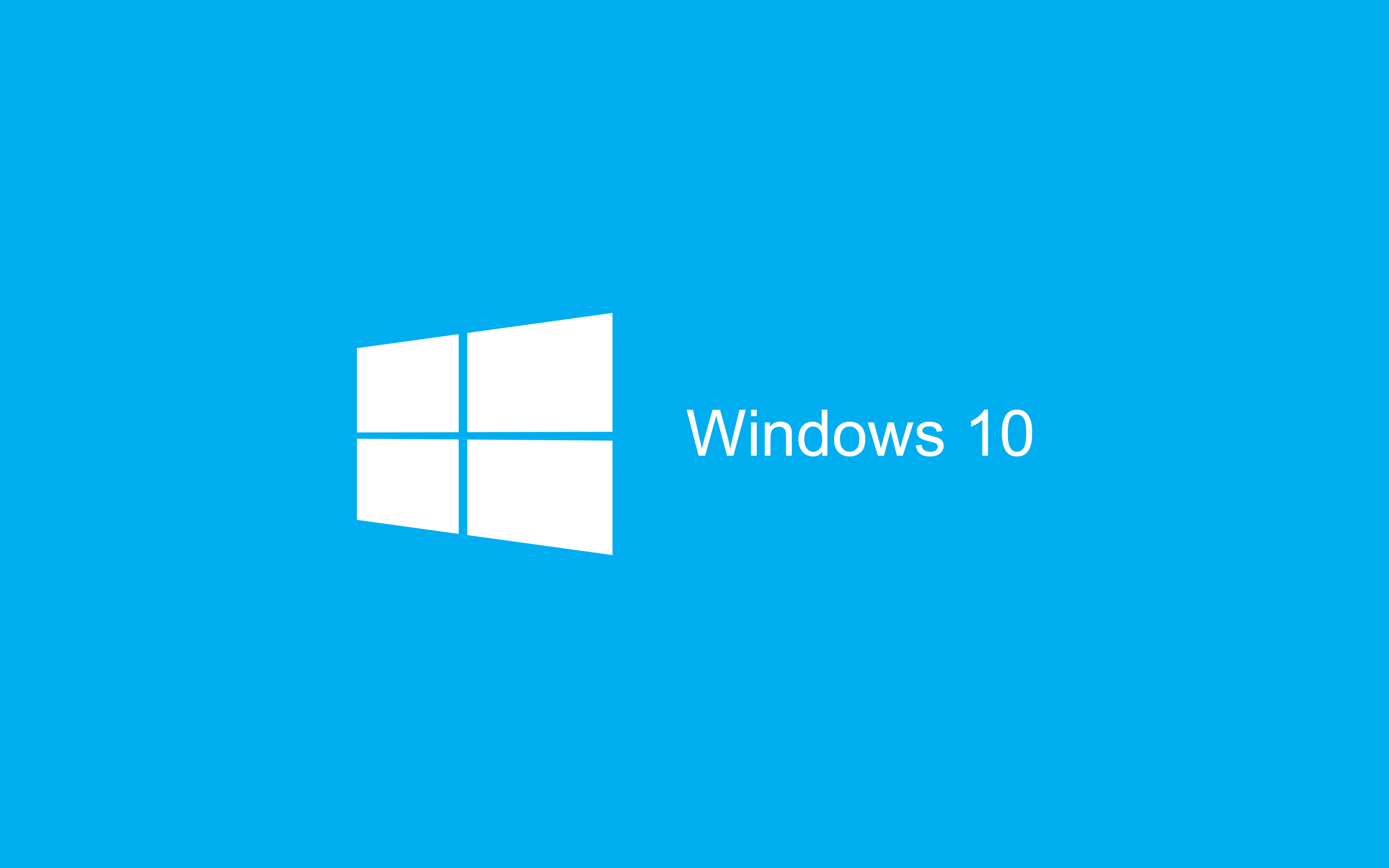
Знаете ли вы, что совместное использование с защитой паролем включено в Windows 10 по умолчанию? Это означает, что только пользователи, имеющие защищенную паролем учетную запись на своем компьютере с Windows 10, могут получить доступ к общим файлам, общим папкам и общим принтерам, подключенным к этому компьютеру. Чтобы посторонний мог получить доступ, параметр общего доступа, защищенный паролем, должен быть отключен, в противном случае пользователь не сможет просматривать эти файлы и папки. Если вас это интересует, прочитайте эту статью, и я объясню, как вы можете сделать ваши общие ресурсы доступными для людей без учетной записи на вашем компьютере, отключив функцию общего доступа, защищенную паролем.
Однако прежде чем двигаться дальше, я должен сказать вам, что отключение защищенного паролем доступа не очень разумно с точки зрения безопасности. Если вы отключите его, любой пользователь в вашей локальной сети сможет получить доступ к вашим общим ресурсам. Чтобы упростить систему совместного использования файлов, Microsoft представила опцию HomeGroup в Windows 7. Она оснащена простым мастером установки, который позволяет быстро обмениваться документами и устройствами. Опция HomeGroup автоматически создаст для вас пароль, поэтому нет необходимости иметь дело с учетными записями пользователей.
Однако, если вы работаете в надежной сетевой среде или по каким-либо причинам не хотите создавать HomeGroup, вы можете отключить защищенный паролем обмен в Windows 10. Продолжайте чтение, чтобы узнать, как это можно сделать.
Примечание: вы должны войти в систему с учетной записью администратора, чтобы продолжить, как описано ниже.
Как отключить защищенный паролем обмен в Windows 10
- Откройте панель управления .
- Перейдите в Панель управления \ Сеть и Интернет \ Центр управления сетями и общим доступом .
- Посмотрите налево, нажмите на ссылку Изменить дополнительные настройки общего доступа .
- Затем на следующей странице щелкните раздел « Все сети », чтобы развернуть его.
- Наконец, посмотрите раздел «Общий доступ , защищенный паролем» , и включите опцию « Отключить общий доступ, защищенный паролем» .
Вот и все. Вы сделали.
Как включить защищенный паролем обмен в Windows 10
Если вы решите, что хотите снова включить функцию защиты паролем, вам следует включить ту же опцию.
Просто вернитесь в Панель управления \ Сеть и Интернет \ Центр управления сетями и общим доступом \ Расширенные настройки общего доступа и включите параметр Включить общий доступ, защищенный паролем, в разделе Общий доступ, защищенный паролем.





