Come disattivare la condivisione protetta da password su Windows 10
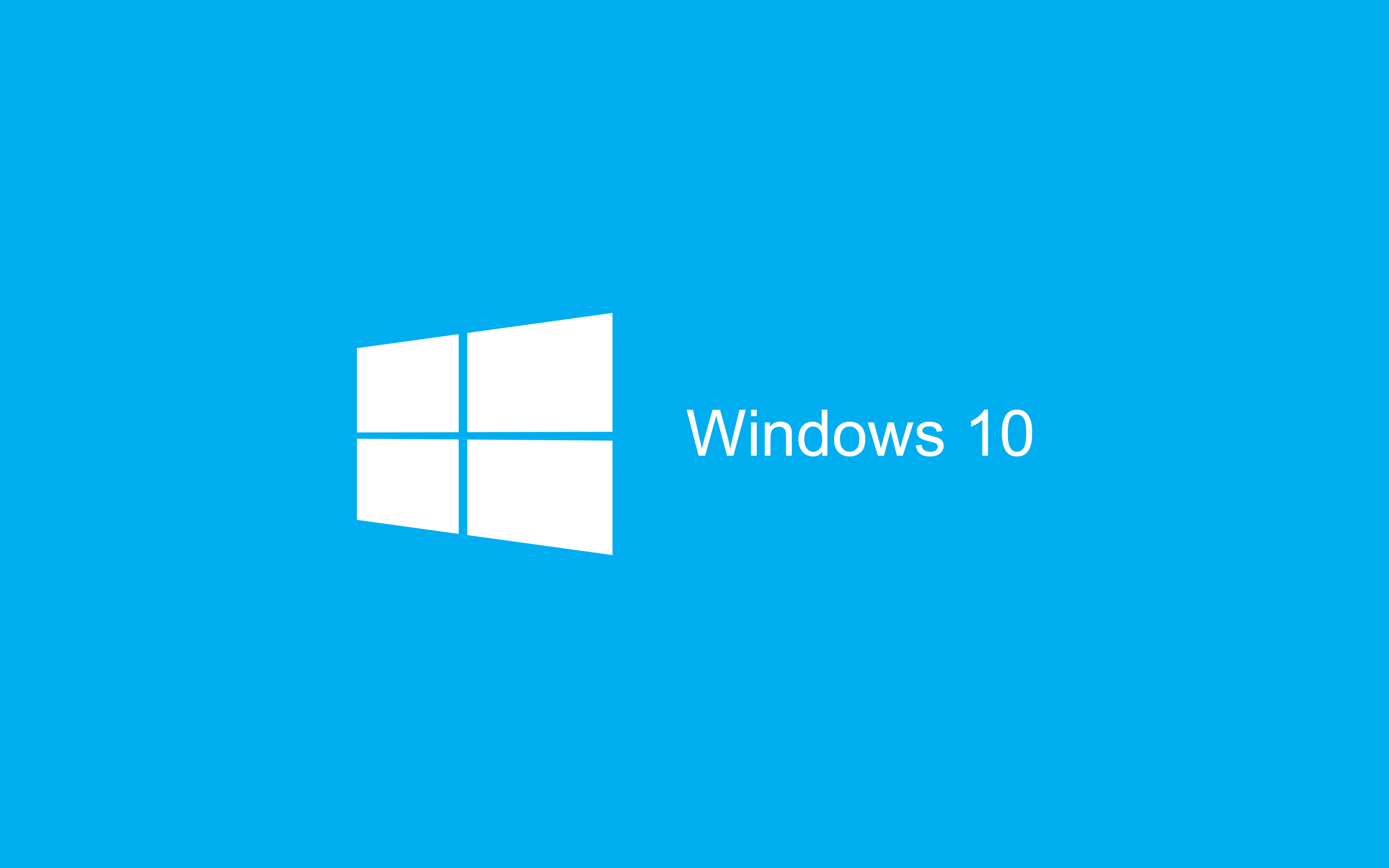
Sapevi che la condivisione protetta da password è abilitata in Windows 10 per impostazione predefinita? Ciò significa che solo gli utenti che dispongono di un account utente protetto da password sul proprio computer Windows 10 possono accedere ai file condivisi, alle cartelle condivise e alle stampanti condivise collegate a quel computer. Affinché un estraneo possa accedere, l'opzione di condivisione protetta da password deve essere disabilitata, altrimenti l'utente non sarà in grado di visualizzare quei file e cartelle. Se questo ti interessa, leggi questo articolo, spiegherò come puoi rendere le tue risorse condivise disponibili per le persone senza un account sul tuo computer disattivando la funzione di condivisione protetta da password.
Tuttavia, prima di andare avanti, dovrei dirti che disabilitare la condivisione protetta da password non è molto saggio dal punto di vista della sicurezza. Se lo disattivi, chiunque nella tua rete locale sarà in grado di accedere alle tue risorse condivise. Per semplificare il sistema di condivisione dei file, Microsoft ha introdotto l'opzione Gruppo Home, in Windows 7. È dotato di una semplice procedura guidata di installazione che consente di condividere rapidamente documenti e dispositivi. L'opzione Gruppo Home creerà automaticamente una password per te, quindi non è necessario gestire gli account utente.
Tuttavia, se si lavora in un ambiente di rete attendibile o non si desidera creare un gruppo home per qualche motivo, è possibile disabilitare la condivisione protetta da password in Windows 10. Continua a leggere per scoprire come farlo.
Nota: è necessario accedere con un account amministrativo per procedere con il metodo descritto di seguito.
Come disabilitare la condivisione protetta da password su Windows 10
- Apri il pannello di controllo .
- Passare a Pannello di controllo \ Rete e Internet \ Centro connessioni di rete e condivisione .
- Guarda a sinistra, premi sul link Modifica impostazioni di condivisione avanzate .
- Quindi, nella pagina successiva, fai clic sulla sezione Tutte le reti per espanderla.
- Infine, cerca in Condivisione protetta da password e abilita l'opzione Disattiva condivisione protetta da password .
E questo è tutto. Hai fatto.
Come abilitare la condivisione protetta da password su Windows 10
Se decidi di voler riattivare la funzione di protezione con password, devi attivare la stessa opzione.
Torna a Pannello di controllo \ Rete e Internet \ Centro connessioni di rete e condivisione \ Impostazioni di condivisione avanzate e abilita l'opzione Attiva condivisione protetta da password in Condivisione protetta da password.





