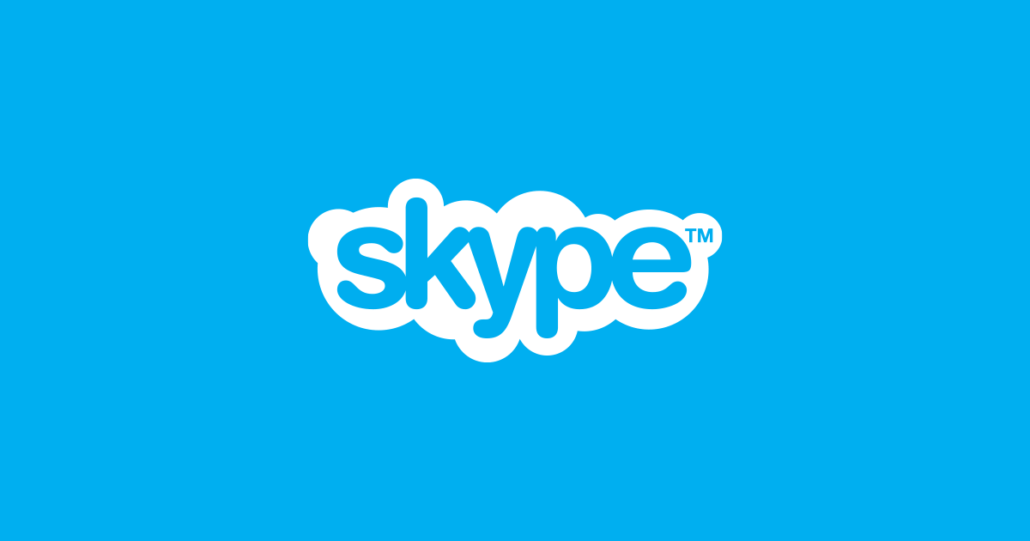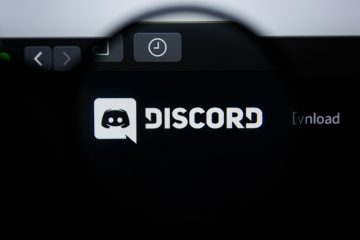'Printer not printing' Issue

At some point in our lives, more or less all of us have run into an issue with a printer, whether at home or in the office. A printer that was working fine yesterday may decide to act up and refuse to print today.
This article will give you a few ideas on how to try and resolve issues with a printer from any manufacturer and brand that will not print what you want it to.
There are a few surefire things to try that will usually take care of the issue and will get you back on track.
-
Table of Contents
Get potential mundane issues out of the way
First things first - make sure there are no obvious issues with your device. Check the tray to make sure the printer has paper loaded in it, and make sure there is no paper jammed in the device. In case you find a sheet being chewed up in the printer, consult your manufacturer manual for the specific procedure to dislodge jammed sheets from the device.
Additionally, ensure that the printer has not run out of ink and your toner cartridge has not run out.
-
Completely flush and clear pending printing tasks
Sometimes the printing queue of jobs sent to the device can get bogged down and cause the printer to stop processing individual tasks. This issue is commonly resolved by simply opening your printer's job queue. In order to do this, open your Windows control panel, then click the "Devices and Printers" icon in it. In the new window that comes up, find the device that is malfunctioning, right click it and select "See what's printing".
Once the printing jobs window comes up, click the Printer menu and select "Open as Administrator". The window will refresh and give you full privileges. Click the Printer menu once more and this time select "Cancel All Documents", then confirm in the pop-up. This will force all pending printing jobs to get cancelled and cleared and you can try printing your document from scratch.
-
Set your desired device as the default printer
Regardless of how many physical printers you have installed and connected to your computer, chances are you will always have at least two other printer devices called "Misrosoft Print to PDF" and "Microsoft XPS Document Writer". To make sure your physical printer is selected as the default device, right click on it and choose "Set as default printer".
-
Update or reinstall your printer driver
The issue might also stem from a driver issue. In this case, a simple reinstall of the printer driver can help.
To just update the driver, the best solution is to open your device manager, find the printer that is causing issues, right click it in the device manager window and select "Update driver".
In order to do a full, clean install, right click the printer device and select "Uninstall device". This will wipe the driver clean and you will need to reboot your PC for Windows to find the device again and perform a clean driver installation.
In both of these cases, Windows will automatically take care of the drivers for you.