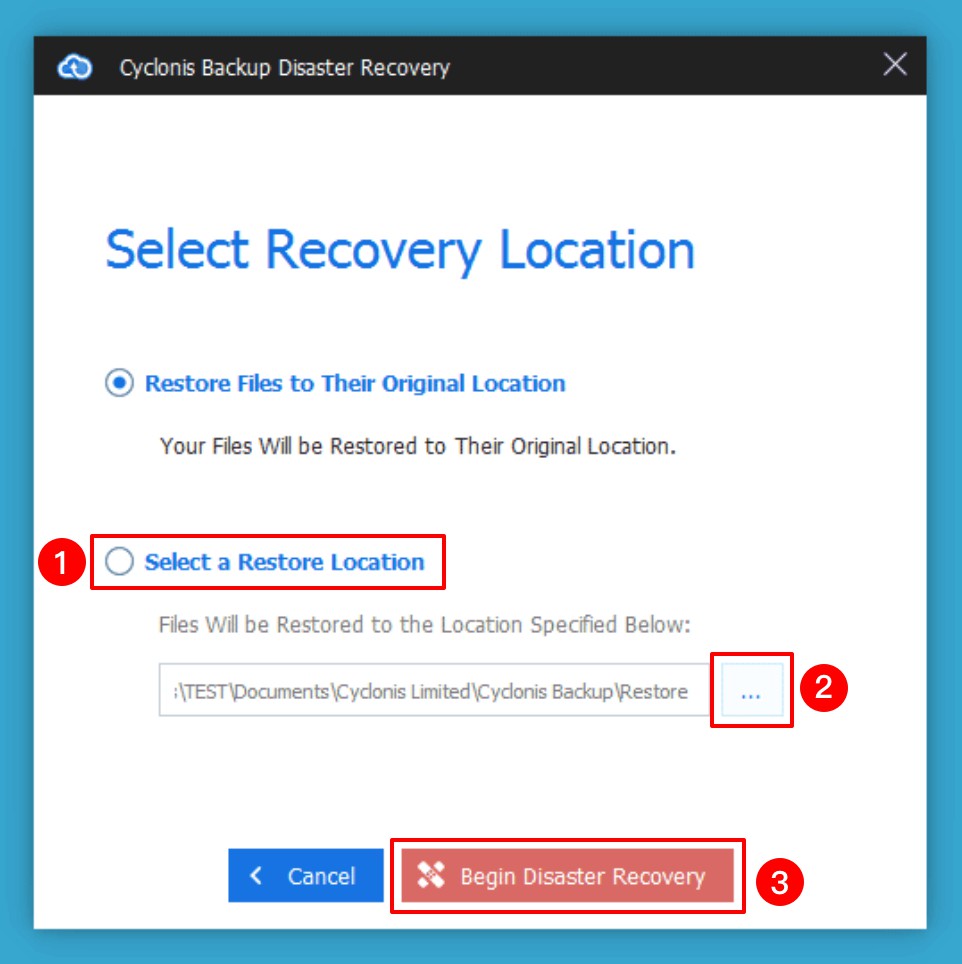Disaster Recovery
Cyclonis Backup's Disaster Recovery functionality is designed for cases when you need to restore all of your backed up data at once.
This feature can be invaluable when dealing with large scale catastrophic data loss, such as ransomware infection, hardware failure, or the loss or theft of a device.
A full backup restoration can consume significant hard disk space and computer resources, and can take some time to complete, depending on the backup size. For these reasons, we recommend only performing Disaster Recovery when it is truly needed.
Follow these steps to launch a Disaster Recovery operation:
- Launch Cyclonis Backup and go to the My Backups screen.
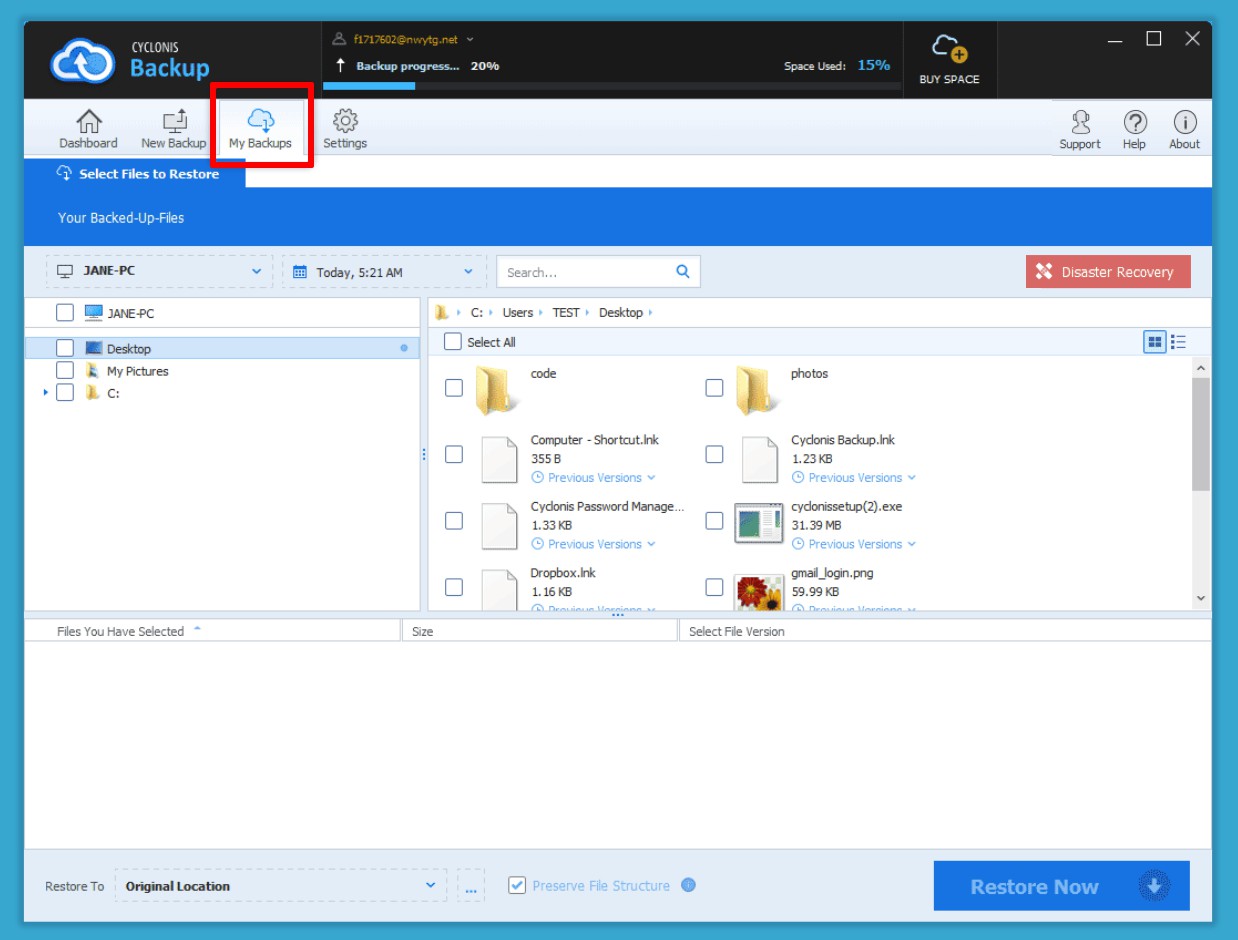
- Click the Disaster Recovery button to initiate the process.
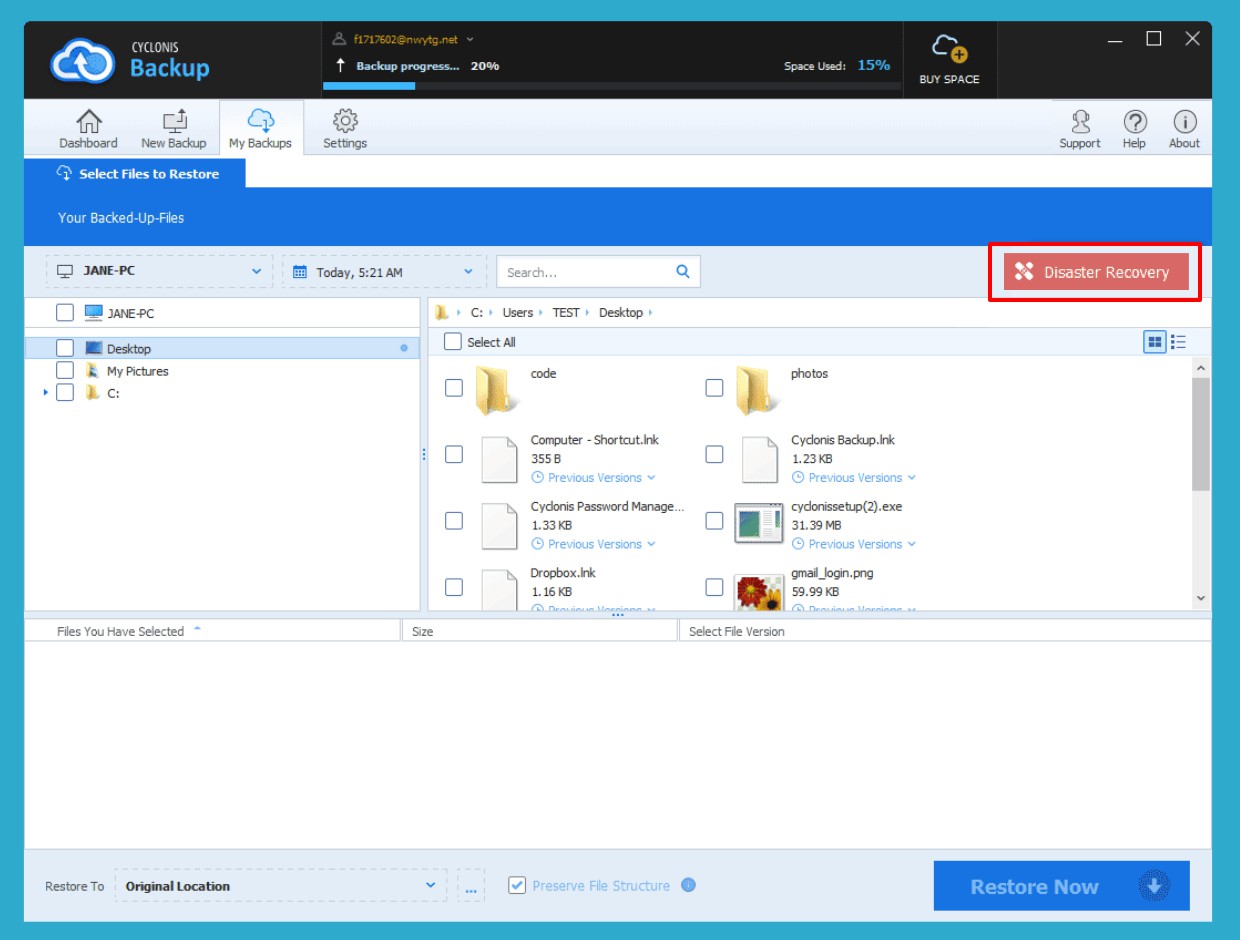
A dialog will appear that explains the Disaster Recovery feature and its potential impact on system and Internet performance. - To initiate Disaster Recovery and restore your entire backup to your computer, click I Understand, Proceed With Disaster Recovery.
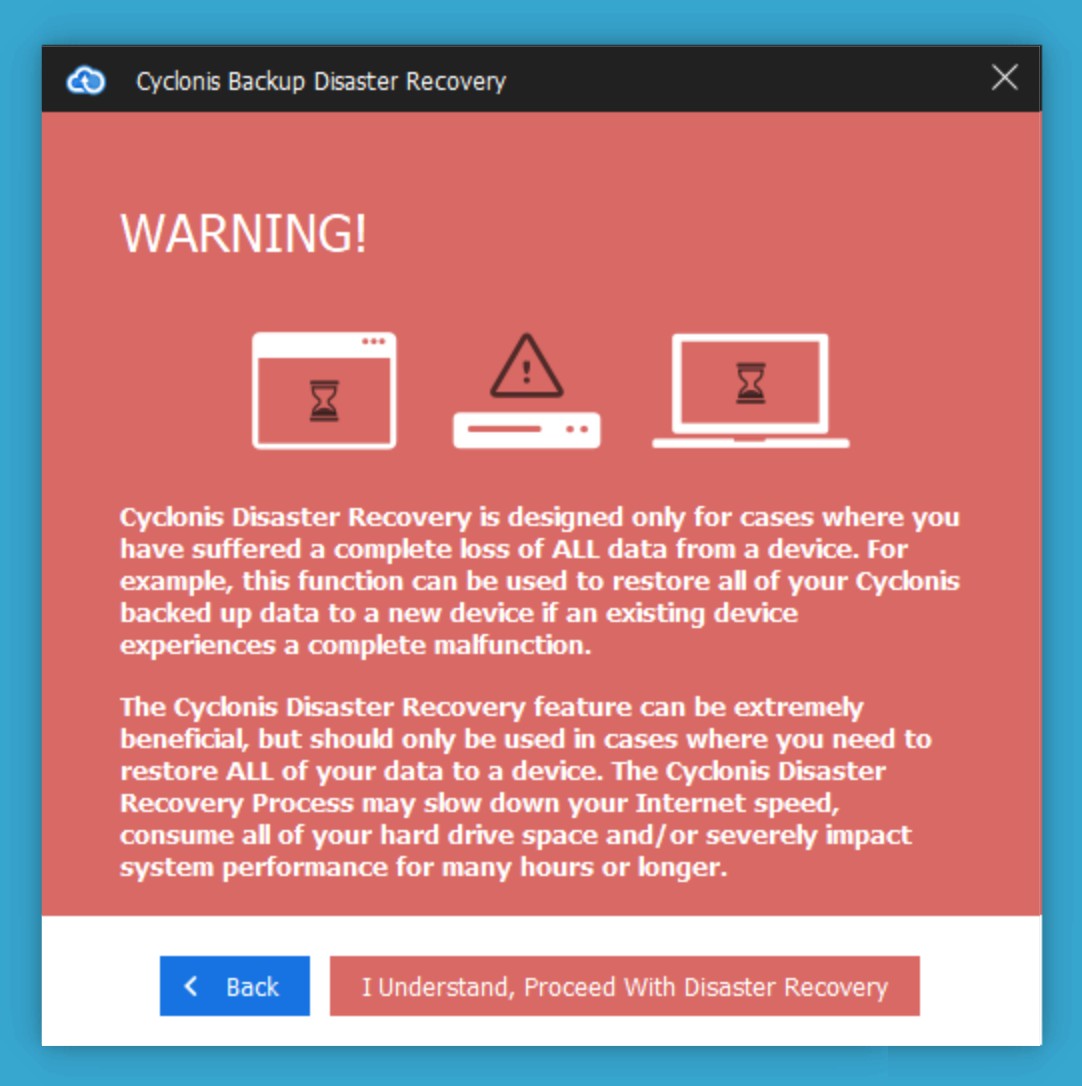
- After analyzing your backed up files and folders, Cyclonis Backup will display a summary explaining how much data will be restored and an approximation of how much time the restore operation is expected to take. During the restore process, you can continue using your computer, but bear in mind that system performance and Internet speed may be affected. If you are sure that you want to continue, click Proceed With Full Recovery.
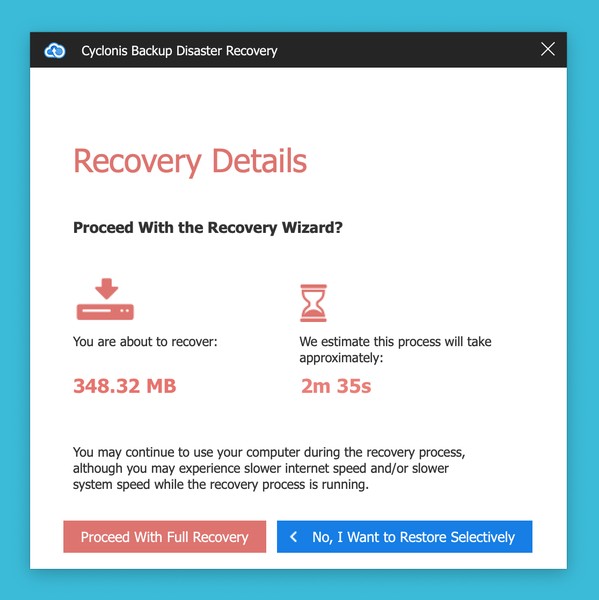
- The next screen lets you choose the restore location. By default, if available, the Restore Files to Their Original Location option will be pre-selected. To restore your entire backup to a different location, choose the Select a Restore Location (1) radio button and then select your desired restore location by using the three-dot button
 (2) next to the field. Once you have made your selection, click Begin Disaster Recovery (3) to initiate the process.NOTE: Restoring files to their original location on a device can only be done if the file system structure on the device is the same as the device on which the backup was created. Because Windows and macOS do not use the same file system, restoring files that were backed up on a macOS device to their original location on a Windows computer and vice versa is not possible. Backing up files on one Windows PC and restoring them to the same location on another PC is only possible if the drive letters match. Nevertheless, you can always restore a backup to a temporary location and then manually move files and folders to their desired locations.
(2) next to the field. Once you have made your selection, click Begin Disaster Recovery (3) to initiate the process.NOTE: Restoring files to their original location on a device can only be done if the file system structure on the device is the same as the device on which the backup was created. Because Windows and macOS do not use the same file system, restoring files that were backed up on a macOS device to their original location on a Windows computer and vice versa is not possible. Backing up files on one Windows PC and restoring them to the same location on another PC is only possible if the drive letters match. Nevertheless, you can always restore a backup to a temporary location and then manually move files and folders to their desired locations.