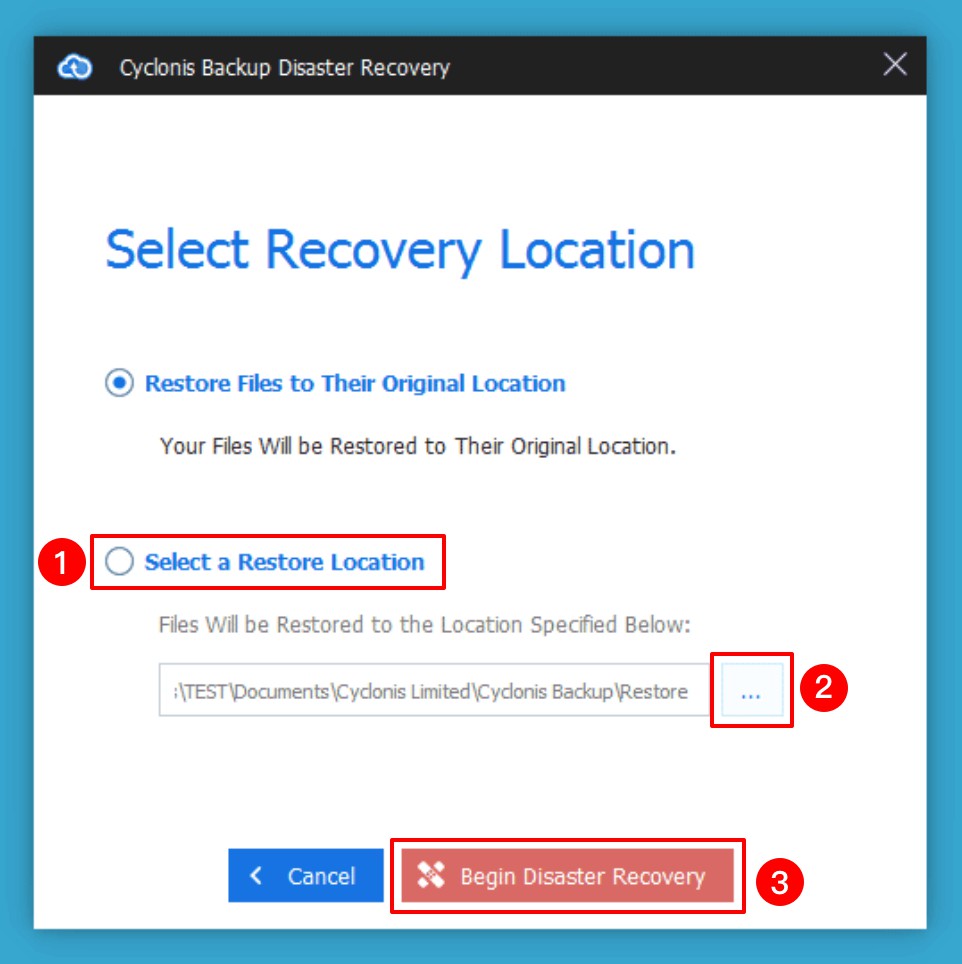Odzyskiwanie po awarii
Funkcja odzyskiwania po awarii Cyclonis Backup została zaprojektowana w przypadkach, gdy trzeba przywrócić wszystkie dane z kopii zapasowej na raz.
Ta funkcja może być nieoceniona w przypadku katastrofalnej utraty danych na dużą skalę, takiej jak infekcja ransomware, awaria sprzętu lub utrata lub kradzież urządzenia.
Pełne przywracanie kopii zapasowej może zająć znaczne miejsce na dysku twardym i zasoby komputera, a jej ukończenie może zająć trochę czasu, w zależności od rozmiaru kopii zapasowej. Z tych powodów zalecamy wykonywanie odzyskiwania po awarii tylko wtedy, gdy jest to naprawdę potrzebne.
Wykonaj następujące kroki, aby rozpocząć operację odzyskiwania po awarii:
- Uruchom Cyclonis Backup i przejdź do ekranu Moje kopie zapasowe.
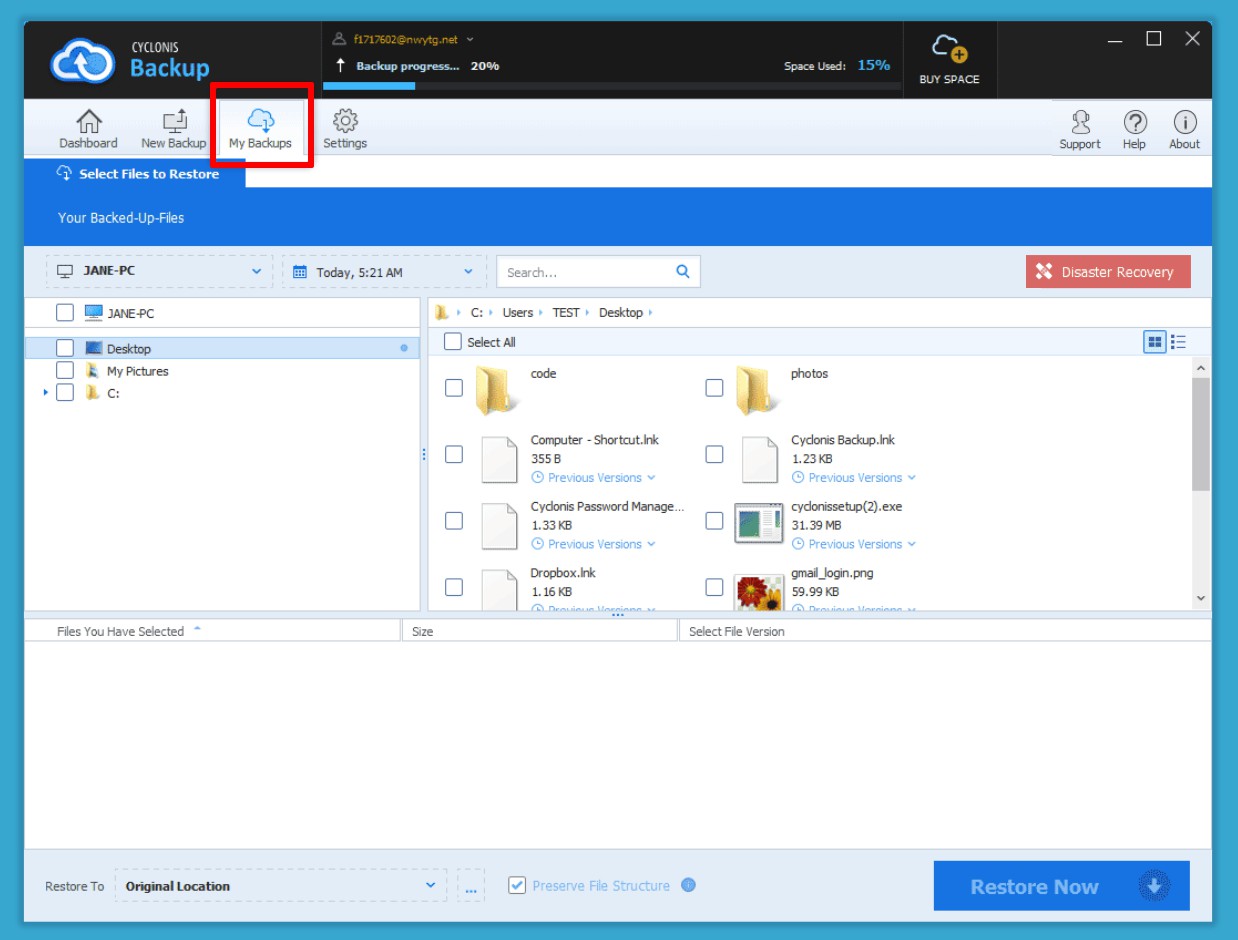
- Kliknij przycisk Odzyskiwanie po awarii, aby zainicjować proces.
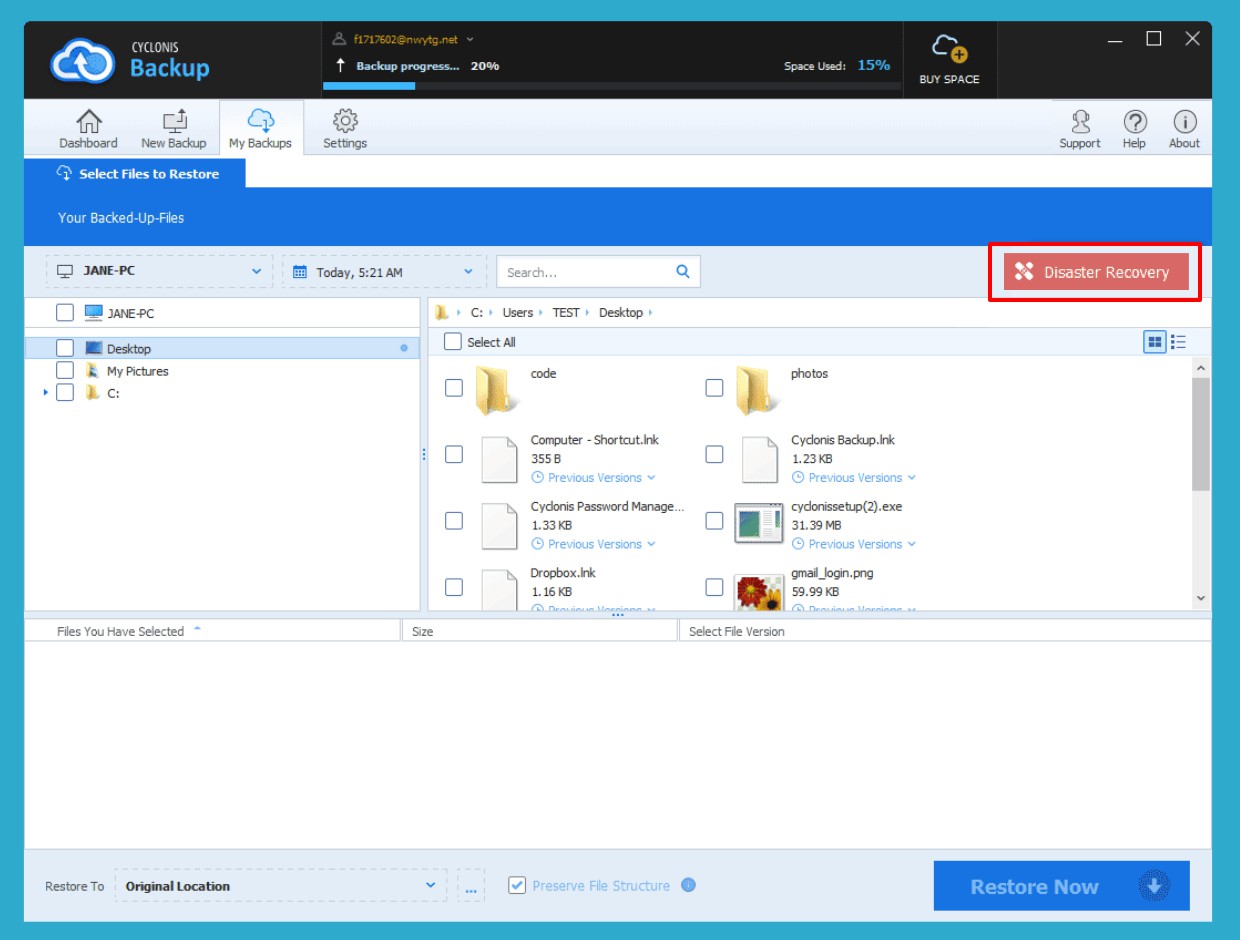
Pojawi się okno dialogowe wyjaśniające funkcję odzyskiwania po awarii i jej potencjalny wpływ na wydajność systemu i Internetu. - Aby zainicjować odzyskiwanie po awarii i przywrócić całą kopię zapasową na komputerze, kliknij Rozumiem, przejdź do odzyskiwania po awarii.
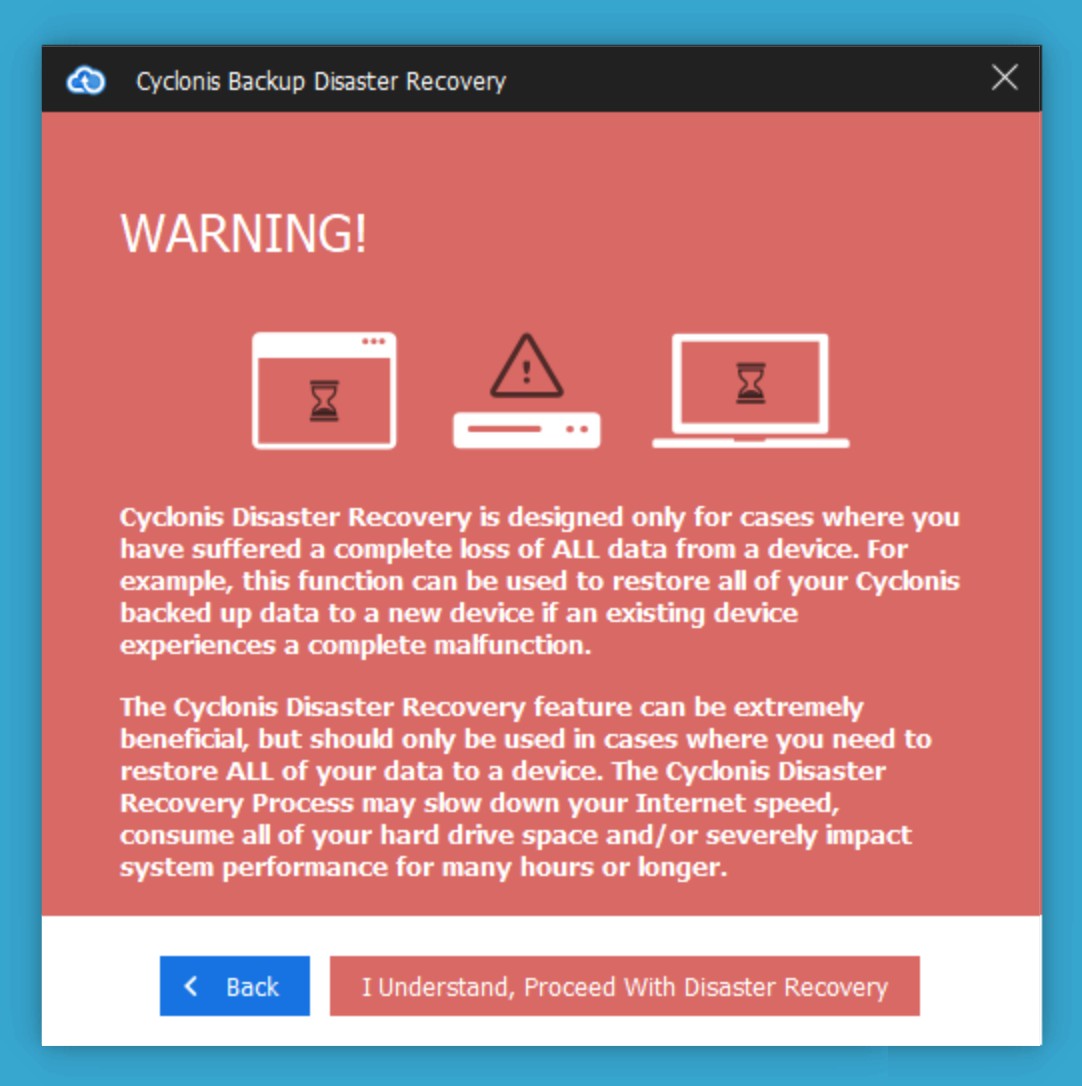
- Po przeanalizowaniu plików i folderów, których kopie zapasowe utworzono, Cyclonis Backup wyświetli podsumowanie wyjaśniające, ile danych zostanie przywróconych, oraz przybliżone ile czasu zajmie operacja przywracania. Podczas procesu przywracania możesz nadal korzystać z komputera, ale pamiętaj, że może to mieć wpływ na wydajność systemu i szybkość Internetu. Jeśli masz pewność, że chcesz kontynuować, kliknij opcję Kontynuuj z pełnym odzyskiwaniem.
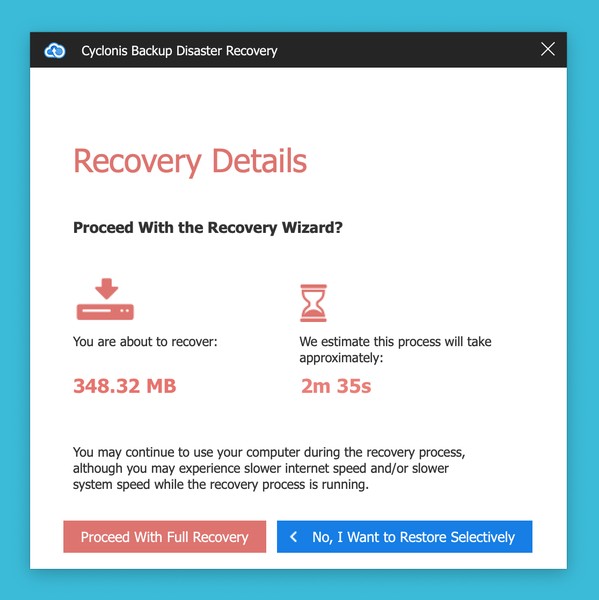
- Następny ekran pozwala wybrać lokalizację przywracania. Domyślnie, jeśli jest dostępna, opcja Przywróć pliki do ich oryginalnej lokalizacji zostanie wstępnie wybrana. Aby przywrócić całą kopię zapasową w innej lokalizacji, wybierz przycisk radiowy Wybierz lokalizację przywracania (1), a następnie wybierz żądaną lokalizację przywracania za pomocą przycisku z trzema kropkami
 (2) obok pola. Po dokonaniu wyboru kliknij Rozpocznij odzyskiwanie po awarii (3), aby rozpocząć proces. UWAGA: Przywracanie plików do ich oryginalnej lokalizacji na urządzeniu można wykonać tylko wtedy, gdy struktura systemu plików na urządzeniu jest taka sama jak urządzenie, na którym utworzono kopię zapasową. Ponieważ systemy Windows i macOS nie używają tego samego systemu plików, przywracanie plików, których kopie zapasowe zostały utworzone na urządzeniu macOS do ich oryginalnej lokalizacji na komputerze z systemem Windows i odwrotnie, nie jest możliwe. Tworzenie kopii zapasowej plików na jednym komputerze z systemem Windows i przywracanie ich w tej samej lokalizacji na innym komputerze jest możliwe tylko wtedy, gdy litery dysków są zgodne. Niemniej jednak zawsze możesz przywrócić kopię zapasową do tymczasowej lokalizacji, a następnie ręcznie przenieść pliki i foldery do żądanych lokalizacji.
(2) obok pola. Po dokonaniu wyboru kliknij Rozpocznij odzyskiwanie po awarii (3), aby rozpocząć proces. UWAGA: Przywracanie plików do ich oryginalnej lokalizacji na urządzeniu można wykonać tylko wtedy, gdy struktura systemu plików na urządzeniu jest taka sama jak urządzenie, na którym utworzono kopię zapasową. Ponieważ systemy Windows i macOS nie używają tego samego systemu plików, przywracanie plików, których kopie zapasowe zostały utworzone na urządzeniu macOS do ich oryginalnej lokalizacji na komputerze z systemem Windows i odwrotnie, nie jest możliwe. Tworzenie kopii zapasowej plików na jednym komputerze z systemem Windows i przywracanie ich w tej samej lokalizacji na innym komputerze jest możliwe tylko wtedy, gdy litery dysków są zgodne. Niemniej jednak zawsze możesz przywrócić kopię zapasową do tymczasowej lokalizacji, a następnie ręcznie przenieść pliki i foldery do żądanych lokalizacji.