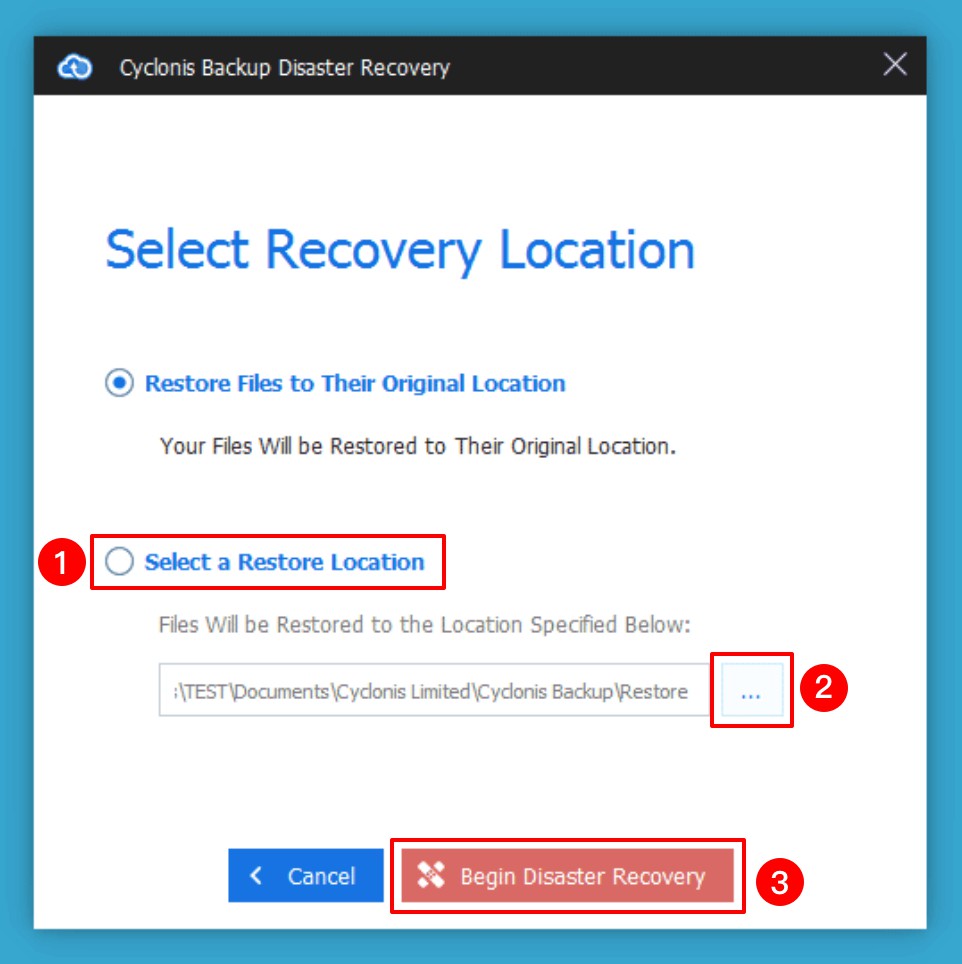Disaster Recovery
La funzionalità Disaster Recovery di Cyclonis Backup è progettata per i casi in cui è necessario ripristinare tutti i dati di cui è stato eseguito il backup contemporaneamente.
Questa funzionalità può essere preziosa quando si ha a che fare con la perdita catastrofica di dati su larga scala, come infezione da ransomware, guasti hardware o perdita o furto di un dispositivo.
Un ripristino di backup completo può richiedere un notevole spazio sul disco rigido e risorse del computer e può richiedere del tempo per il completamento, a seconda delle dimensioni del backup. Per questi motivi, si consiglia di eseguire il Disaster Recovery solo quando è veramente necessario.
Attenersi alla seguente procedura per avviare un'operazione di Disaster Recovery:
- Avvia Cyclonis Backup e vai alla schermata I miei backup.
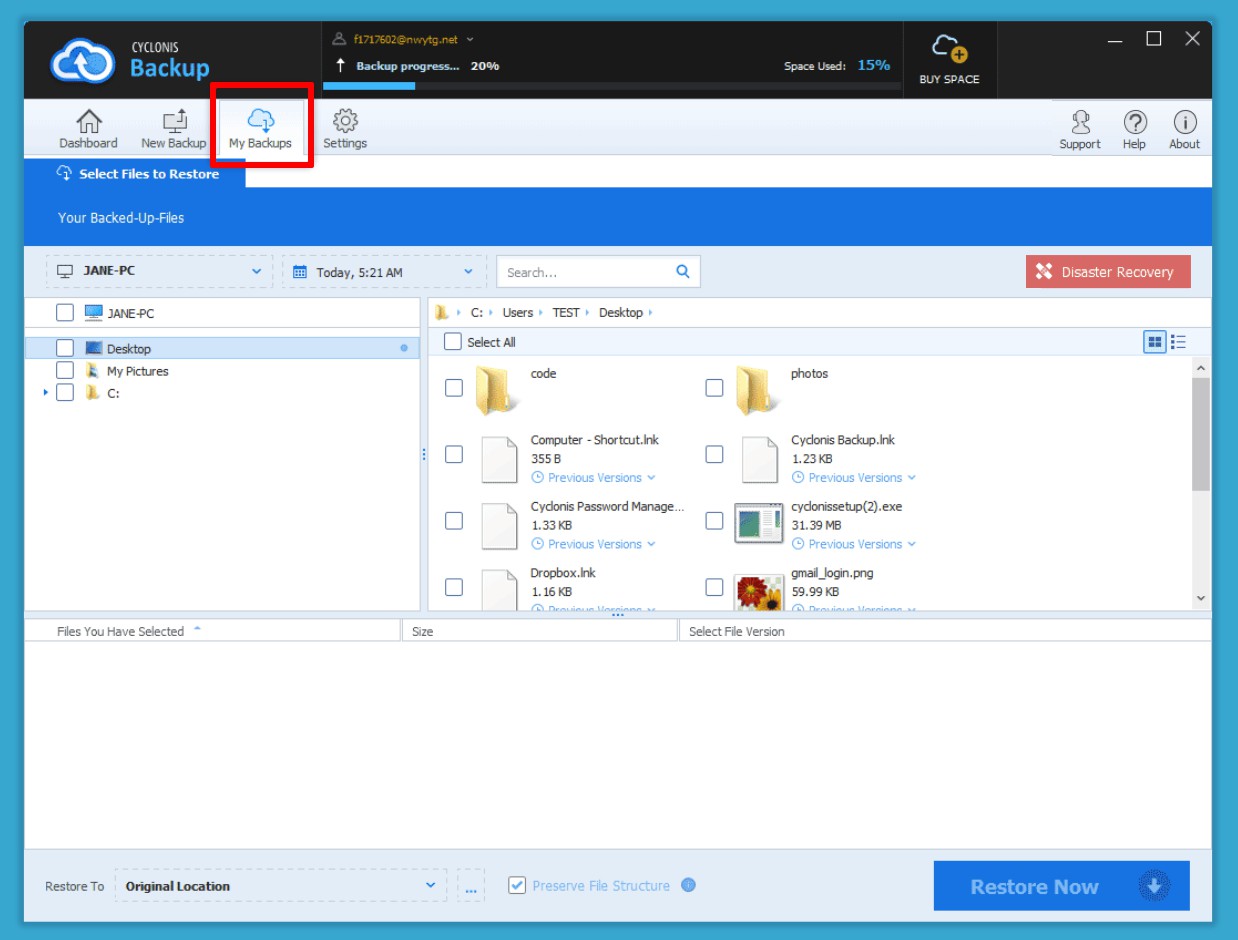
- Fare clic sul pulsante Disaster Recovery per avviare il processo.
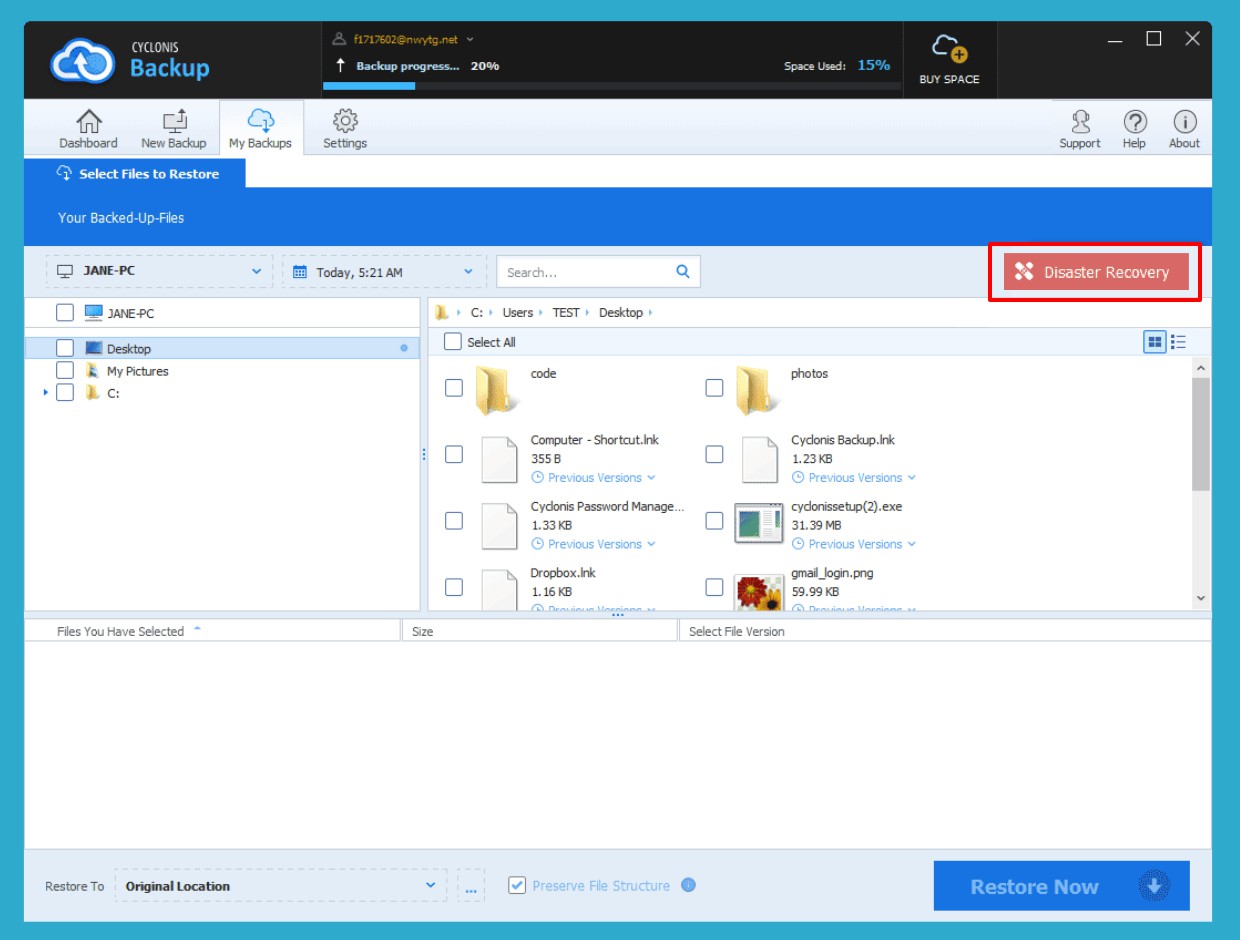
Apparirà una finestra di dialogo che spiega la funzione di Disaster Recovery e il suo potenziale impatto sulle prestazioni di sistema e Internet. - Per avviare Disaster Recovery e ripristinare l'intero backup sul computer, fare clic su Comprensione, Procedi con Disaster Recovery.
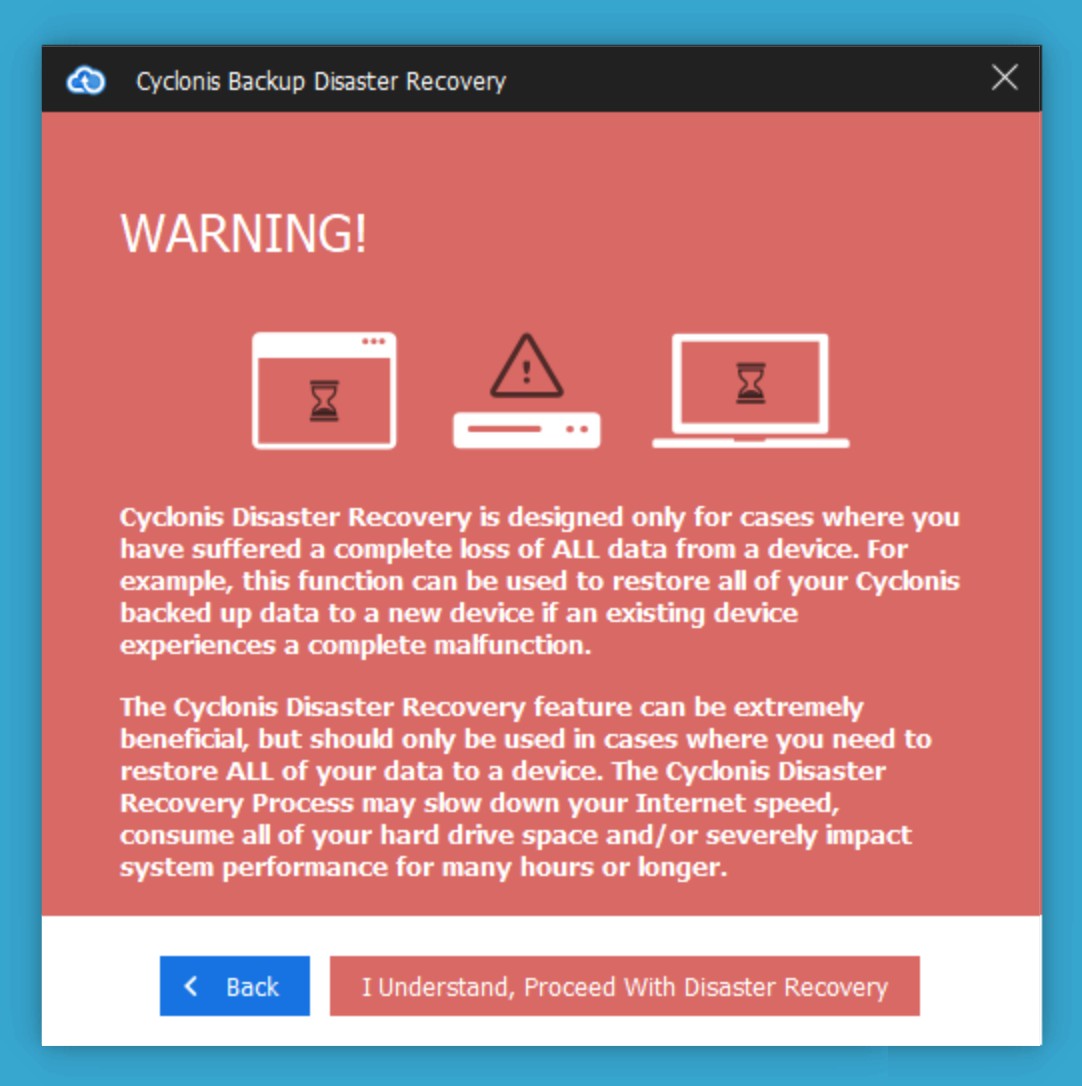
- Dopo aver analizzato i file e le cartelle di cui è stato eseguito il backup, Cyclonis Backup visualizzerà un riepilogo che spiega quanti dati verranno ripristinati e un'approssimazione del tempo previsto per l'operazione di ripristino. Durante il processo di ripristino, è possibile continuare a utilizzare il computer, ma tenere presente che le prestazioni del sistema e la velocità di Internet potrebbero risentirne. Se si è certi di voler continuare, fare clic su Procedi con il recupero completo.
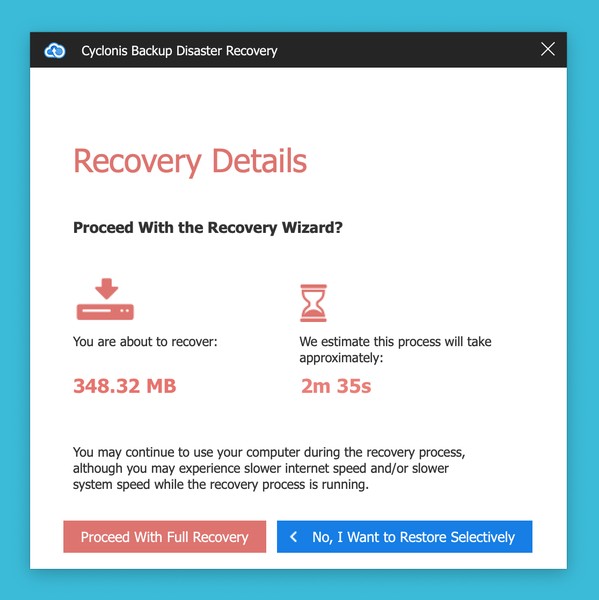
- La schermata successiva ti consente di scegliere la posizione di ripristino. Per impostazione predefinita, se disponibile, l'opzione Ripristina file nella loro posizione originale sarà preselezionata. Per ripristinare l'intero backup in una posizione diversa, selezionare il pulsante di opzione Seleziona una posizione di ripristino (1), quindi selezionare la posizione di ripristino desiderata utilizzando il pulsante a tre punti
 (2) vicino al campo. Dopo aver effettuato la selezione, fare clic su Inizia Disaster Recovery (3) per avviare il processo. NOTA: il ripristino dei file nella loro posizione originale su un dispositivo può essere eseguito solo se la struttura del file system sul dispositivo è la stessa del dispositivo su cui è stato creato il backup. Poiché Windows e macOS non utilizzano lo stesso file system, non è possibile ripristinare i file di cui è stato eseguito il backup su un dispositivo macOS nella posizione originale su un computer Windows e viceversa. Il backup dei file su un PC Windows e il loro ripristino nella stessa posizione su un altro PC è possibile solo se le lettere dell'unità corrispondono. Tuttavia, è sempre possibile ripristinare un backup in una posizione temporanea e quindi spostare manualmente i file e le cartelle nelle posizioni desiderate.
(2) vicino al campo. Dopo aver effettuato la selezione, fare clic su Inizia Disaster Recovery (3) per avviare il processo. NOTA: il ripristino dei file nella loro posizione originale su un dispositivo può essere eseguito solo se la struttura del file system sul dispositivo è la stessa del dispositivo su cui è stato creato il backup. Poiché Windows e macOS non utilizzano lo stesso file system, non è possibile ripristinare i file di cui è stato eseguito il backup su un dispositivo macOS nella posizione originale su un computer Windows e viceversa. Il backup dei file su un PC Windows e il loro ripristino nella stessa posizione su un altro PC è possibile solo se le lettere dell'unità corrispondono. Tuttavia, è sempre possibile ripristinare un backup in una posizione temporanea e quindi spostare manualmente i file e le cartelle nelle posizioni desiderate.