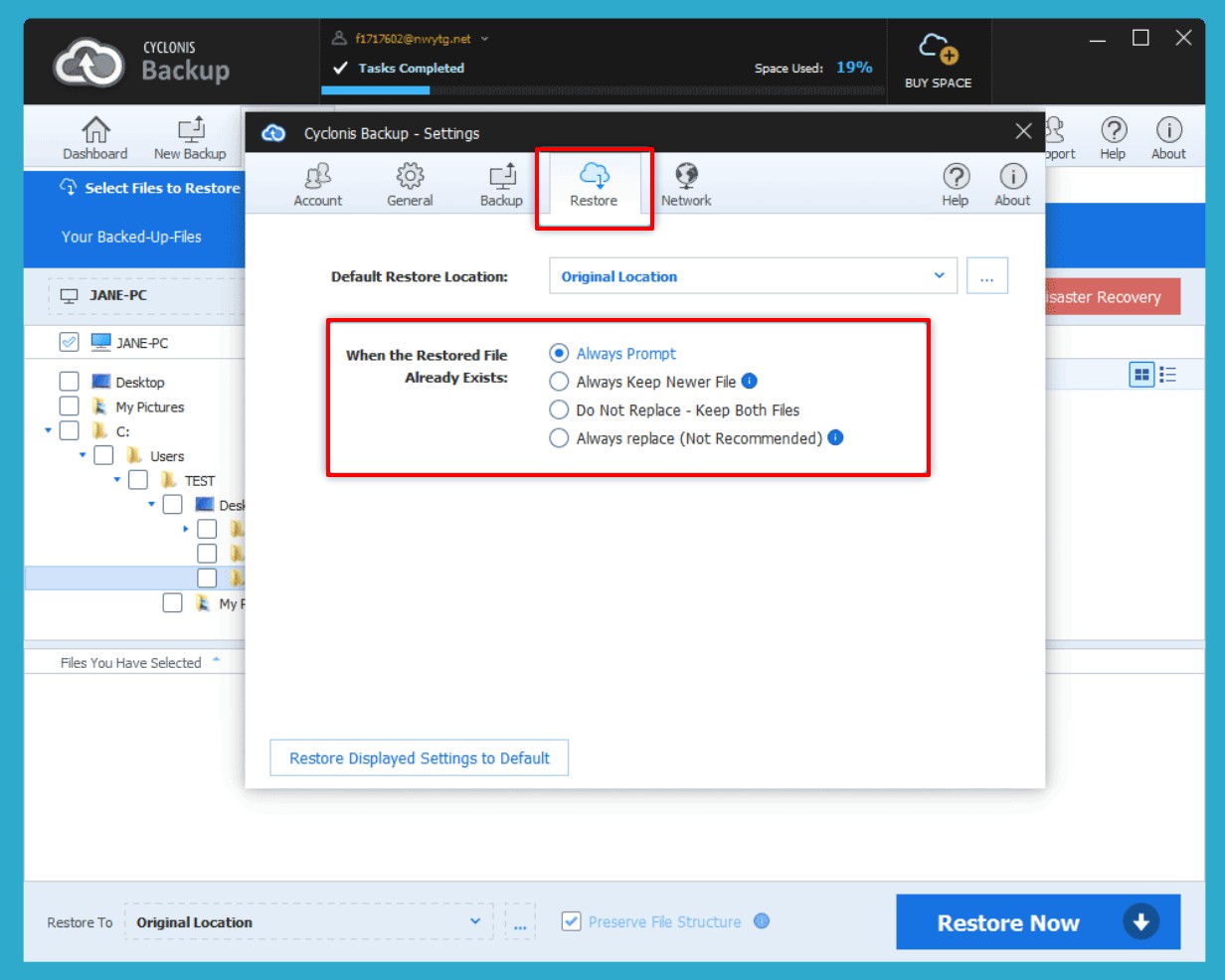Restoring Previous Versions of Backed Up Files
When you back up a file, modify the file and then back it up again, by default, Cyclonis Backup keeps both the original version and the new version of the file in your backup. If you make further modifications to a file, new versions will be stored as you run additional backups. When restoring, you can choose which version of the file to restore:
- Launch Cyclonis Backup and go to My Backups.
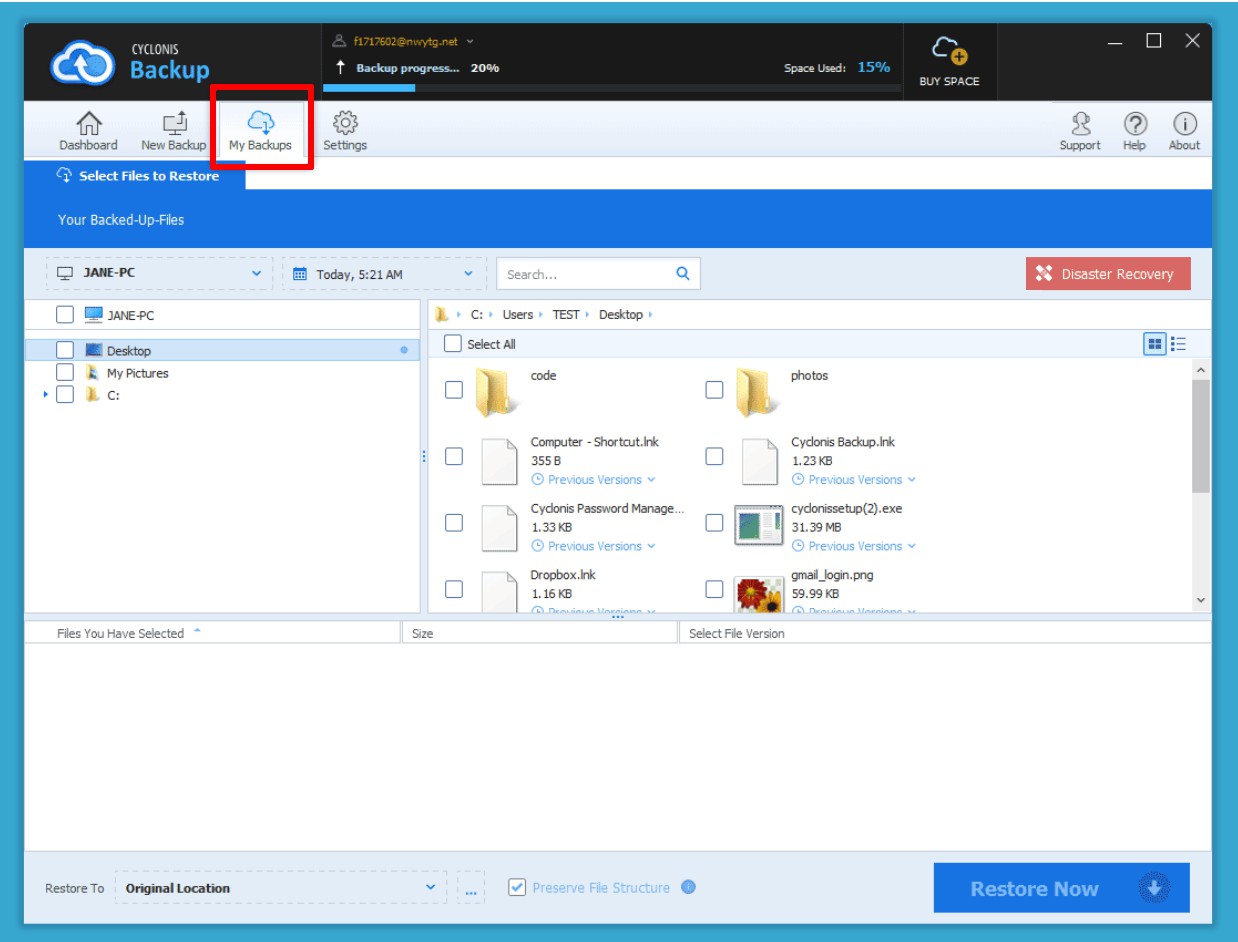
- Above the folder tree, there is a drop-down menu (1) which, by default, displays the date and time of the last backup. Opening it reveals a calendar (2) which displays all the backups that Cyclonis Backup has stored. If you select an earlier date (3) from the calendar, Cyclonis Backup will display the files and folders as they existed on your system at that point in time. If you select an earlier date and restore files or folders, the versions that existed at that point in time will be restored.This feature can be particularly useful in cases where your files have been compromised by ransomware or otherwise corrupted. To remedy this situation, select a date before the data corruption occurred and restore your files.
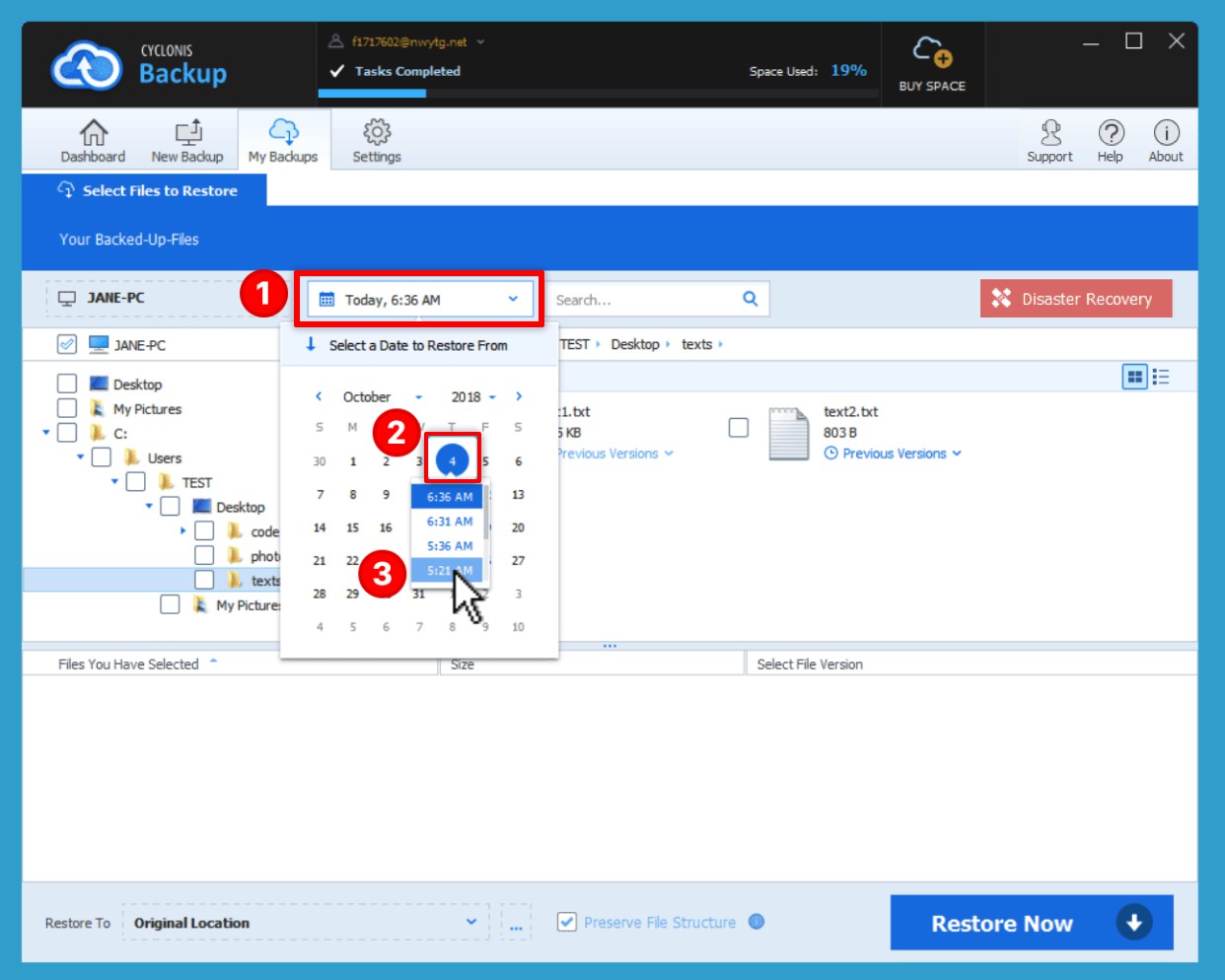
If Cyclonis Backup has stored previous versions of a file, this will be indicated by the presence of a Previous Versions icon next to the file. To restore a previous version of a specific file, navigate to the file that you would like to restore and click its Previous Versions
icon next to the file. To restore a previous version of a specific file, navigate to the file that you would like to restore and click its Previous Versions  drop-down. Cyclonis Backup will display a list of previous versions of the file that are stored in your backup. The four most recent versions of the file will be displayed. If there are more than four versions of the file available, click "View All" to see all versions. Locate the desired version (by backup time) that you would like to restore and select it to add that specific version to the restore operation.
drop-down. Cyclonis Backup will display a list of previous versions of the file that are stored in your backup. The four most recent versions of the file will be displayed. If there are more than four versions of the file available, click "View All" to see all versions. Locate the desired version (by backup time) that you would like to restore and select it to add that specific version to the restore operation.
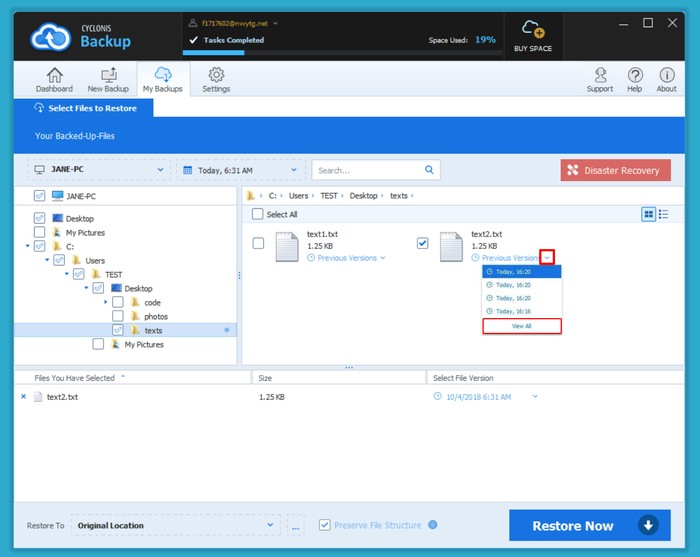
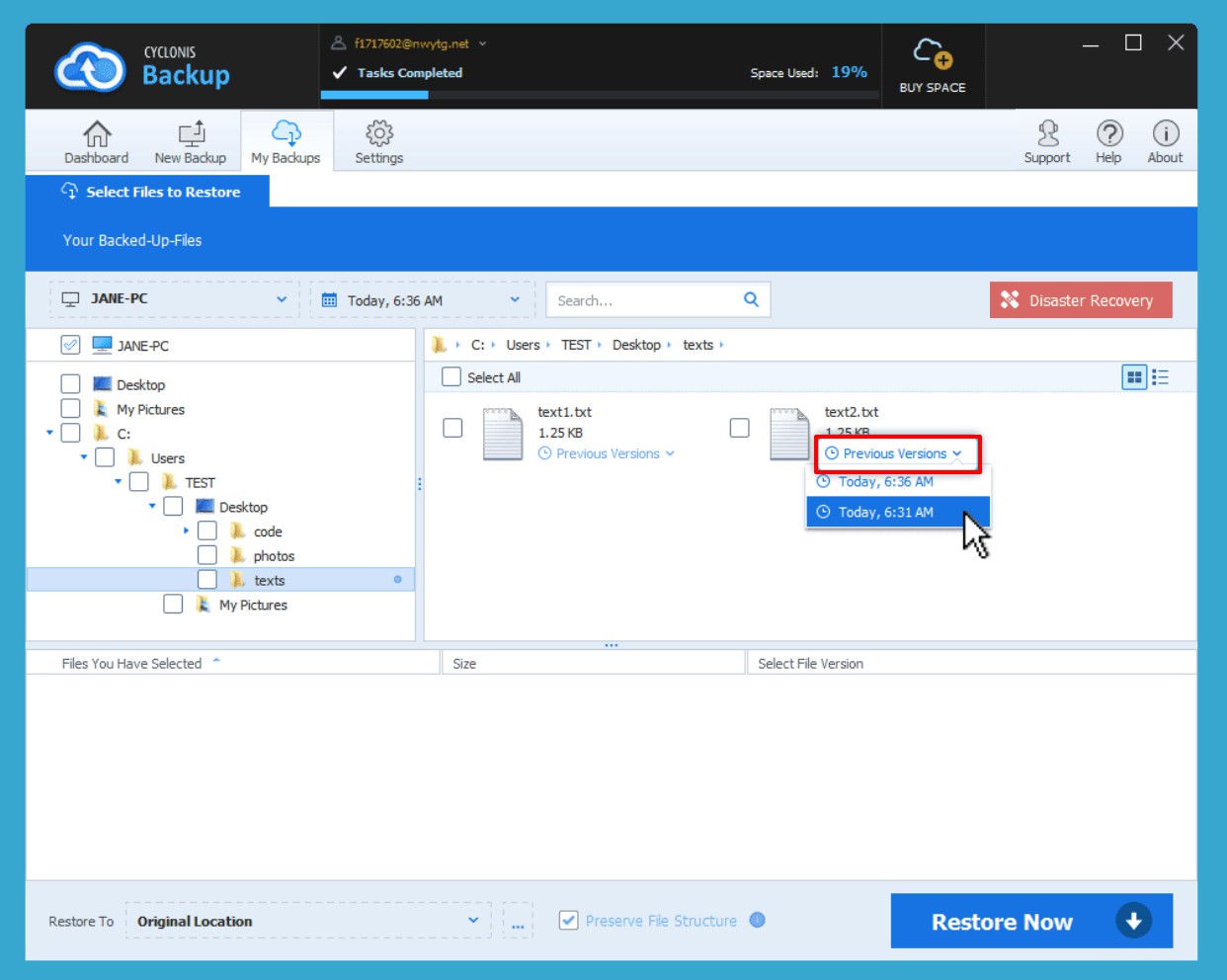
You can also opt to restore a previous version of a specific file after you have added the file to the restore queue by selecting the desired version from the Select File Version column (see screenshot below) in the restore queue.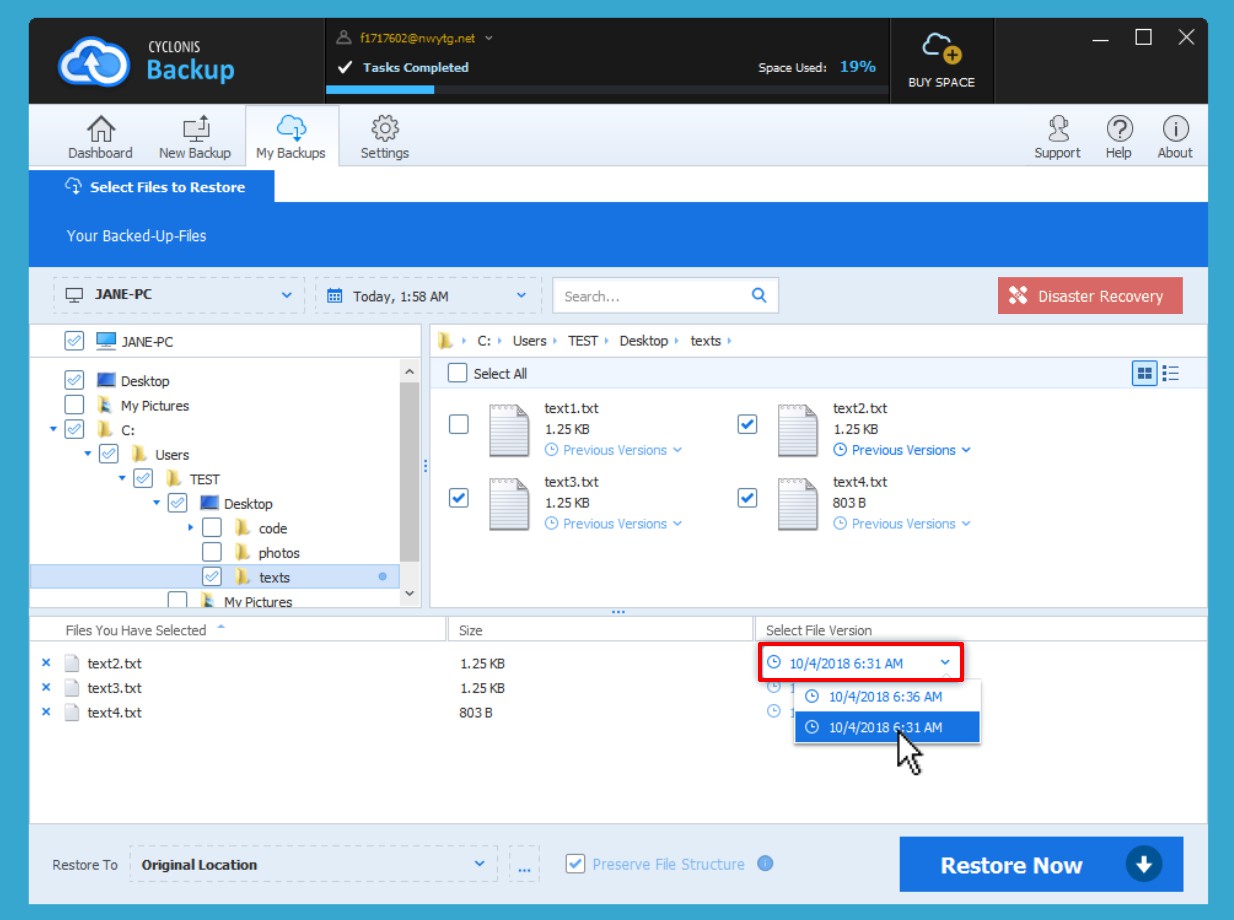
- Once you have selected the files and folders (and any specific versions) to restore, click Restore Now to start the restore operation.
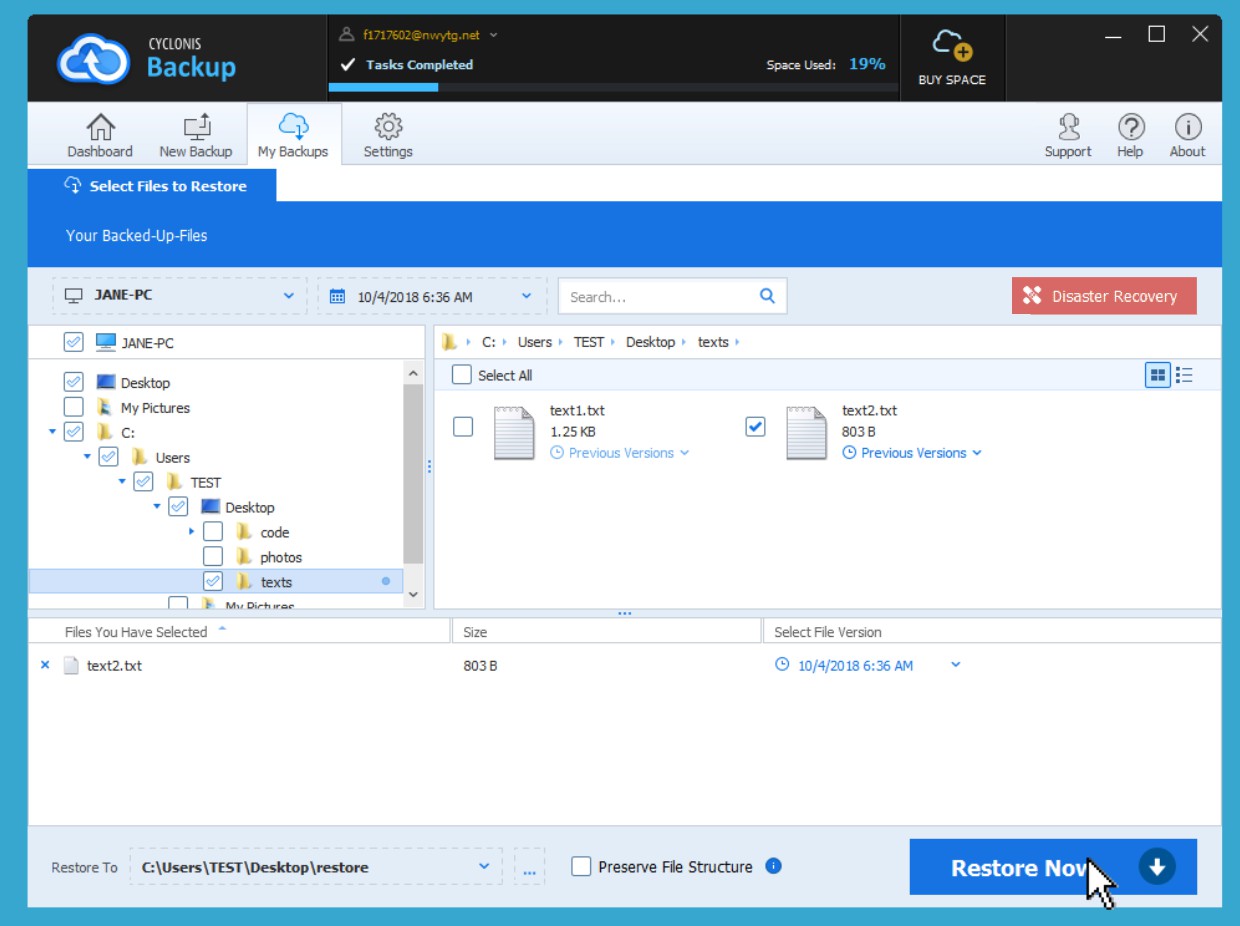
If any files that you are restoring from the Cloud already exist on your system, Cyclonis Backup will analyze the file(s) on your system and the backup file(s) to determine if they are identical or different. If the files are identical, Cyclonis Backup will skip the file. If the files are NOT identical, Cyclonis Backup, by default, will ask you how you would like to proceed. You have the following options:
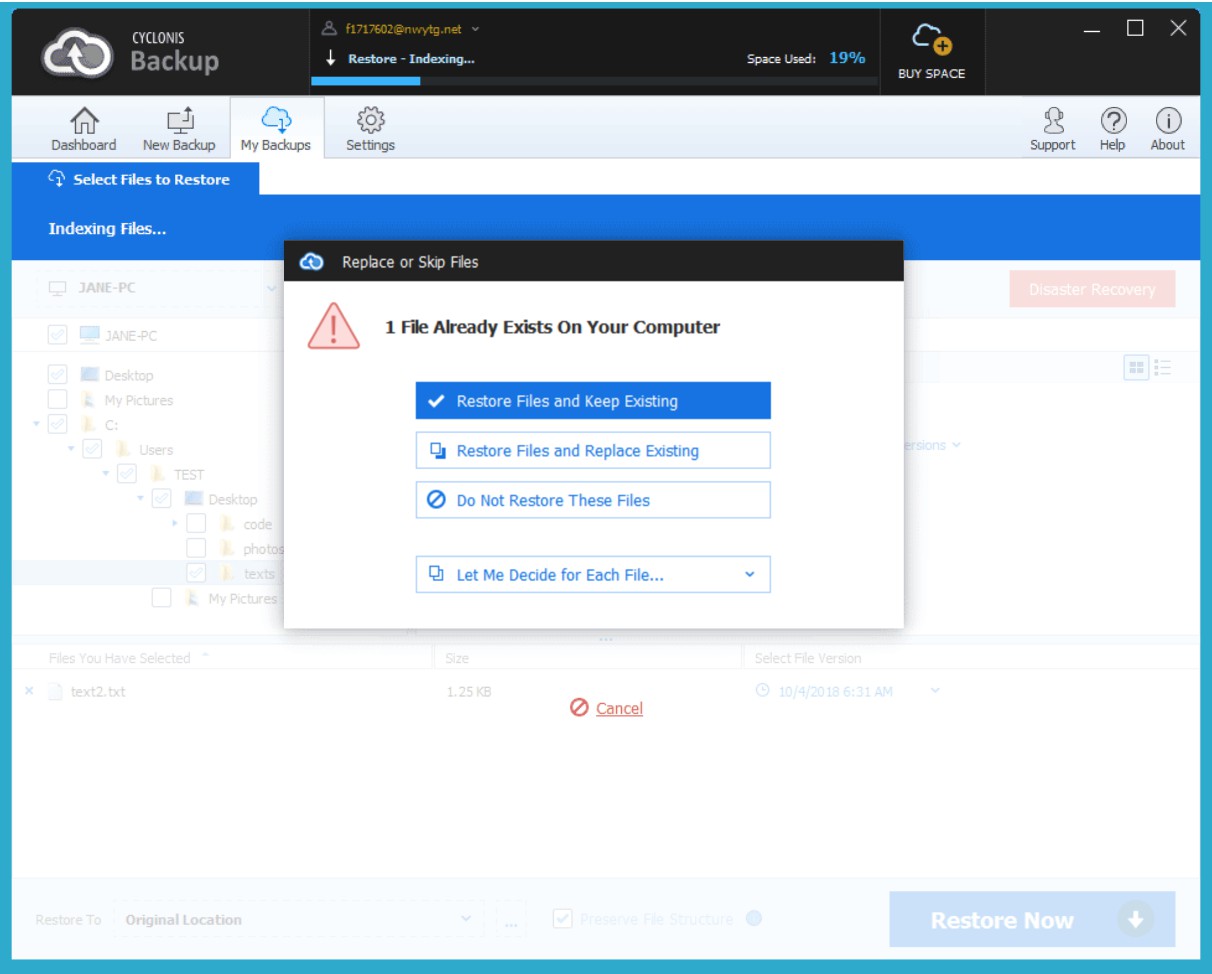
- Restore Files and Keep Existing – selecting this option renames the existing file on your computer (by adding (1), (2), (3), etc. after the file name) and restores the desired file (and version) from the cloud, saving it with its original name.
- Restore Files and Replace Existing – selecting this option deletes the existing file on your computer and replaces it with the version you have selected from Cyclonis Backup.
- Do Not Restore These Files – this option cancels the restore process.
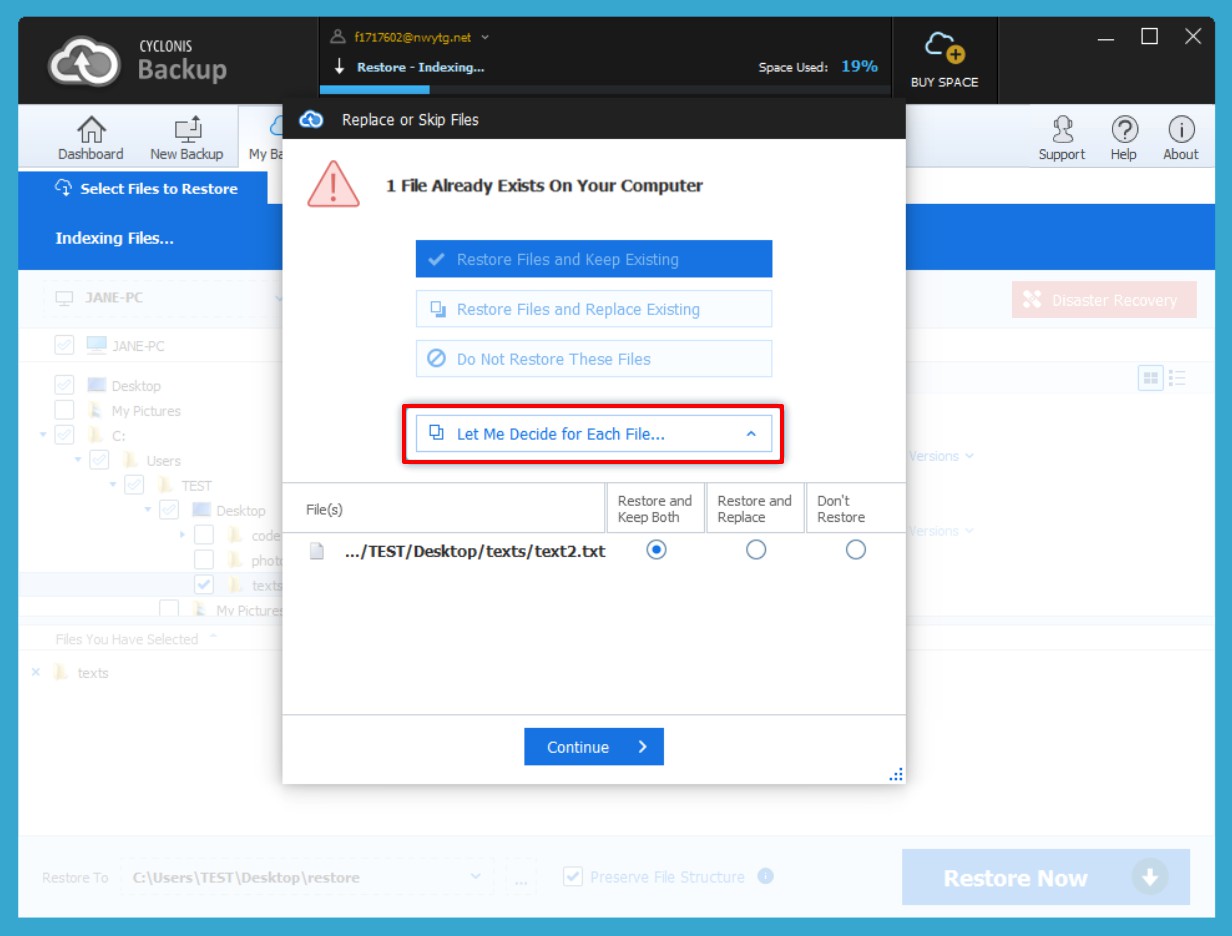
If you are restoring multiple files, the option that you select in the step above will be applied to all files in the restore operation. Alternatively, you can click Let me decide for each file… and then make individual selections on a file-by-file basis.
By default, Cyclonis Backup is configured to prompt you when you attempt to restore different versions of files that already exist on your system. If you wish, you can modify the default behavior in Cyclonis Backup settings by going to Settings > Restore > When the restored file already exists. You can select from the following options:
- Always prompt – Enabled by default, this option will prompt you during each restore operation in which a different version of a file exists on your system.
- Always keep newer file – If this option is selected, Cyclonis Backup will compare the last modified date of the local file on your system with the modified date of the file being restored from backup. If the local file has been modified more recently than the file being restored, Cyclonis Backup will NOT overwrite the local file. If the file being restored from backup is newer, the local file will be overwritten.
- Do Not Replace - Keep Both Files – This is the safest option. Every time you try to restore a file that already exists on your hard drive, Cyclonis Backup will rename the existing file on your computer (by adding (1), (2), (3), etc. after the file name) and restore the selected file (and version) from the cloud, saving it with its original name. If you wish, you can manually review the two files and decide which one you would like to keep (or simply keep both versions).
- Always replace (Not recommended) – If this option is enabled, Cyclonis Backup will automatically delete the local file and replace it with the backed up file that you selected without any further confirmation. Bear in mind that deleting the local file is generally NOT REVERSIBLE and using this option could lead to inadvertent data loss.