Setting the Default Restore Location
By default, Cyclonis Backup is configured to restore backed up files to their original locations when you click the Restore Now button on the My Backups screen. This behavior can be changed in Settings, as outlined below.
NOTE: Restoring files to their original location on a device can only be done if the file system structure on the device is the same as the device on which the backup was created. Because Windows and macOS do not use the same file system, restoring files that were backed up on a macOS device to their original location on a Windows computer and vice versa is not possible. Backing up files on one Windows PC and restoring them to the same location on another PC is only possible if the drive letters match. Nevertheless, you can always restore a backup to a temporary location and then manually move files and folders to their desired locations.
- Launch Cyclonis Backup and click on the Settings button.
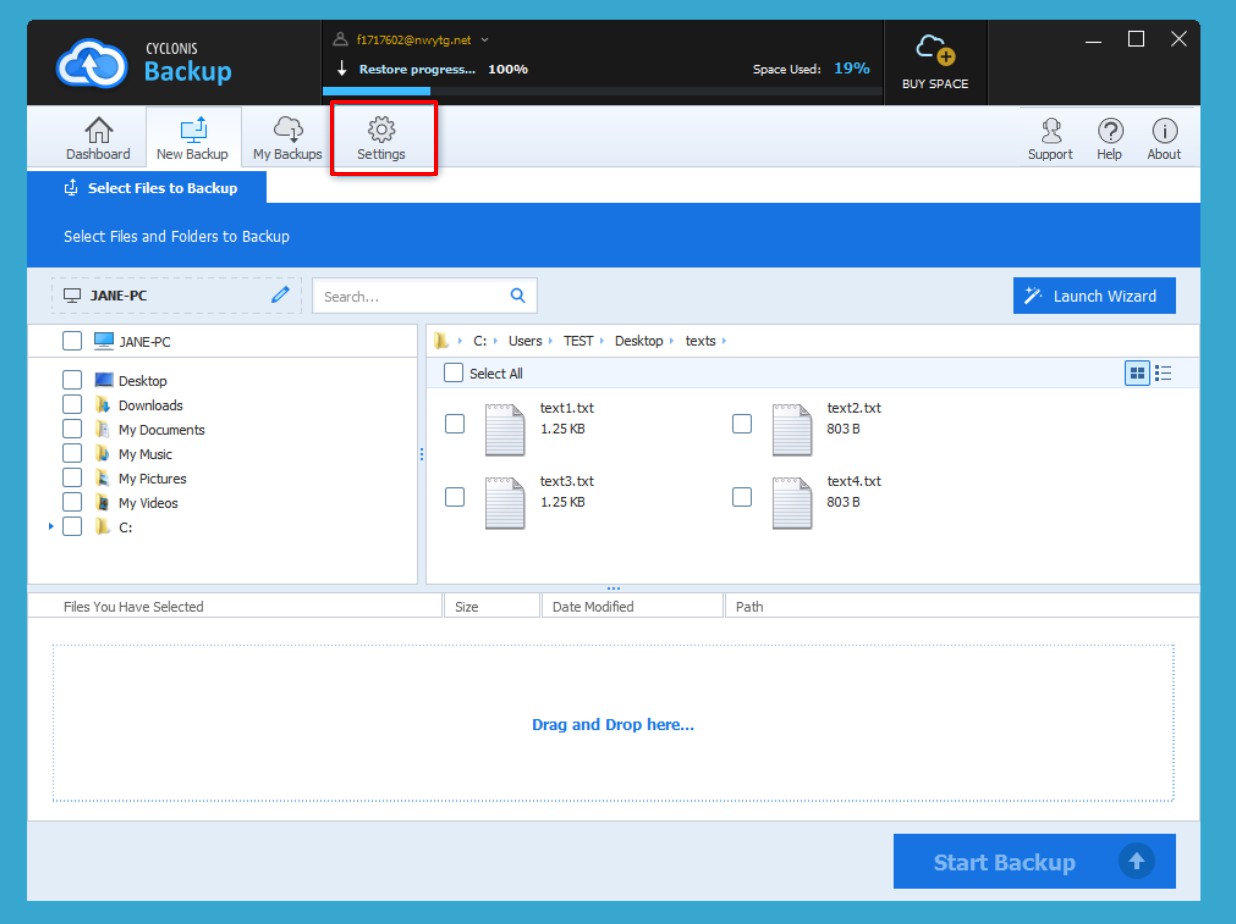
- In the Settings window, click the Restore tab.
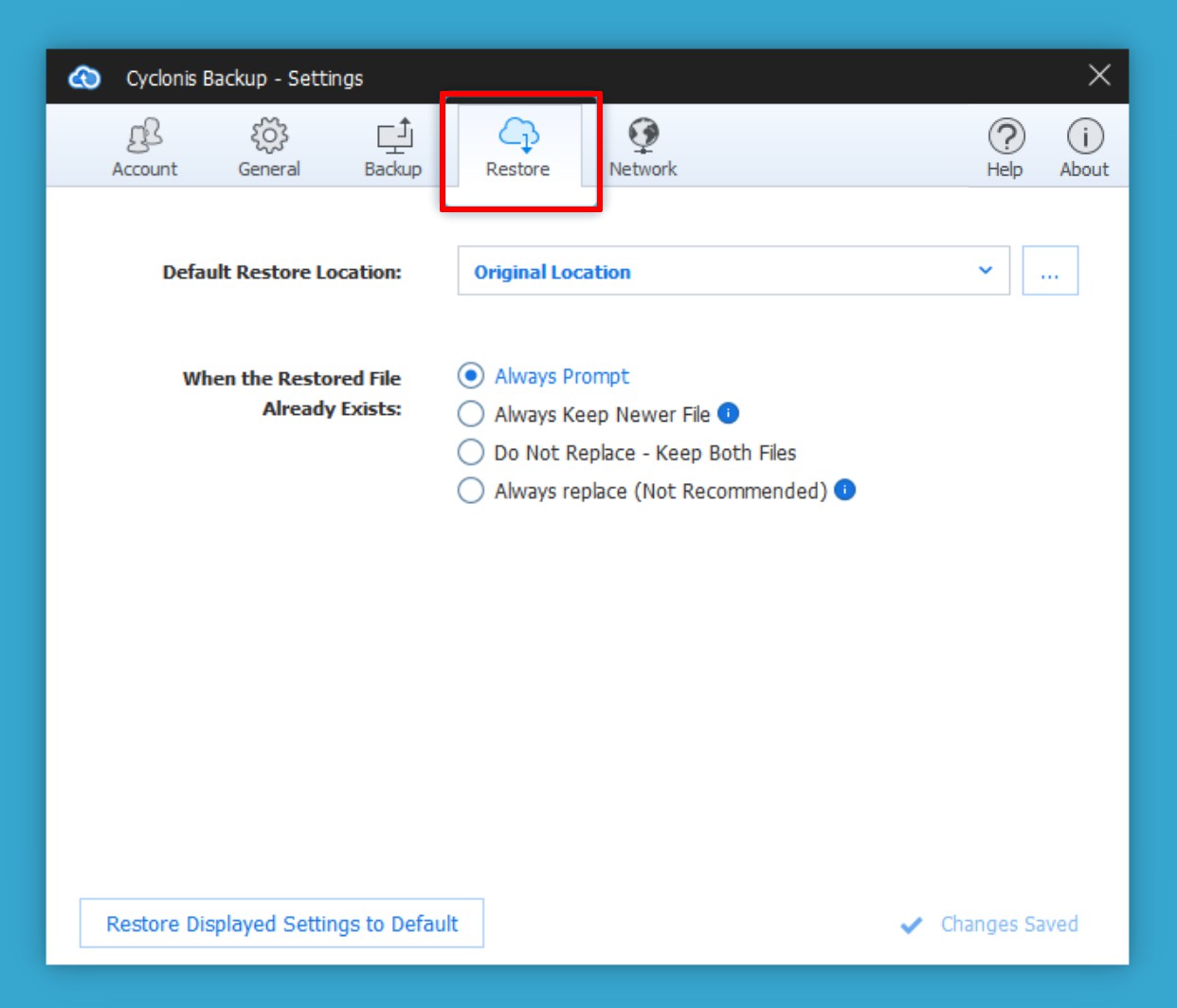
- On initial installation, the Default Restore Location is set to Original Location.
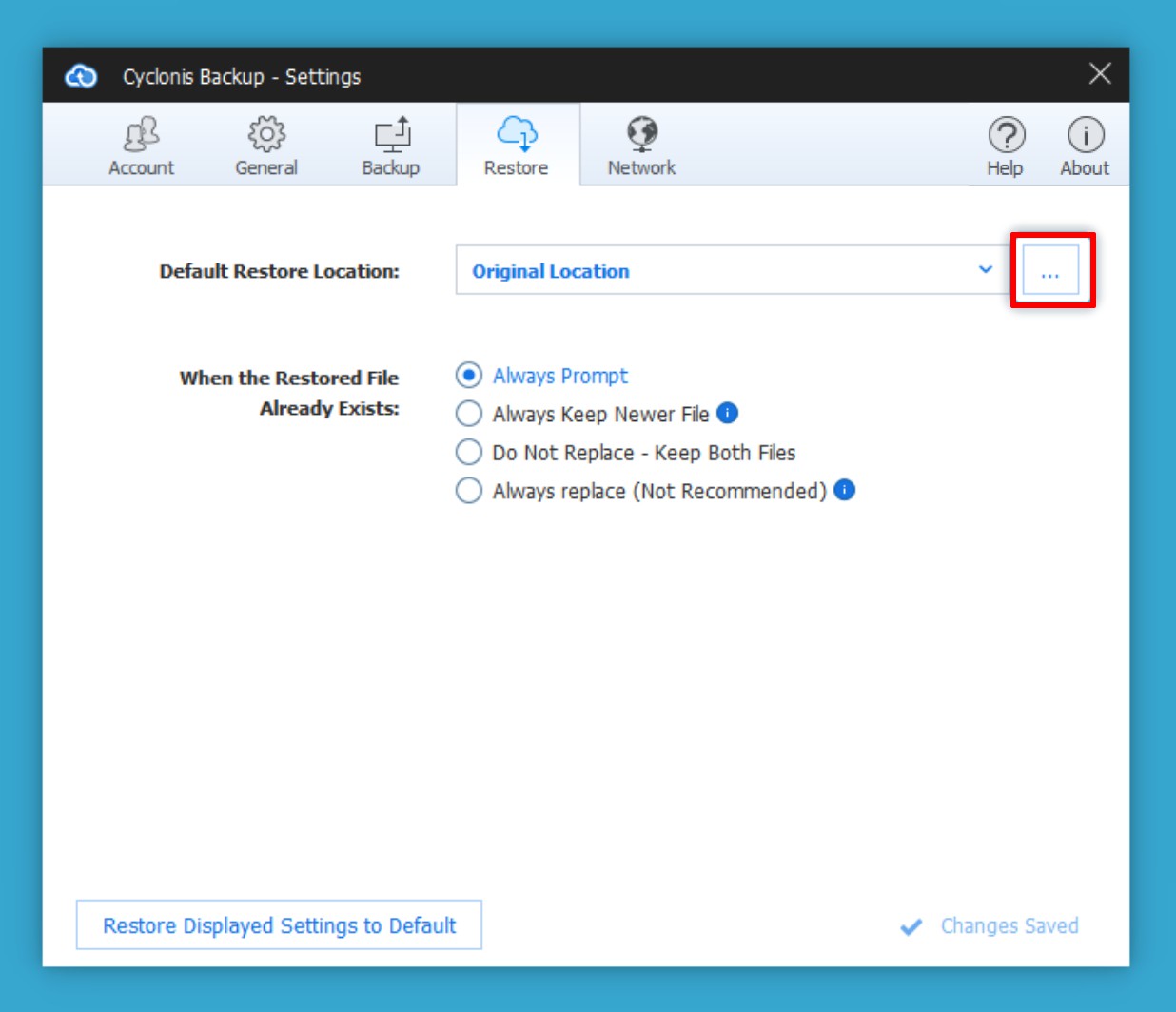
To set a different Default Restore Location, click the three-dot button and locate your desired folder.
and locate your desired folder. - Once you have selected your desired folder, click Select Folder to set the Default Restore Location and save the setting.
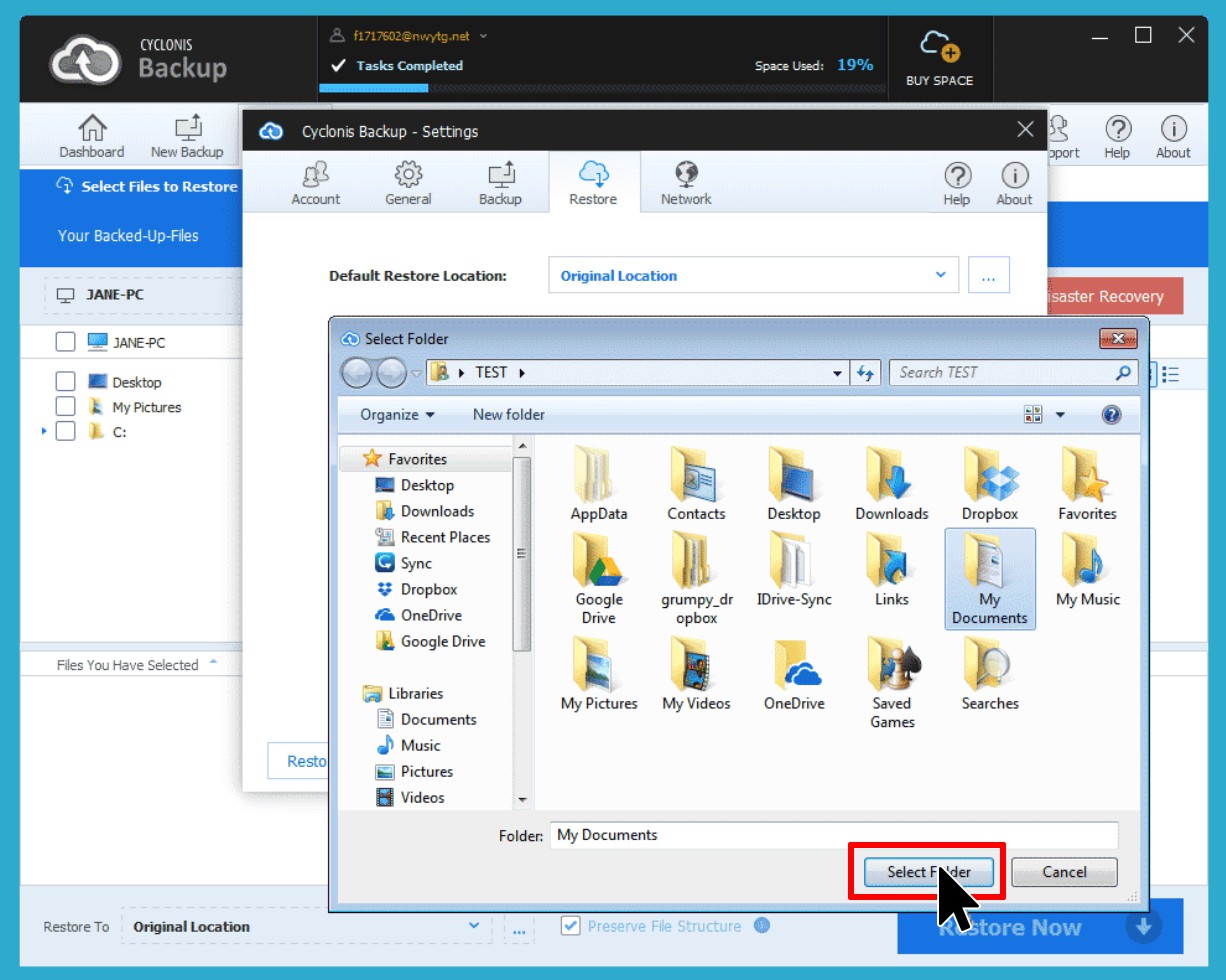
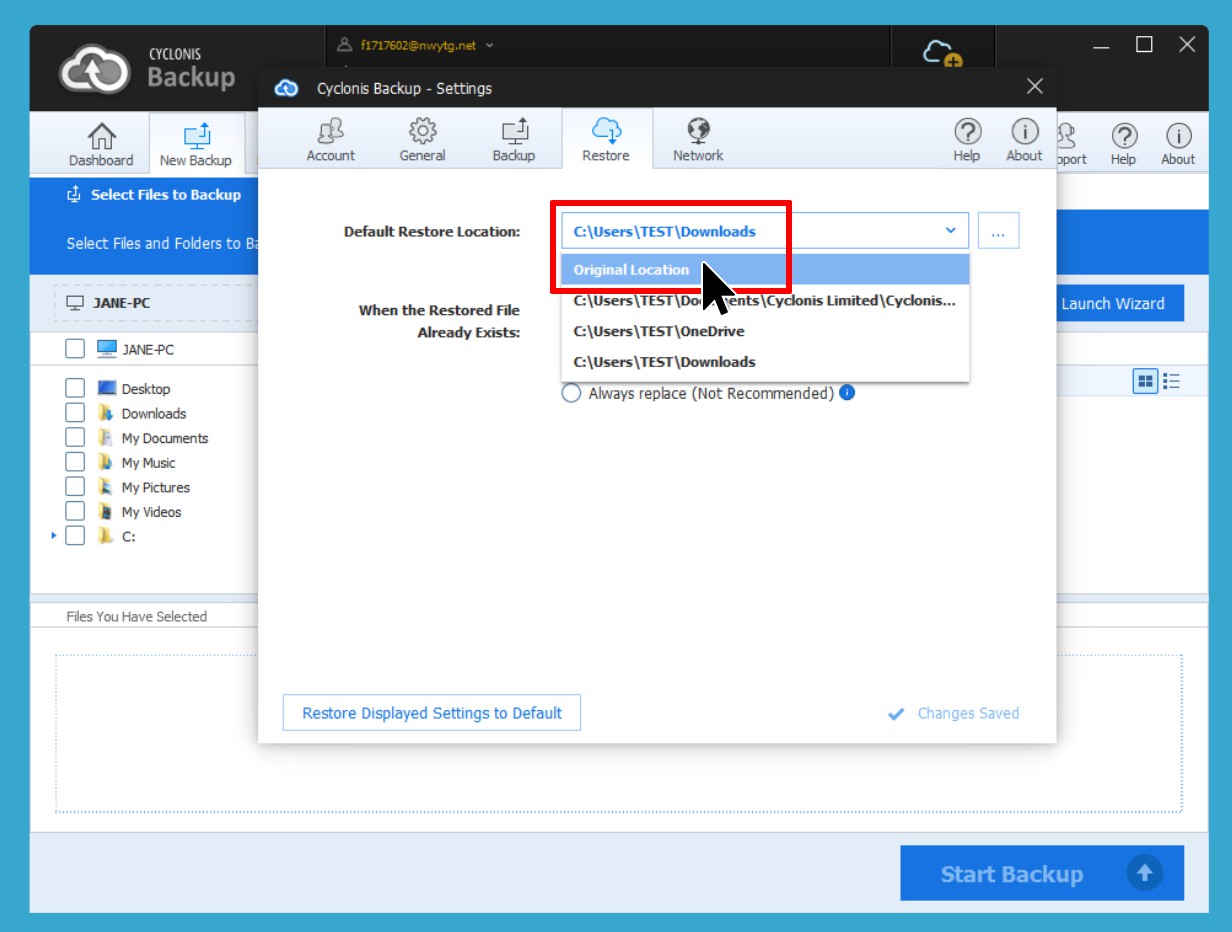
If you have previously modified the Default Restore Location, the previous folders you have set will be displayed in the drop-down menu.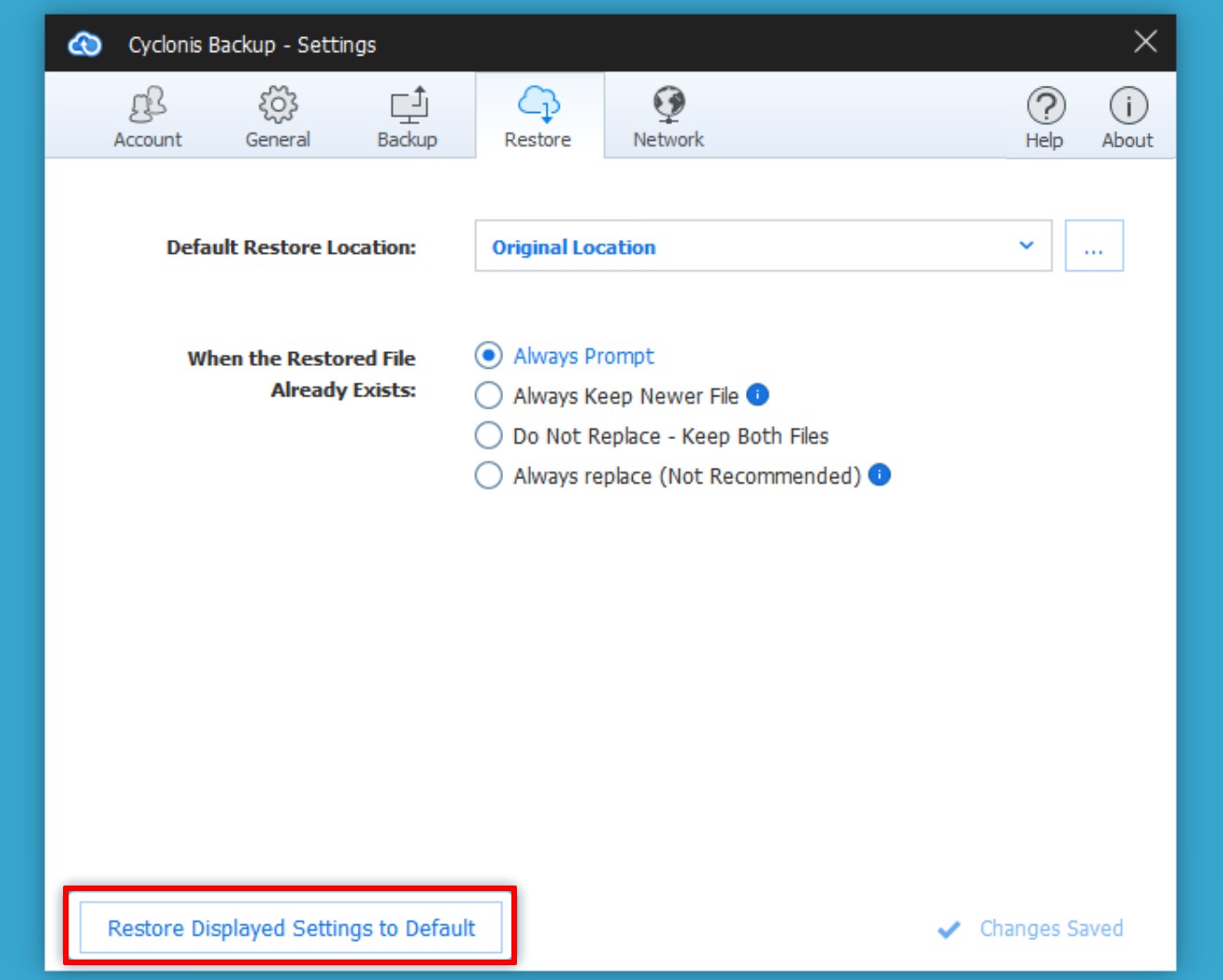
To revert all settings in the Restore tab to their default state, click the Restore Displayed Settings to Default button.
