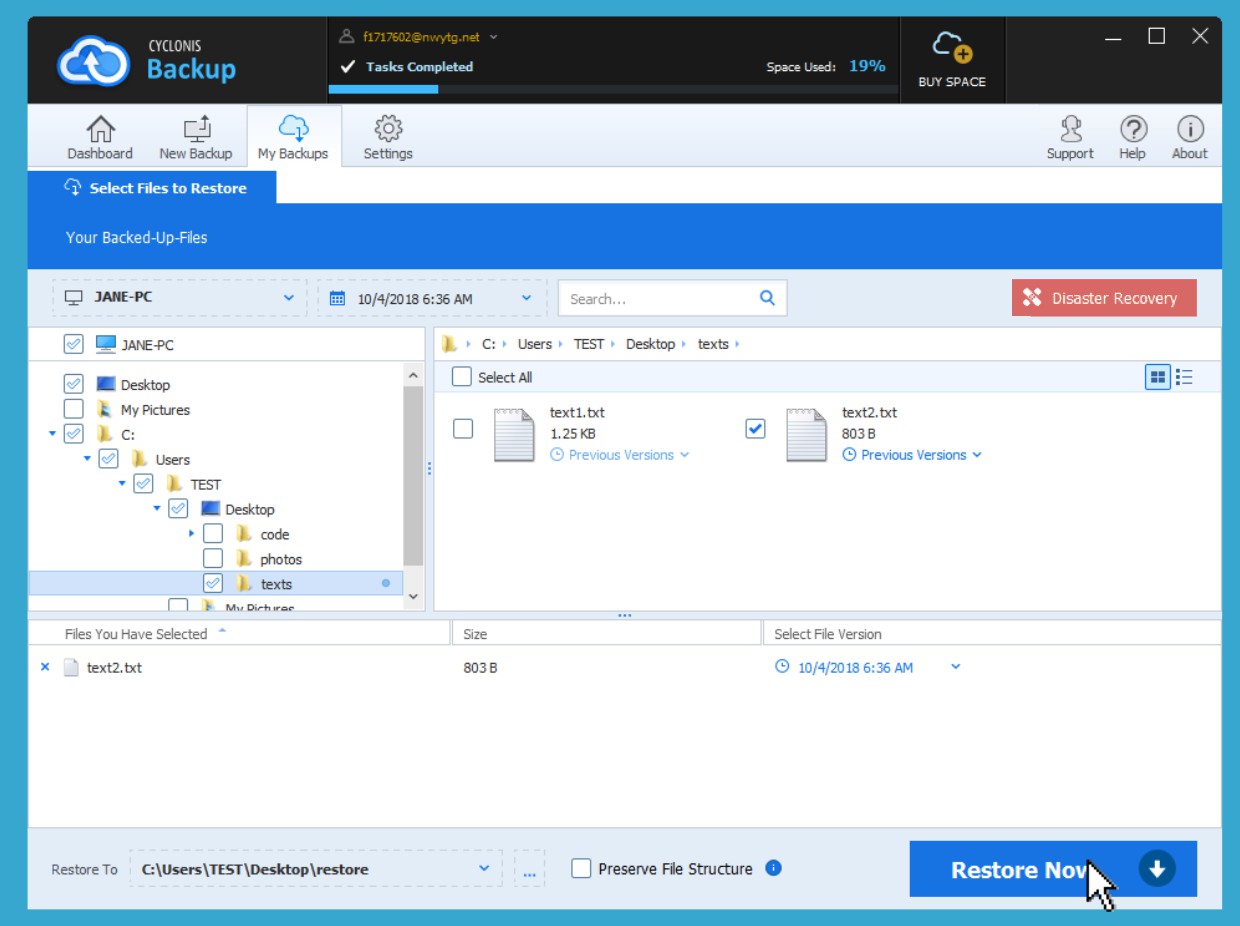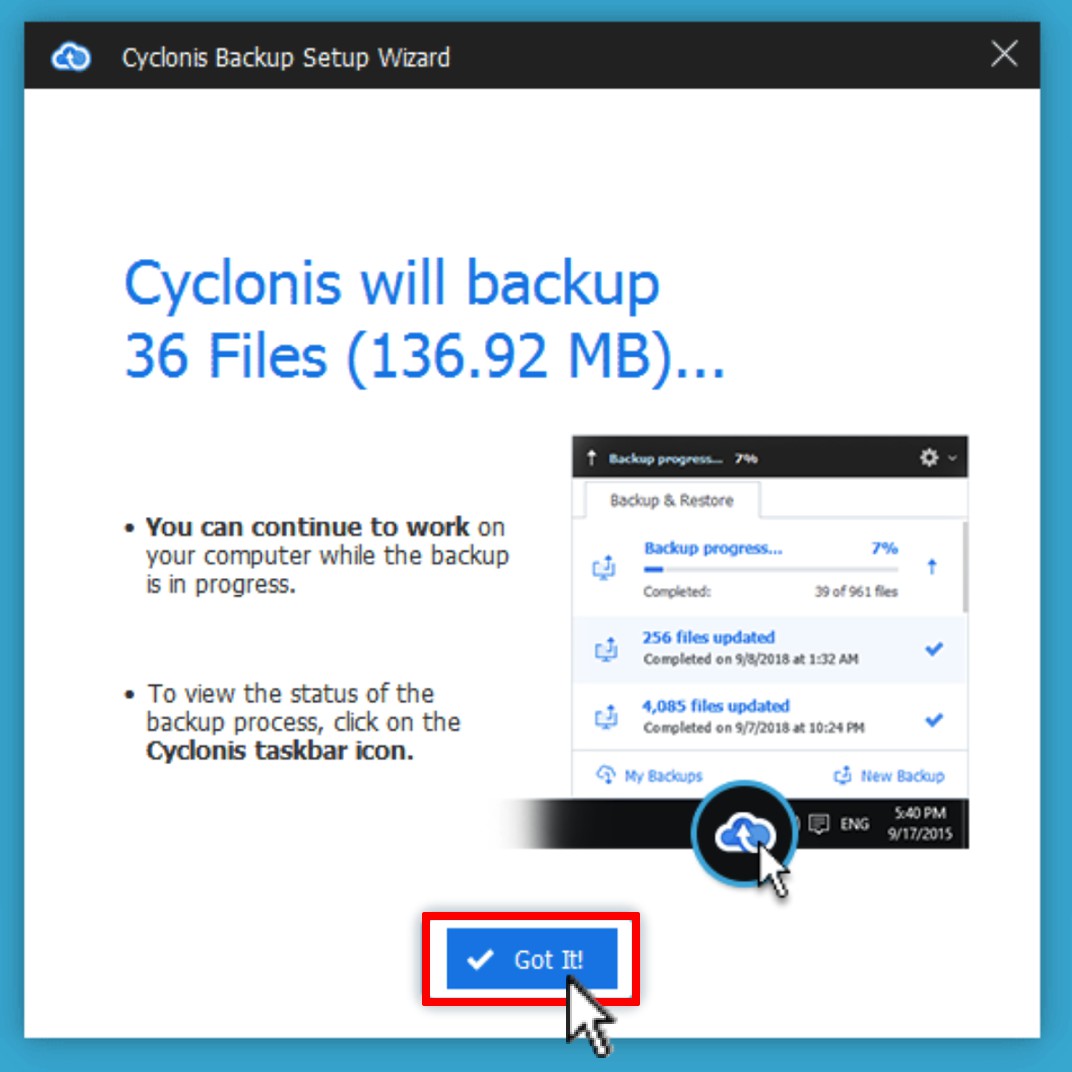Restoring Specific Files and Folders
- Launch Cyclonis Backup and go to My Backups.
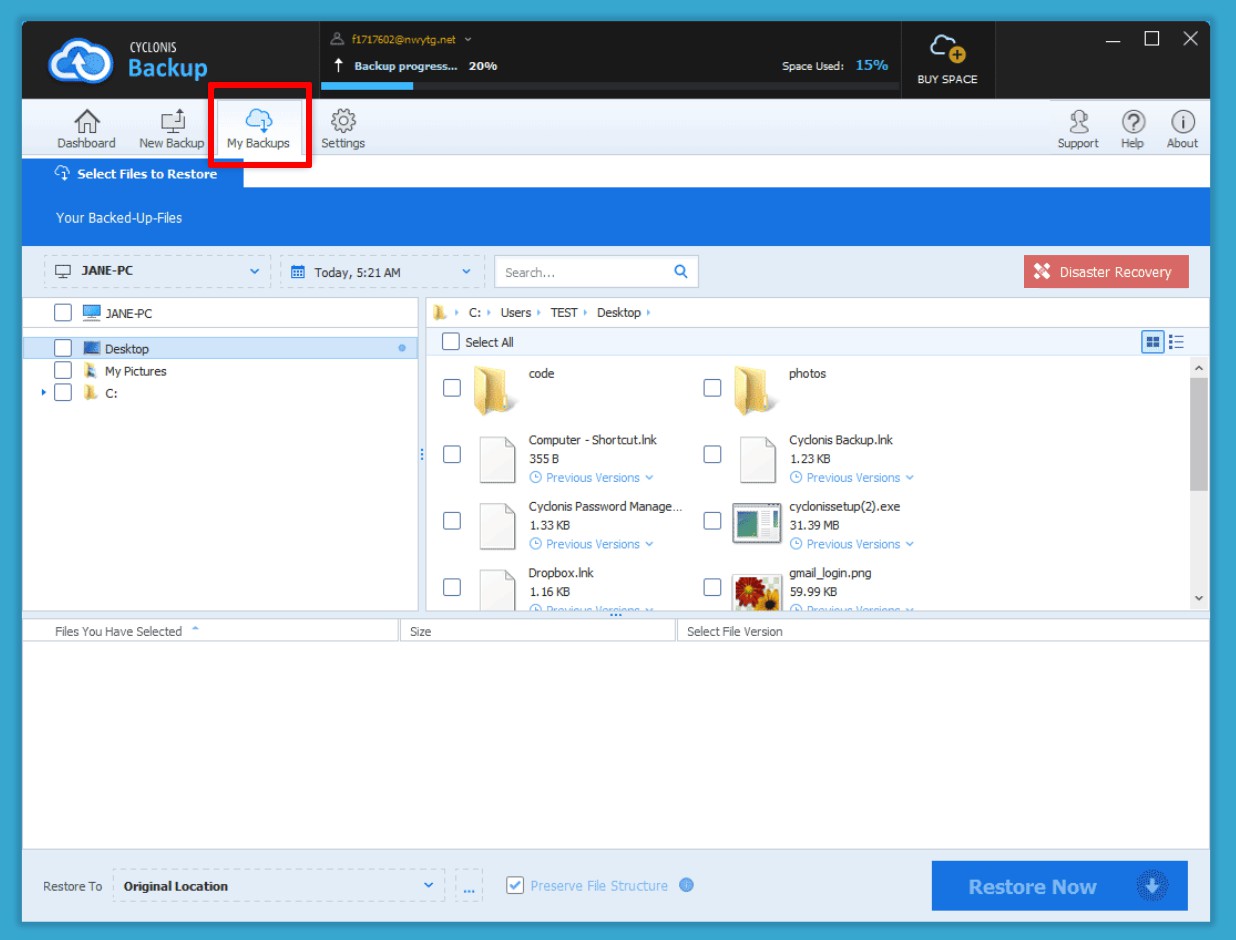
- Locate the items that you want to restore in the file list or navigate to them using the folder tree and select the checkboxes next to them.
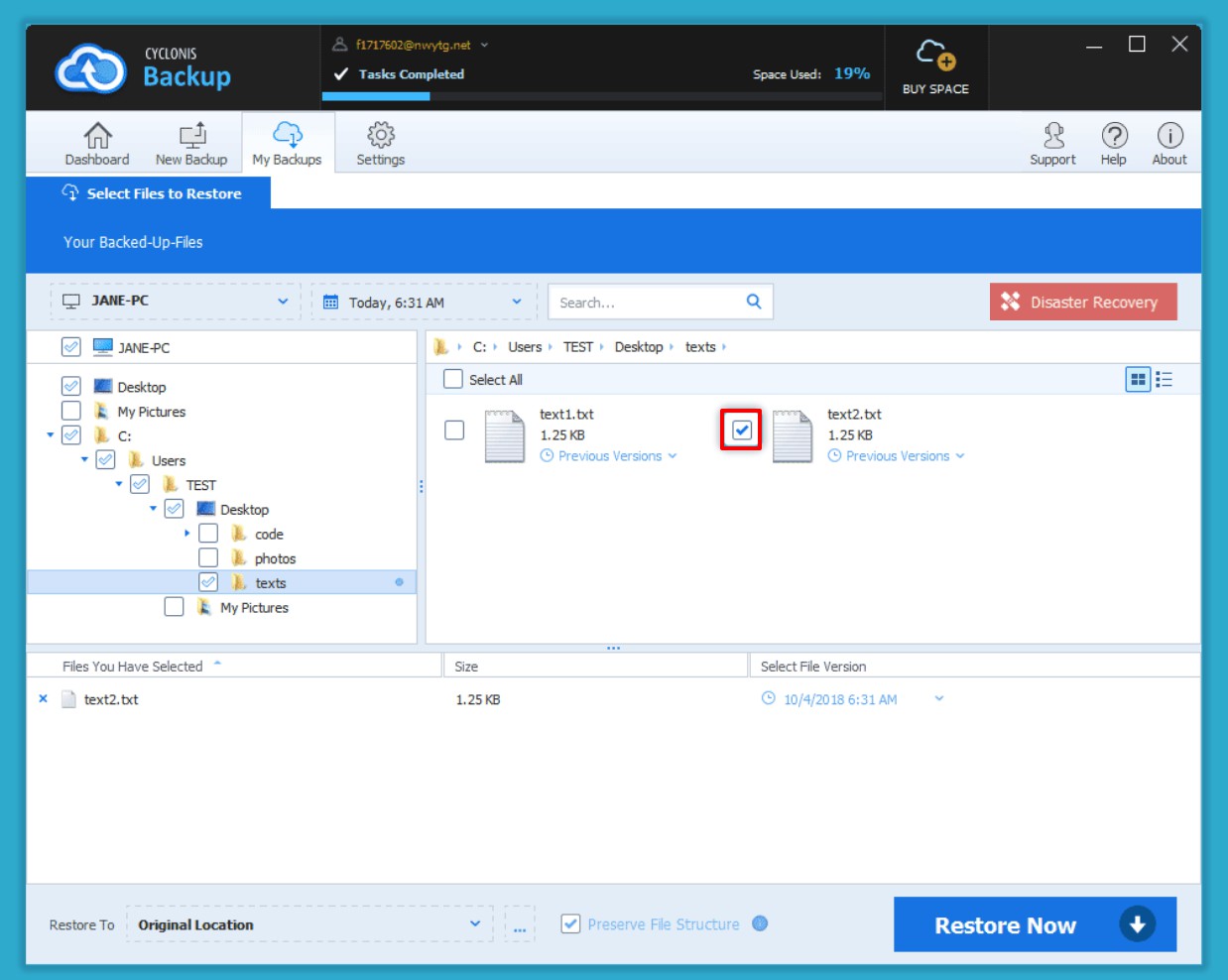
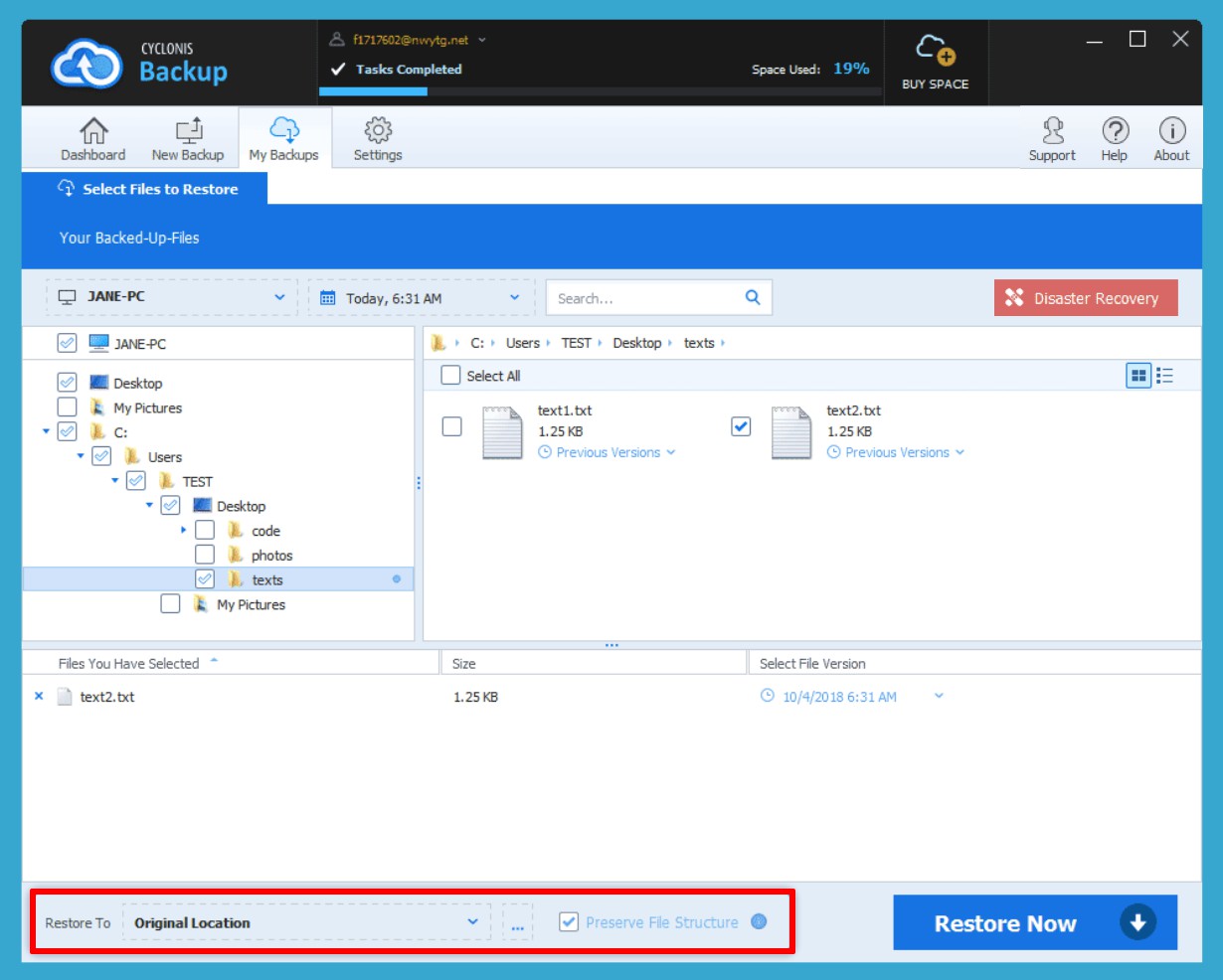
You can restore your files back to their original location on your device or to a different location.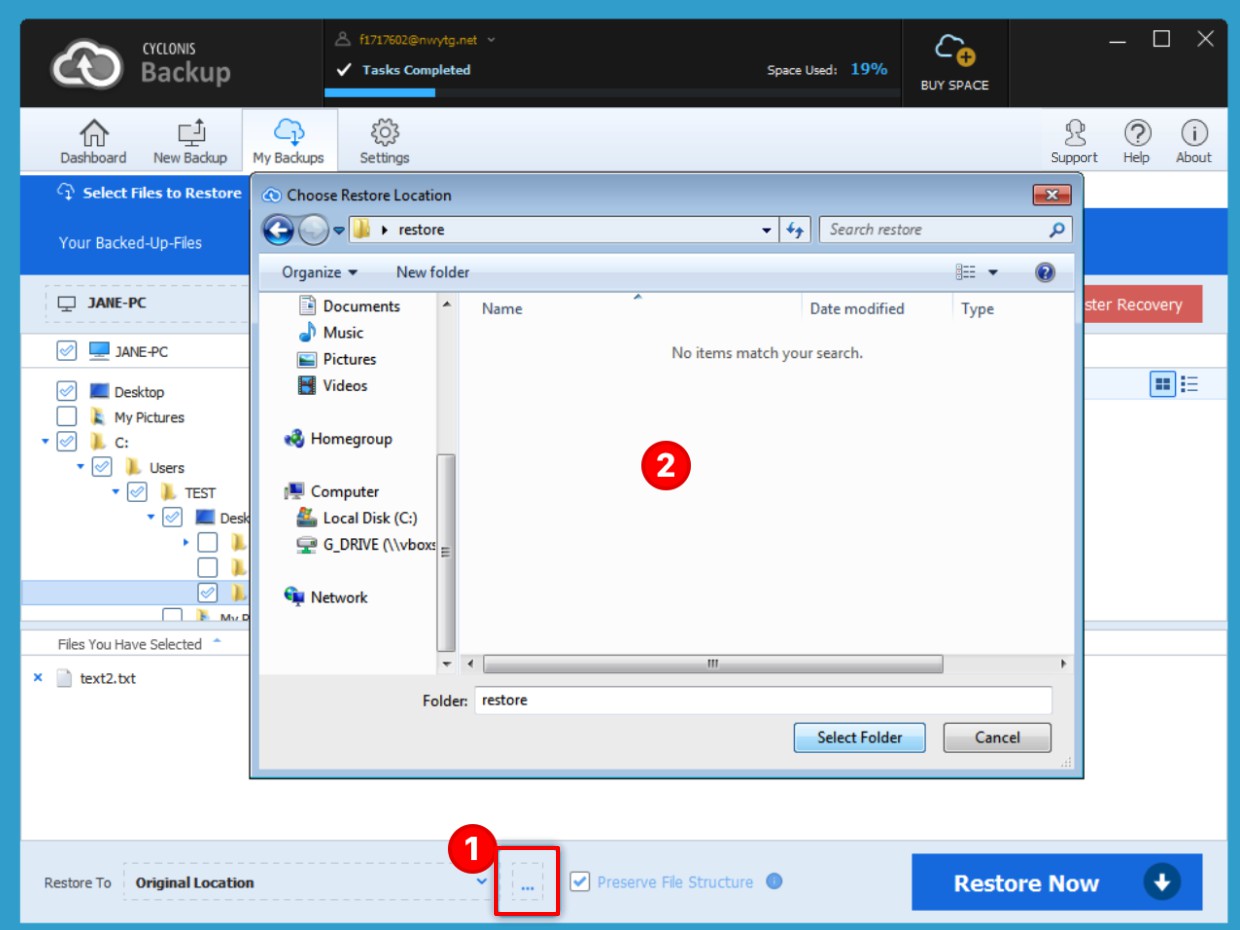
By default, Cyclonis Backup restores files to their original location. If you wish to restore your files to a different location for a single restore operation, click the three-dot button (1) next to the Restore to drop-down and navigate to the location where you would like to restore your files (2).
(1) next to the Restore to drop-down and navigate to the location where you would like to restore your files (2).
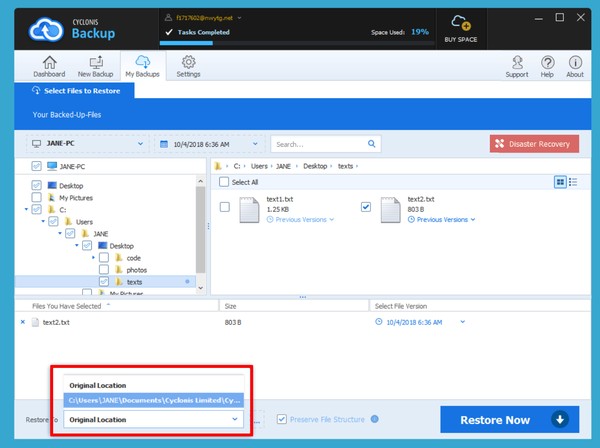
You can also select a previously used location from the Restore to drop-down at the bottom left of the window.
You can change the default behavior for this setting via Settings > Restore > Default restore location.
NOTE: Restoring files to their original location on a device can only be done if the file system structure on the device is the same as the device on which the backup was created. Because Windows and macOS do not use the same file system, restoring files that were backed up on a macOS device to their original location on a Windows computer and vice versa is not possible. Backing up files on one Windows PC and restoring them to the same location on another PC is only possible if the drive letters match. Nevertheless, you can always restore a backup to a temporary location and then manually move files and folders to their desired locations.
Even if you decide not to restore the files to their original location, you can maintain the file structure. If the Preserve File Structure checkbox is selected, the entire file structure will be reproduced at the new location when the files are restored. For ease of use and simplicity, we recommend that you leave this checkbox selected for most situations.
If you decide not to preserve the file structure, you should bear in mind that all the files that you've selected to restore will be restored to a single folder (with no subfolders). If two files with identical names (in different subfolders) have been selected to be restored without preserving the file structure, you must choose how to proceed.
- If you click Restore all files to a single directory (Duplicate files will be renamed), Cyclonis Backup will restore all the files to the selected path without preserving the file structure. Cyclonis Backup will check for duplicate file names. If duplicates are found, each unique file will be restored but will be renamed in order to avoid conflicts. For example, if you have backed up two files named My Document.doc in different locations, with different content, they will be restored as My Document.doc and My Document (1).doc.
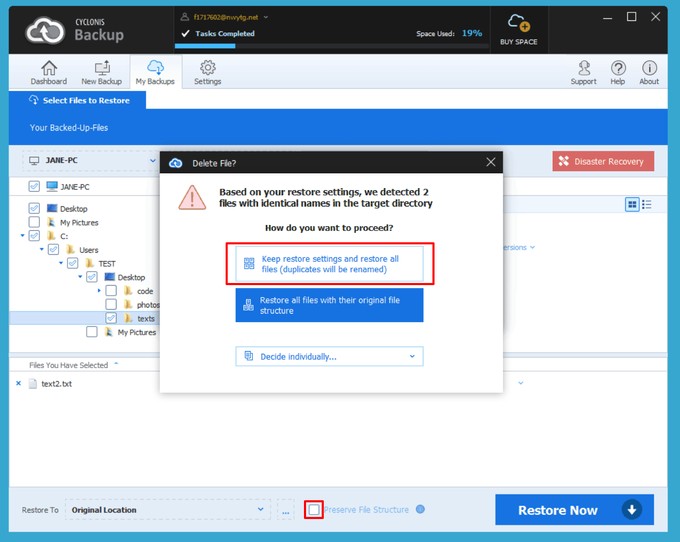
- If you select Restore all files with their original file structure, Cyclonis Backup will simply reproduce the file structure in the same way they've been backed up.
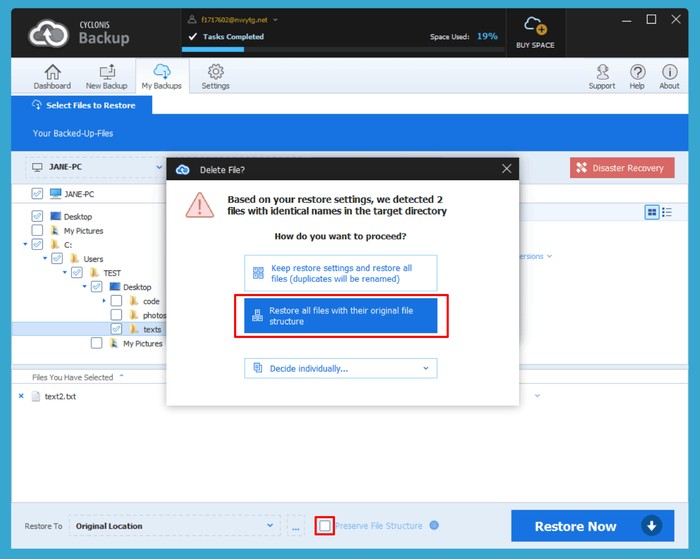
- The Decide individually option lets you individually select an action for each duplicate file name.
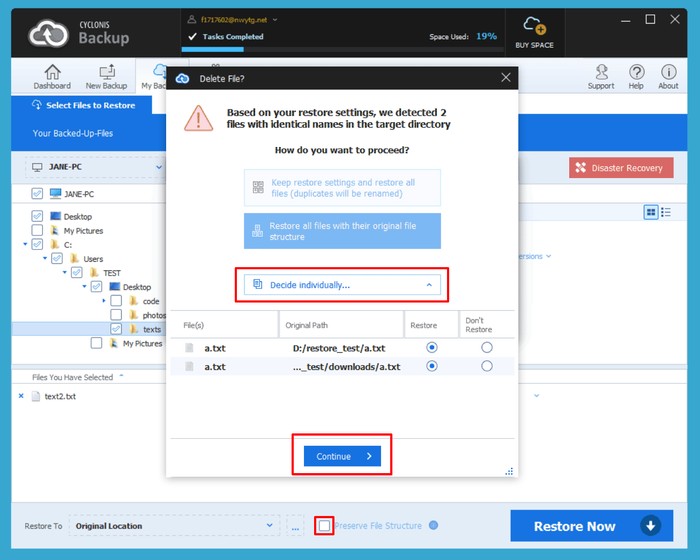
- If you click Restore all files to a single directory (Duplicate files will be renamed), Cyclonis Backup will restore all the files to the selected path without preserving the file structure. Cyclonis Backup will check for duplicate file names. If duplicates are found, each unique file will be restored but will be renamed in order to avoid conflicts. For example, if you have backed up two files named My Document.doc in different locations, with different content, they will be restored as My Document.doc and My Document (1).doc.
- Once you've set all your preferences, click Restore Now, and Cyclonis Backup will display a popup with some information on the task and will restore the selected files and folders.