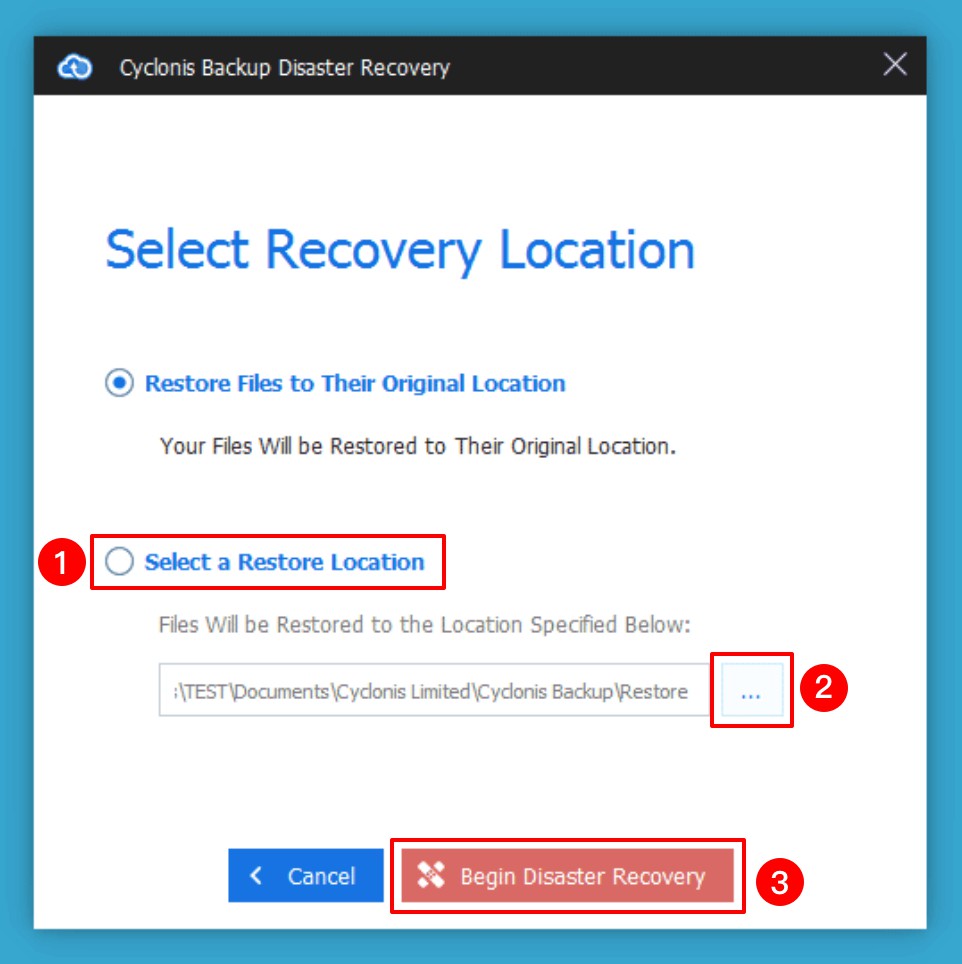Notfallwiederherstellung
Die Disaster Recovery- Funktion von Cyclonis Backup wurde für Fälle entwickelt, in denen Sie alle Ihre gesicherten Daten auf einmal wiederherstellen müssen.
Diese Funktion kann von unschätzbarem Wert sein, wenn es um katastrophale Datenverluste in großem Maßstab geht, z. B. bei Ransomware-Infektionen, Hardwarefehlern oder dem Verlust oder Diebstahl eines Geräts.
Eine vollständige Sicherungswiederherstellung kann erheblich Festplattenspeicher und Computerressourcen beanspruchen und je nach Sicherungsgröße einige Zeit in Anspruch nehmen. Aus diesen Gründen empfehlen wir, die Notfallwiederherstellung nur dann durchzuführen, wenn sie wirklich benötigt wird.
Führen Sie die folgenden Schritte aus, um einen Notfallwiederherstellungsvorgang zu starten:
- Starten Sie Cyclonis Backup und wechseln Sie zum Bildschirm Meine Backups.
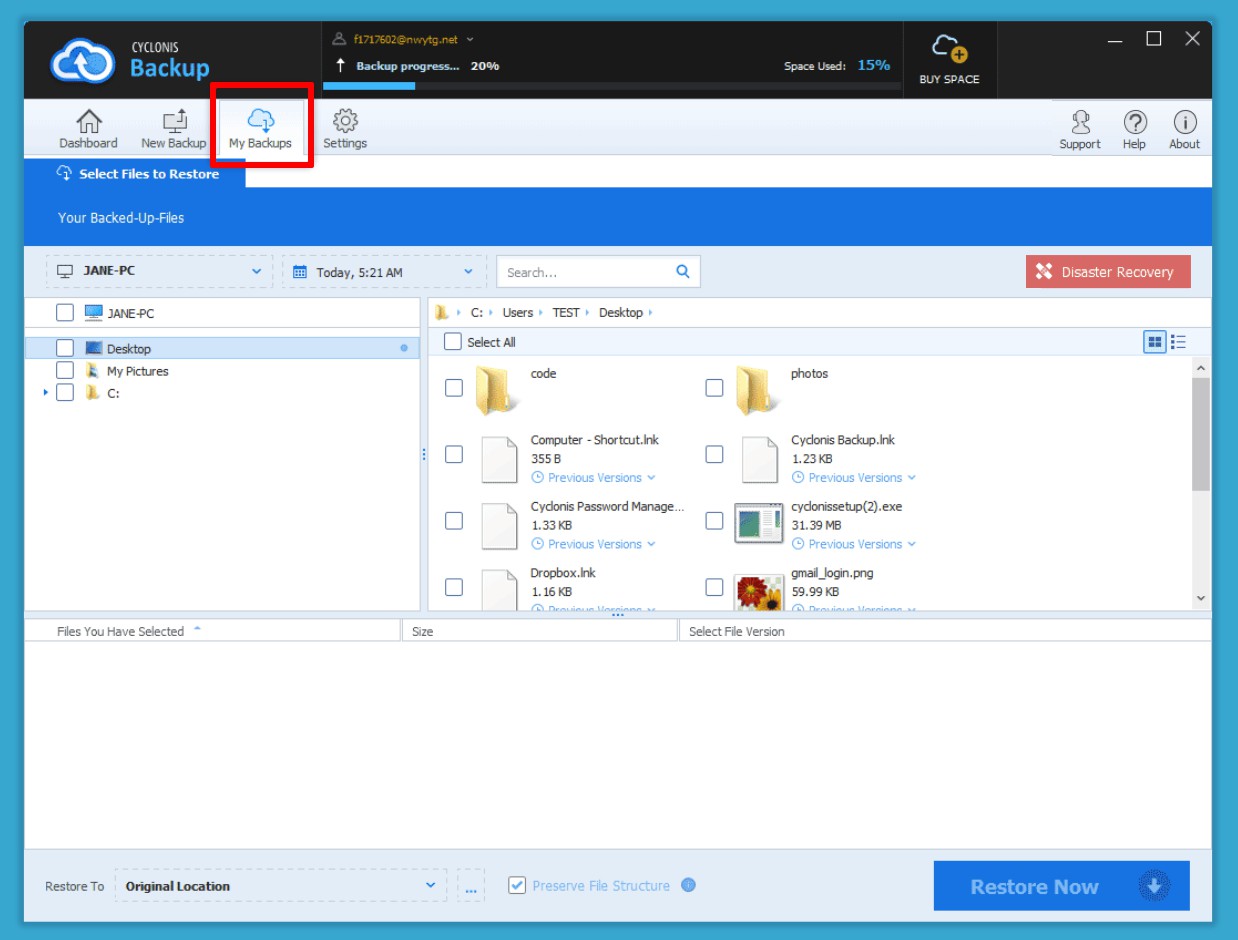
- Klicken Sie auf die Schaltfläche Disaster Recovery, um den Vorgang zu starten.
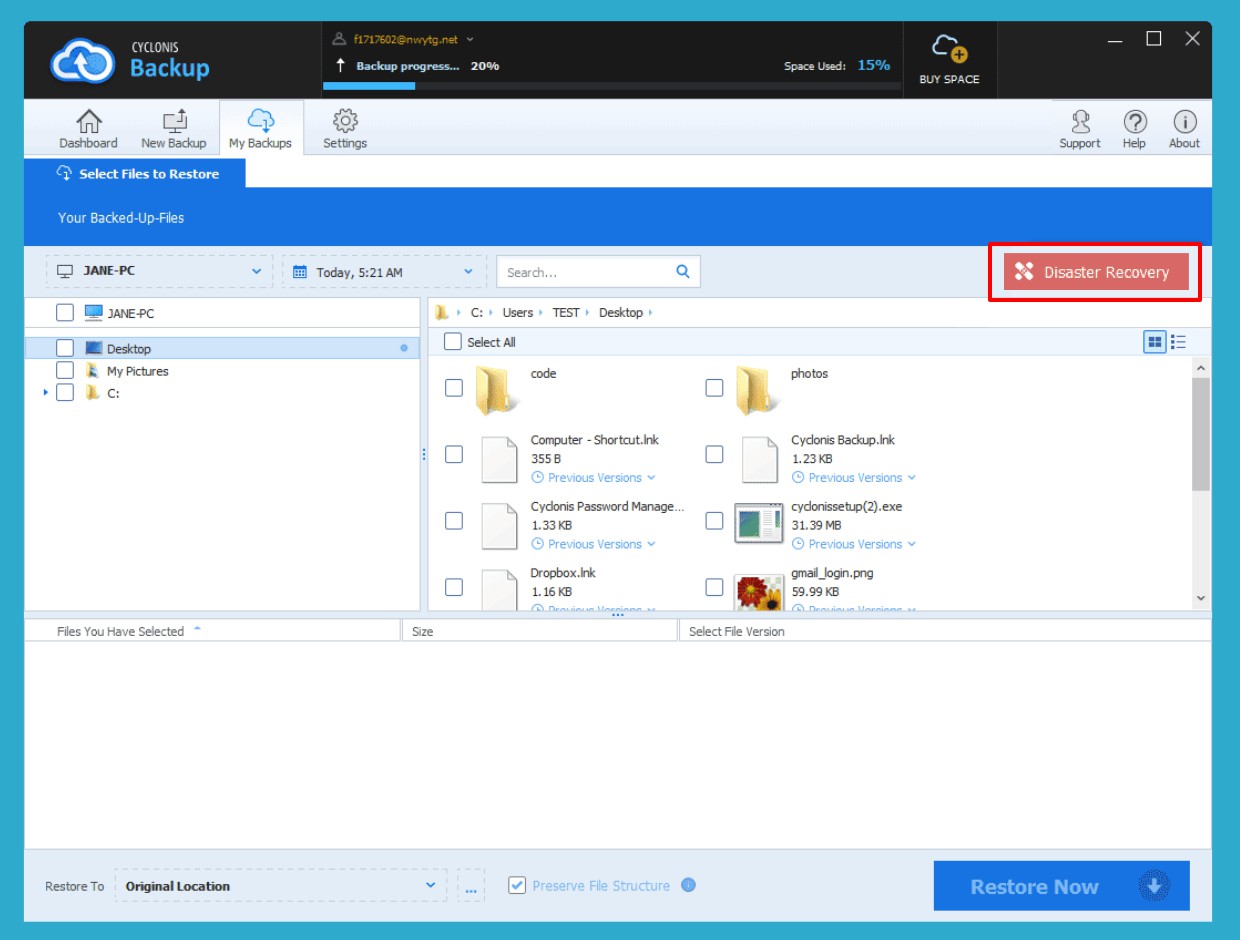
Ein Dialogfeld wird angezeigt, in dem die Disaster Recovery- Funktion und ihre möglichen Auswirkungen auf die System- und Internetleistung erläutert werden. - Klicken Sie auf Ich verstehe, fahren Sie mit der Notfallwiederherstellung fort, um die Notfallwiederherstellung zu starten und Ihr gesamtes Backup auf Ihrem Computer wiederherzustellen.
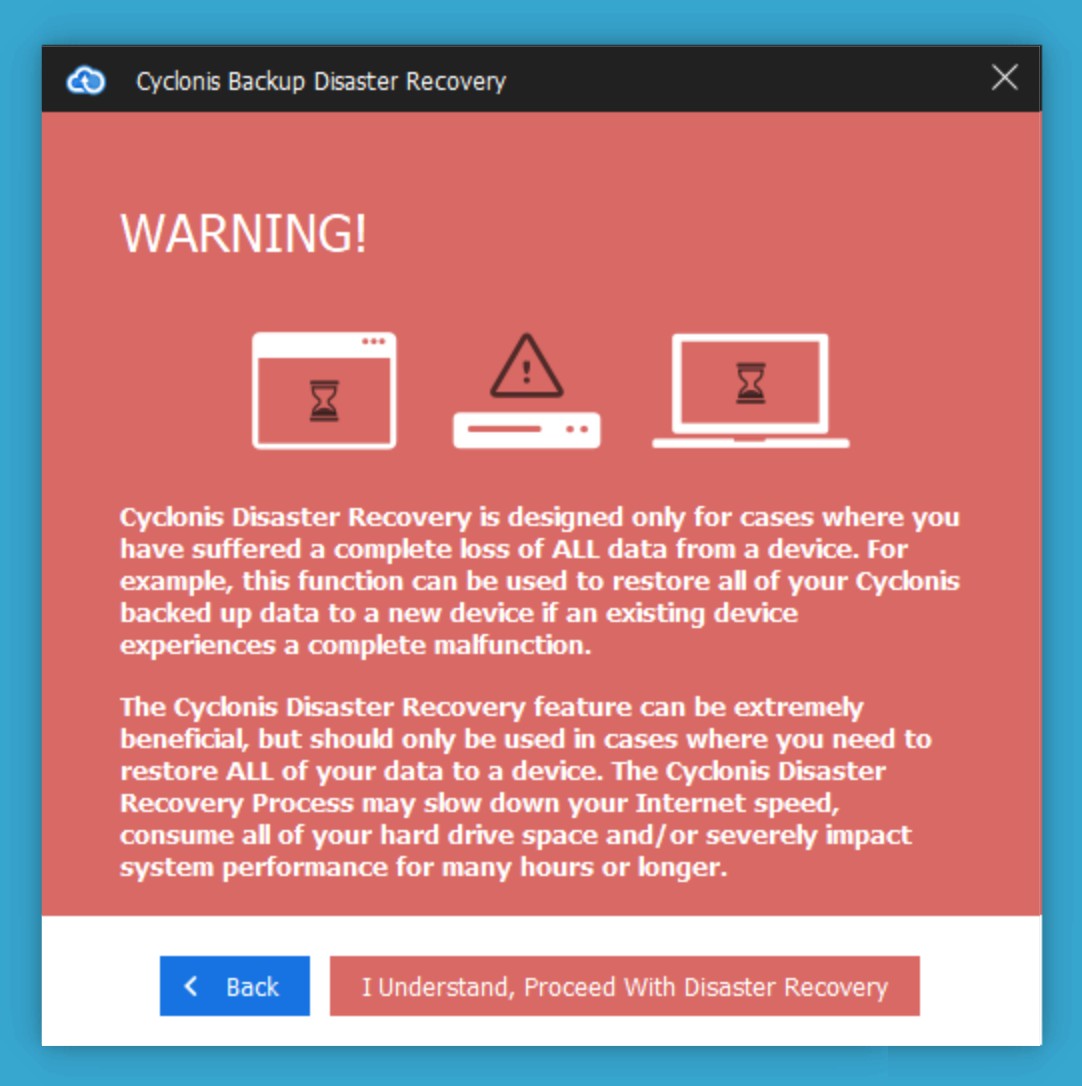
- Nach der Analyse Ihrer gesicherten Dateien und Ordner zeigt Cyclonis Backup eine Zusammenfassung an, in der erläutert wird, wie viele Daten wiederhergestellt werden und wie lange der Wiederherstellungsvorgang voraussichtlich dauern wird. Während des Wiederherstellungsprozesses können Sie Ihren Computer weiterhin verwenden. Beachten Sie jedoch, dass die Systemleistung und die Internetgeschwindigkeit beeinträchtigt werden können. Wenn Sie sicher sind, dass Sie fortfahren möchten, klicken Sie auf Mit vollständiger Wiederherstellung fortfahren.
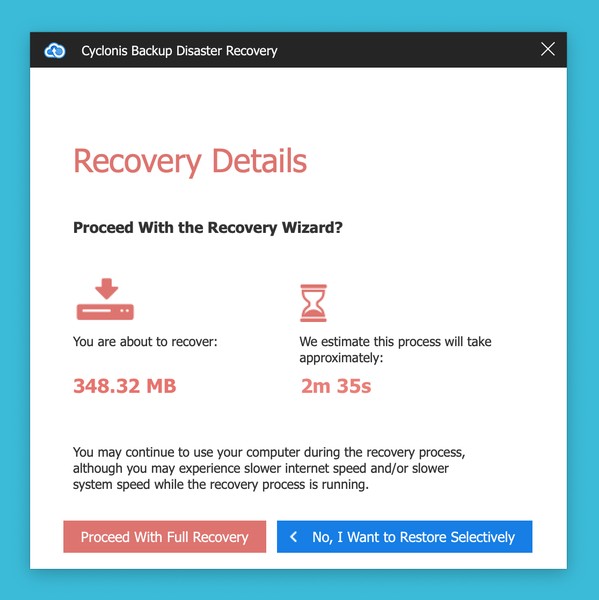
- Im nächsten Bildschirm können Sie den Wiederherstellungsort auswählen. Sofern verfügbar, ist standardmäßig die Option Dateien an ihrem ursprünglichen Speicherort wiederherstellen ausgewählt. Um Ihre gesamte Backup an einem anderen Speicherort wiederherzustellen, wählen Sie die Wählen Sie eine Wiederherstellungs Lage Taste (1), und dann wählen Sie die gewünschte Wiederherstellungsort durch die Drei-Punkt - Taste
 (2) neben dem Feld. Nachdem Sie Ihre Auswahl getroffen haben, klicken Sie auf Disaster Recovery starten (3), um den Vorgang zu starten. ANMERKUNG: Das Wiederherstellen von Dateien an ihrem ursprünglichen Speicherort auf einem Gerät ist nur möglich, wenn die Dateisystemstruktur auf dem Gerät mit der des Geräts übereinstimmt, auf dem das Backup erstellt wurde. Da Windows und macOS nicht dasselbe Dateisystem verwenden, ist es nicht möglich, Dateien, die auf einem macOS-Gerät gesichert wurden, an ihrem ursprünglichen Speicherort auf einem Windows-Computer wiederherzustellen und umgekehrt. Das Sichern von Dateien auf einem Windows-PC und das Wiederherstellen von Dateien am selben Speicherort auf einem anderen PC ist nur möglich, wenn die Laufwerksbuchstaben übereinstimmen. Sie können jedoch jederzeit ein Backup an einem temporären Speicherort wiederherstellen und dann Dateien und Ordner manuell an den gewünschten Speicherort verschieben.
(2) neben dem Feld. Nachdem Sie Ihre Auswahl getroffen haben, klicken Sie auf Disaster Recovery starten (3), um den Vorgang zu starten. ANMERKUNG: Das Wiederherstellen von Dateien an ihrem ursprünglichen Speicherort auf einem Gerät ist nur möglich, wenn die Dateisystemstruktur auf dem Gerät mit der des Geräts übereinstimmt, auf dem das Backup erstellt wurde. Da Windows und macOS nicht dasselbe Dateisystem verwenden, ist es nicht möglich, Dateien, die auf einem macOS-Gerät gesichert wurden, an ihrem ursprünglichen Speicherort auf einem Windows-Computer wiederherzustellen und umgekehrt. Das Sichern von Dateien auf einem Windows-PC und das Wiederherstellen von Dateien am selben Speicherort auf einem anderen PC ist nur möglich, wenn die Laufwerksbuchstaben übereinstimmen. Sie können jedoch jederzeit ein Backup an einem temporären Speicherort wiederherstellen und dann Dateien und Ordner manuell an den gewünschten Speicherort verschieben.