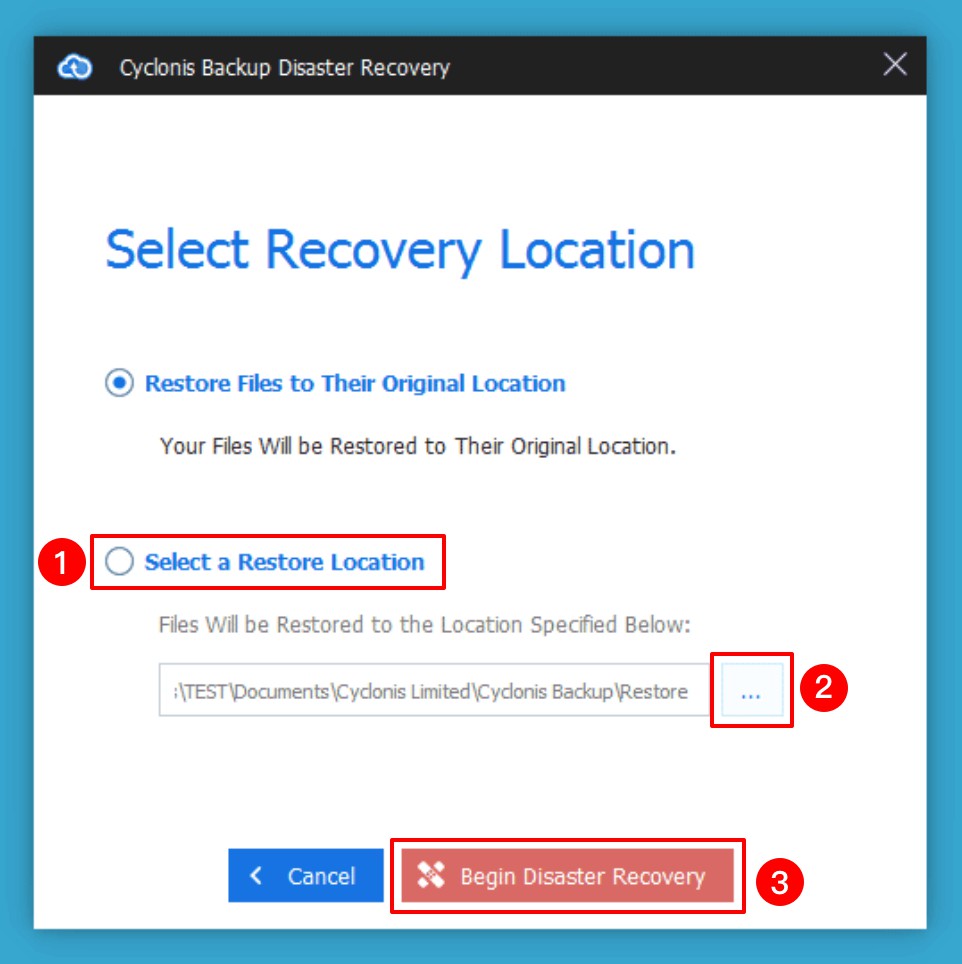Recuperación de desastres
La funcionalidad de recuperación ante desastres de Cyclonis Backup está diseñada para casos en los que necesita restaurar todos sus datos respaldados a la vez.
Esta característica puede ser invaluable cuando se trata de una pérdida de datos catastrófica a gran escala, como una infección de ransomware, falla de hardware o la pérdida o robo de un dispositivo.
Una restauración completa de la copia de seguridad puede consumir una cantidad considerable de espacio en el disco duro y recursos de la computadora, y puede demorar un tiempo, dependiendo del tamaño de la copia de seguridad. Por estos motivos, recomendamos realizar solo la Recuperación ante desastres cuando sea realmente necesario.
Siga estos pasos para iniciar una operación de recuperación de desastres:
- Inicie Cyclonis Backup y vaya a la pantalla Mis copias de seguridad.
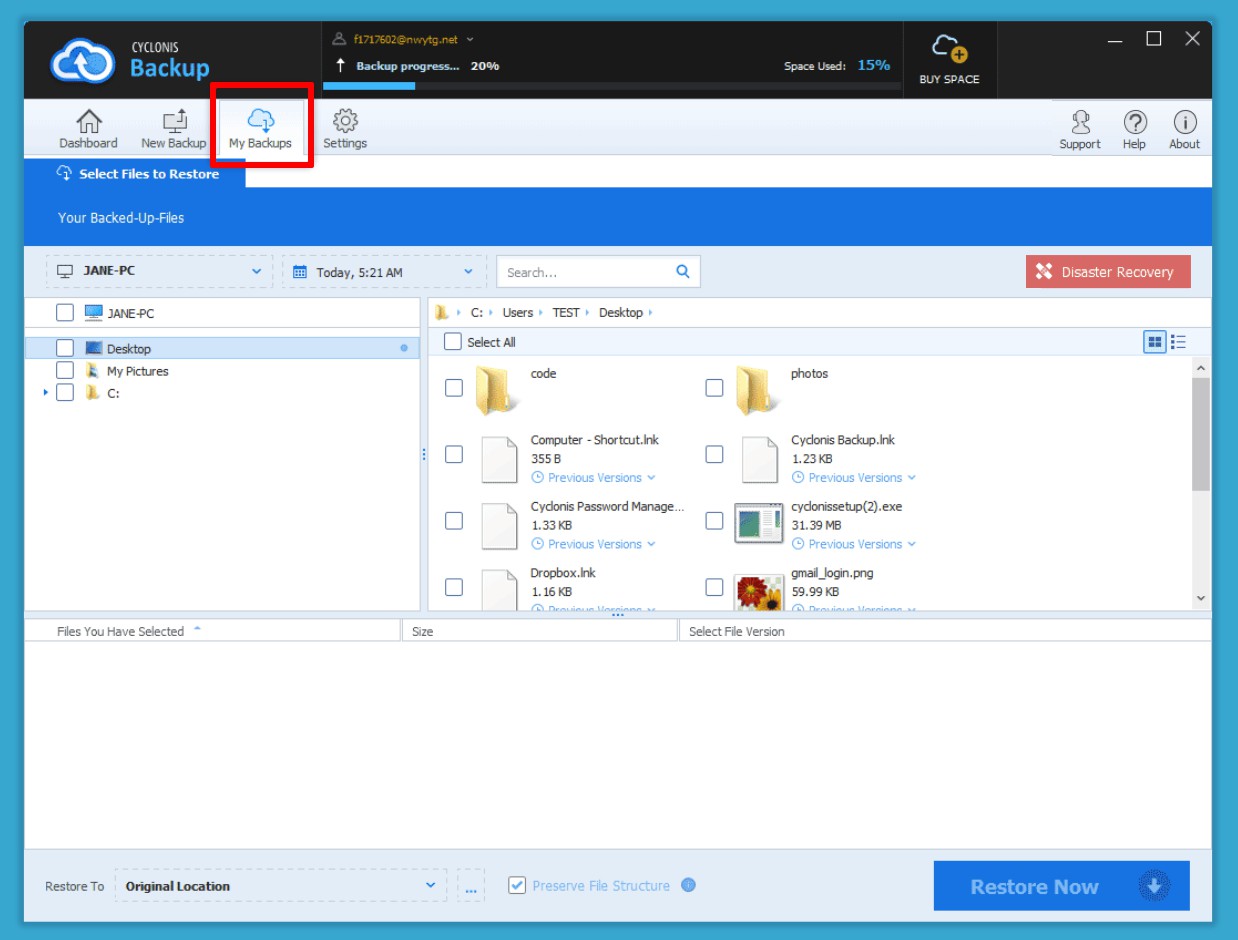
- Haga clic en el botón Recuperación ante desastres para iniciar el proceso.
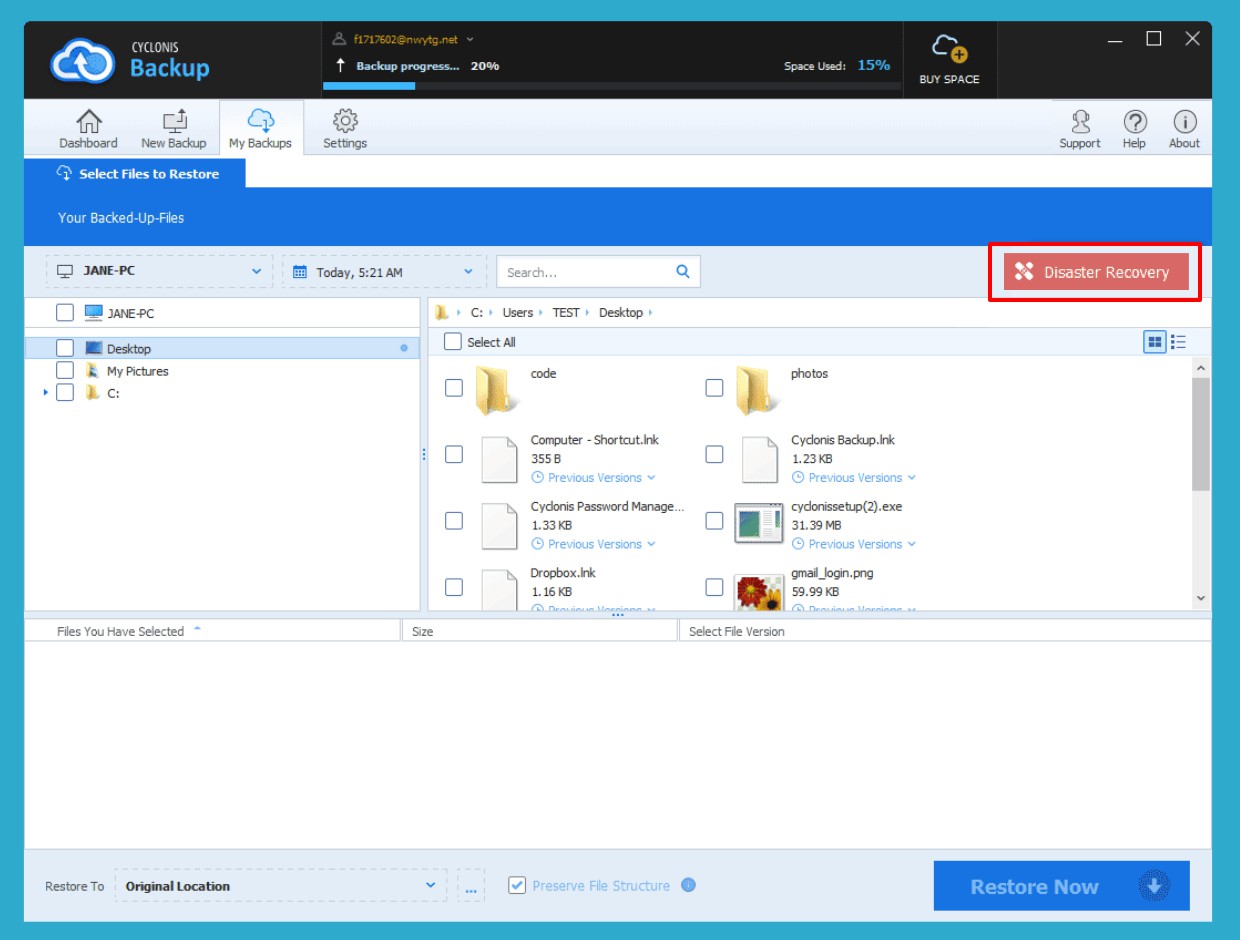
Aparecerá un cuadro de diálogo que explica la función de recuperación de desastres y su impacto potencial en el sistema y el rendimiento de Internet. - Para iniciar la recuperación de desastres y restaurar su copia de seguridad completa en su computadora, haga clic en Entiendo, proceder con la recuperación de desastres.
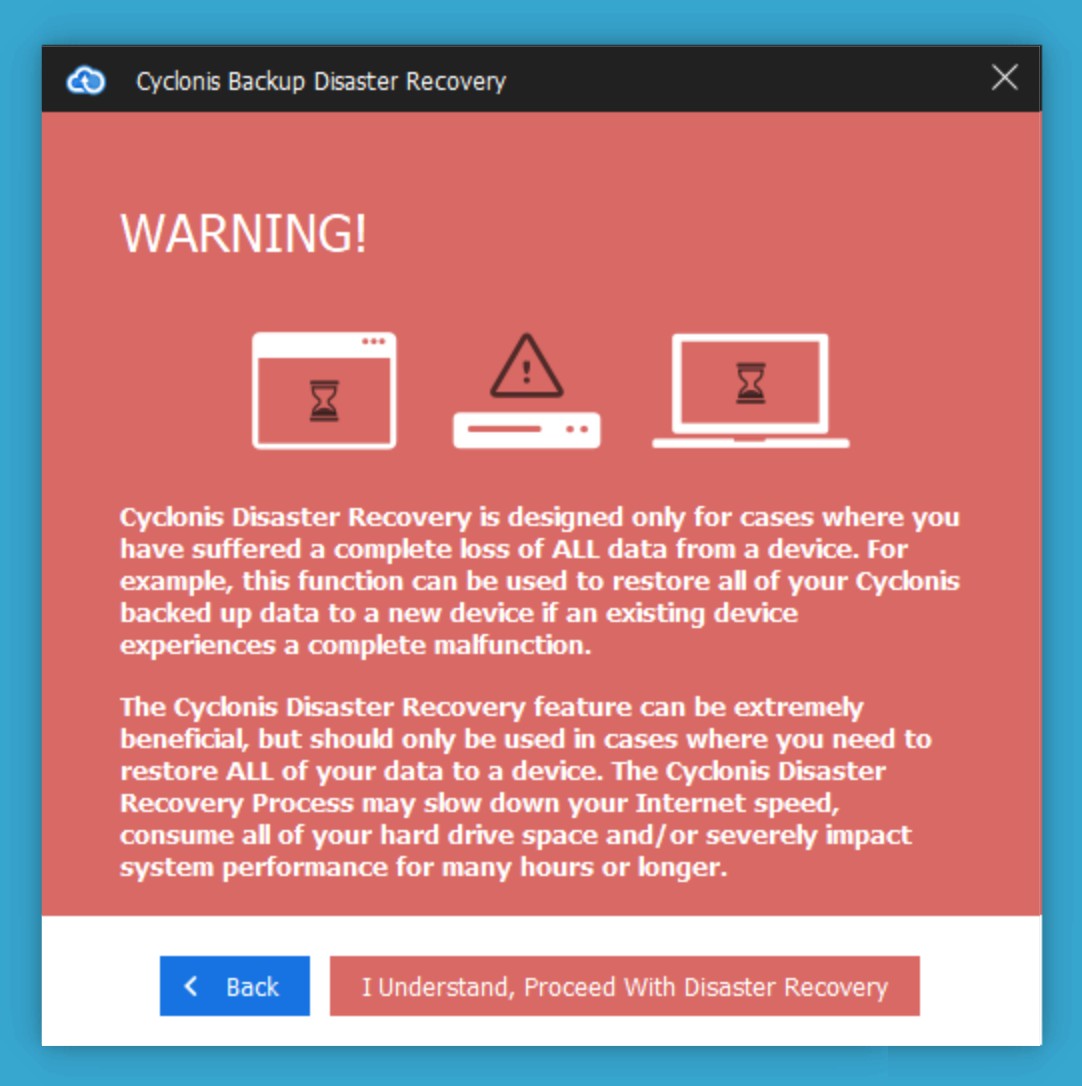
- Después de analizar sus archivos y carpetas respaldados, Cyclonis Backup mostrará un resumen que explica cuántos datos se restaurarán y una aproximación de cuánto tiempo se espera que tome la operación de restauración. Durante el proceso de restauración, puede continuar usando su computadora, pero tenga en cuenta que el rendimiento del sistema y la velocidad de Internet pueden verse afectados. Si está seguro de que desea continuar, haga clic en Continuar con la recuperación completa.
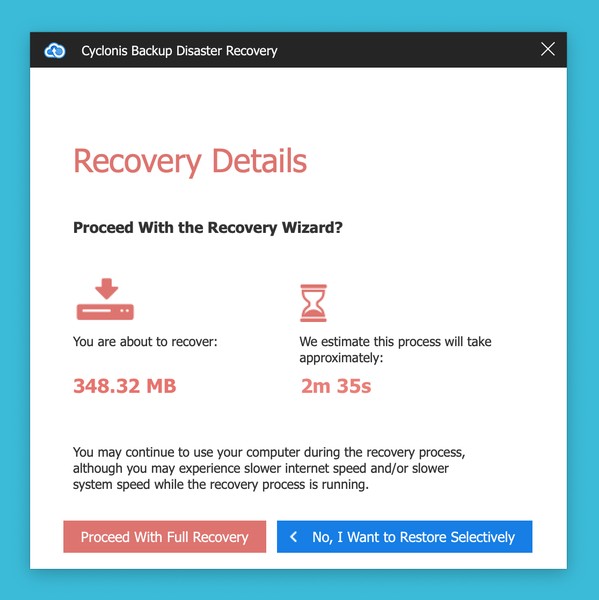
- La siguiente pantalla le permite elegir la ubicación de restauración. De forma predeterminada, si está disponible, la opción Restaurar archivos a su ubicación original se preseleccionará. Para restaurar su copia de seguridad completa en una ubicación diferente, elija el botón de opción Seleccionar una ubicación de restauración (1) y luego seleccione la ubicación de restauración deseada con el botón de tres puntos
 (2) al lado del campo. Una vez que haya hecho su selección, haga clic en Iniciar recuperación ante desastres (3) para iniciar el proceso. NOTA: La restauración de archivos a su ubicación original en un dispositivo solo se puede hacer si la estructura del sistema de archivos en el dispositivo es la misma que el dispositivo en el que se creó la copia de seguridad. Debido a que Windows y macOS no usan el mismo sistema de archivos, no es posible restaurar archivos que fueron respaldados en un dispositivo macOS a su ubicación original en una computadora con Windows y viceversa. Hacer copias de seguridad de archivos en una PC con Windows y restaurarlas en la misma ubicación en otra PC solo es posible si las letras de unidad coinciden. Sin embargo, siempre puede restaurar una copia de seguridad en una ubicación temporal y luego mover manualmente archivos y carpetas a sus ubicaciones deseadas.
(2) al lado del campo. Una vez que haya hecho su selección, haga clic en Iniciar recuperación ante desastres (3) para iniciar el proceso. NOTA: La restauración de archivos a su ubicación original en un dispositivo solo se puede hacer si la estructura del sistema de archivos en el dispositivo es la misma que el dispositivo en el que se creó la copia de seguridad. Debido a que Windows y macOS no usan el mismo sistema de archivos, no es posible restaurar archivos que fueron respaldados en un dispositivo macOS a su ubicación original en una computadora con Windows y viceversa. Hacer copias de seguridad de archivos en una PC con Windows y restaurarlas en la misma ubicación en otra PC solo es posible si las letras de unidad coinciden. Sin embargo, siempre puede restaurar una copia de seguridad en una ubicación temporal y luego mover manualmente archivos y carpetas a sus ubicaciones deseadas.