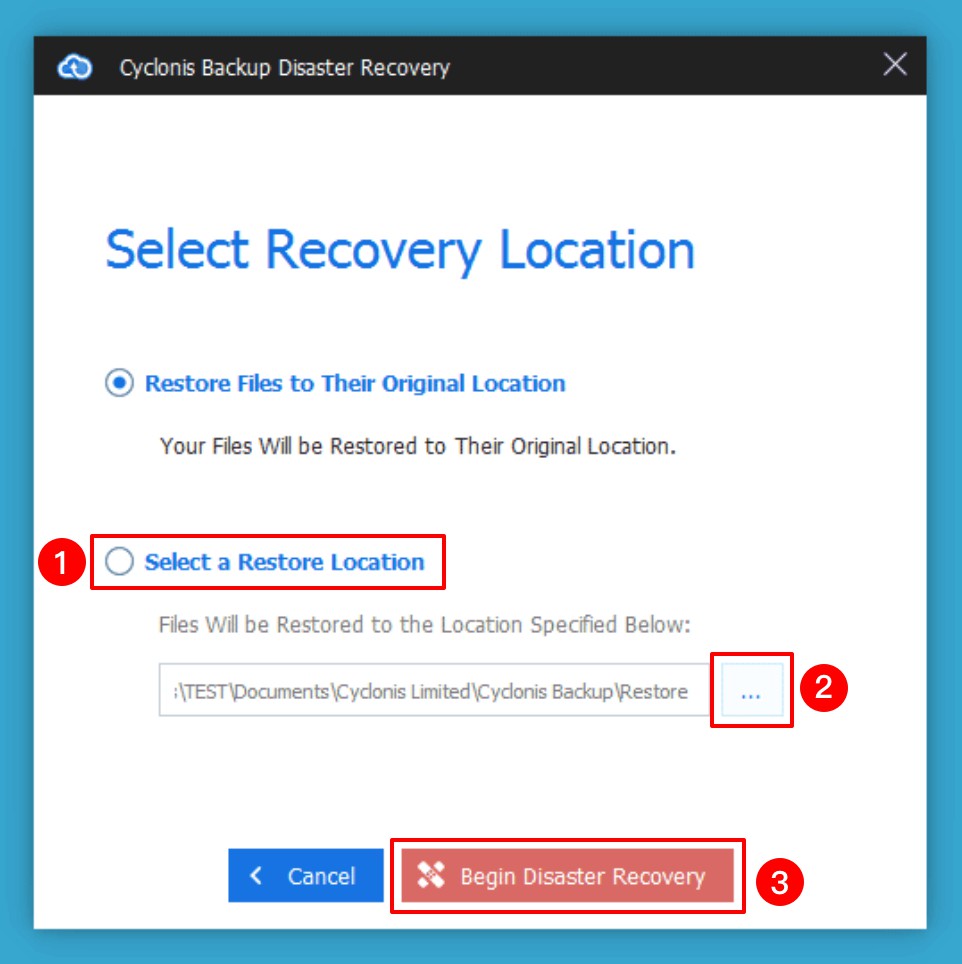災害からの回復
Cyclonis Backupのディザスタリカバリ機能は、バックアップしたデータをすべて一度に復元する必要がある場合のために設計されています。
この機能は、ランサムウェアの感染、ハードウェア障害、デバイスの紛失や盗難など、大規模で壊滅的なデータ損失に対処する際に非常に役立ちます。
完全バックアップの復元では、バックアップのサイズによっては、ハードディスク領域とコンピュータリソースが大量に消費され、完了までに時間がかかる場合があります。これらの理由により、本当に必要な場合にのみ災害復旧を実行することをお勧めします。
以下の手順に従って、 障害復旧操作を開始します。
- Cyclonis Backupプを起動し、 [マイバックアップ]画面に移動します。
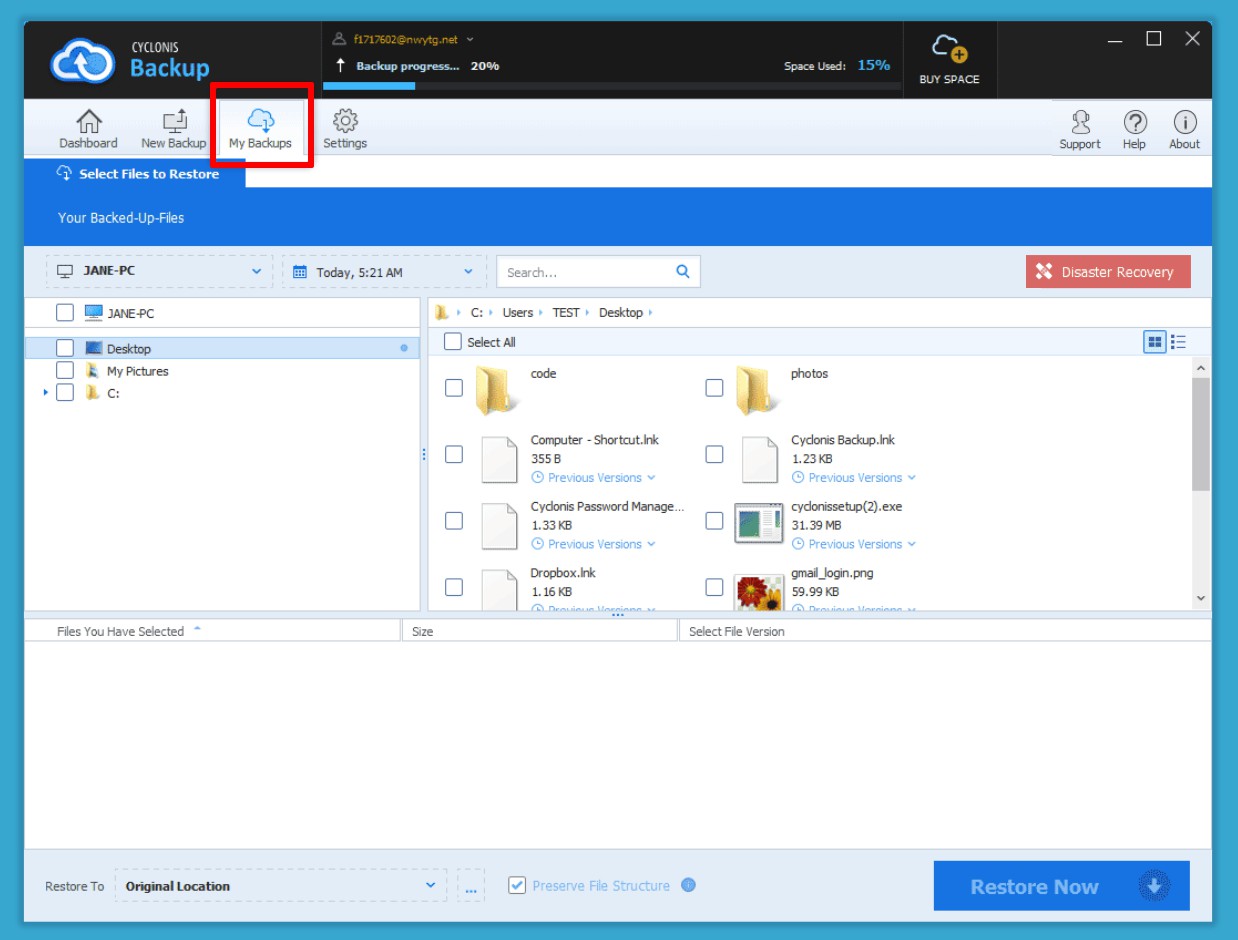
- [災害復旧]ボタンをクリックして、プロセスを開始します。
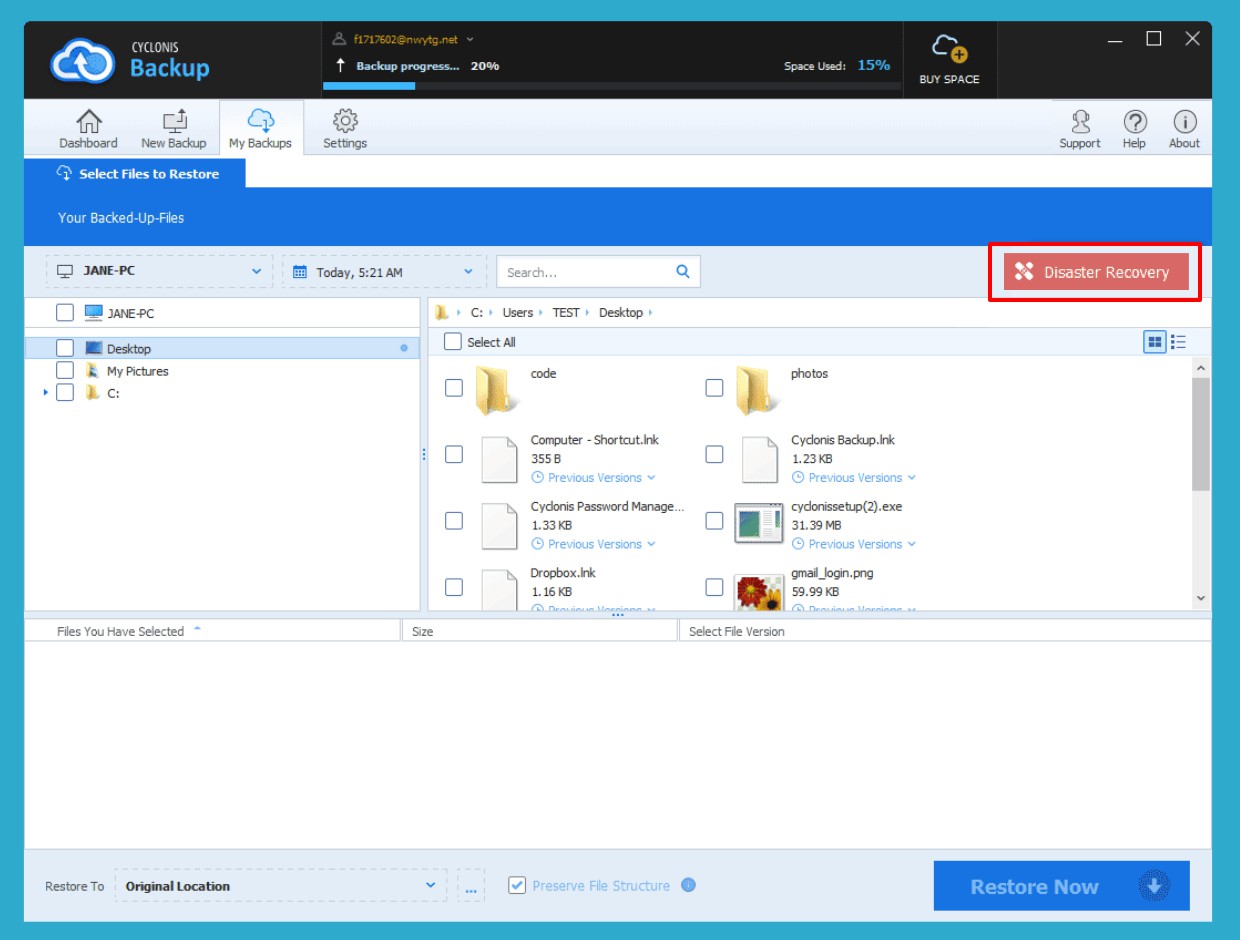
災害復旧機能と、システムおよびインターネットのパフォーマンスに対するその潜在的な影響を説明するダイアログが表示されます。 - 障害復旧を開始し、バックアップ全体をコンピューターに復元するには、[理解します、 障害復旧に進みます] をクリックします。
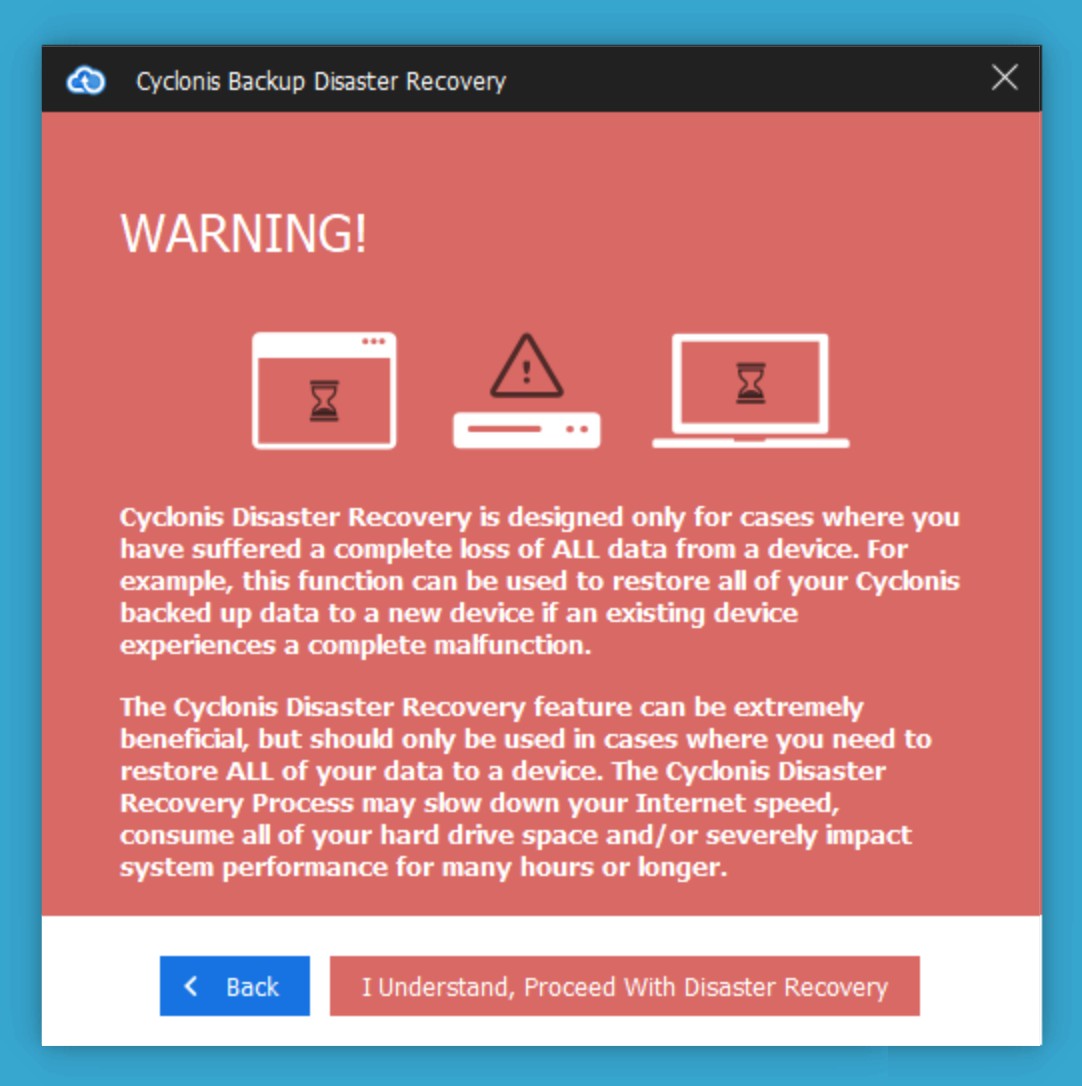
- バックアップしたファイルとフォルダーを分析した後、Cyclonis Backupプは、復元されるデータの量と、復元操作にかかると予想される時間の概算を示す概要を表示します。復元プロセス中もコンピュータを引き続き使用できますが、システムのパフォーマンスとインターネットの速度が影響を受ける可能性があることに注意してください。続行する場合は、[完全復旧で続行]をクリックします。
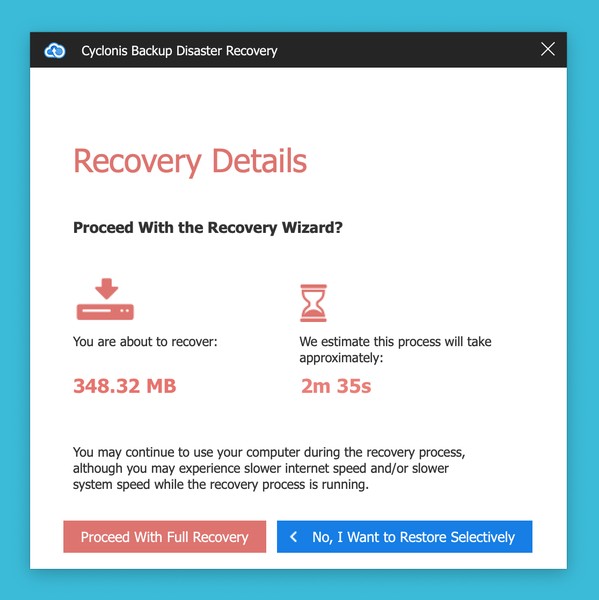
- 次の画面では、復元場所を選択できます。デフォルトでは、利用可能な場合、[元の場所にファイルを復元]オプションが事前に選択されています。バックアップ全体を別の場所に復元するには、 [Select a Restore Location (1)]ラジオボタンを選択し、 3つのドットのボタンを使用して目的の復元場所を選択します。
 (2)フィールドの横。選択したら、[災害復旧の開始(3)]をクリックしてプロセスを開始します。 注:デバイス上のファイルシステム構造が、バックアップが作成されたデバイスと同じである場合にのみ、ファイルをデバイス上の元の場所に復元できます。 WindowsとmacOSは同じファイルシステムを使用しないため、macOSデバイスにバックアップされたファイルをWindowsコンピューターの元の場所に復元したり、その逆を行ったりすることはできません。 1つのWindows PCでファイルをバックアップし、それらを別のPCの同じ場所に復元することは、ドライブ文字が一致する場合にのみ可能です。それでも、バックアップを一時的な場所にいつでも復元して、ファイルやフォルダを手動で目的の場所に移動することができます。
(2)フィールドの横。選択したら、[災害復旧の開始(3)]をクリックしてプロセスを開始します。 注:デバイス上のファイルシステム構造が、バックアップが作成されたデバイスと同じである場合にのみ、ファイルをデバイス上の元の場所に復元できます。 WindowsとmacOSは同じファイルシステムを使用しないため、macOSデバイスにバックアップされたファイルをWindowsコンピューターの元の場所に復元したり、その逆を行ったりすることはできません。 1つのWindows PCでファイルをバックアップし、それらを別のPCの同じ場所に復元することは、ドライブ文字が一致する場合にのみ可能です。それでも、バックアップを一時的な場所にいつでも復元して、ファイルやフォルダを手動で目的の場所に移動することができます。