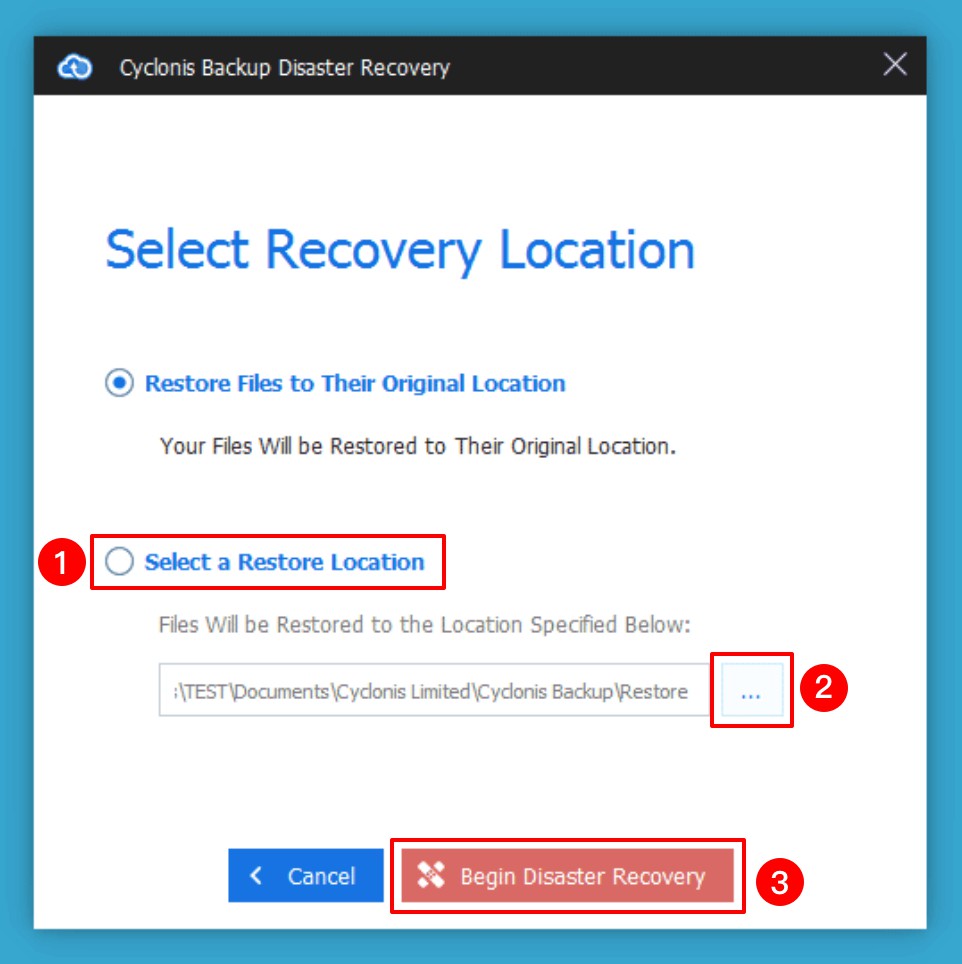Reprise après sinistre
La fonctionnalité de Récupération après sinistre de Cyclonis Backup est conçue pour les cas où vous devez restaurer toutes vos données sauvegardées en même temps.
Cette fonctionnalité peut être inestimable lorsqu'il s'agit de pertes de données catastrophiques à grande échelle, telles que l'infection par un ransomware, une panne matérielle ou la perte ou le vol d'un appareil.
Une restauration de sauvegarde complète peut consommer beaucoup d'espace sur le disque dur et des ressources informatiques et peut prendre un certain temps, selon la taille de la sauvegarde. Pour ces raisons, nous vous recommandons d'effectuer la récupération après sinistre uniquement lorsque cela est vraiment nécessaire.
Suivez ces étapes pour lancer une opération de Récupération après sinistre:
- Lancez Cyclonis Backup et accédez à l'écran Mes sauvegardes.
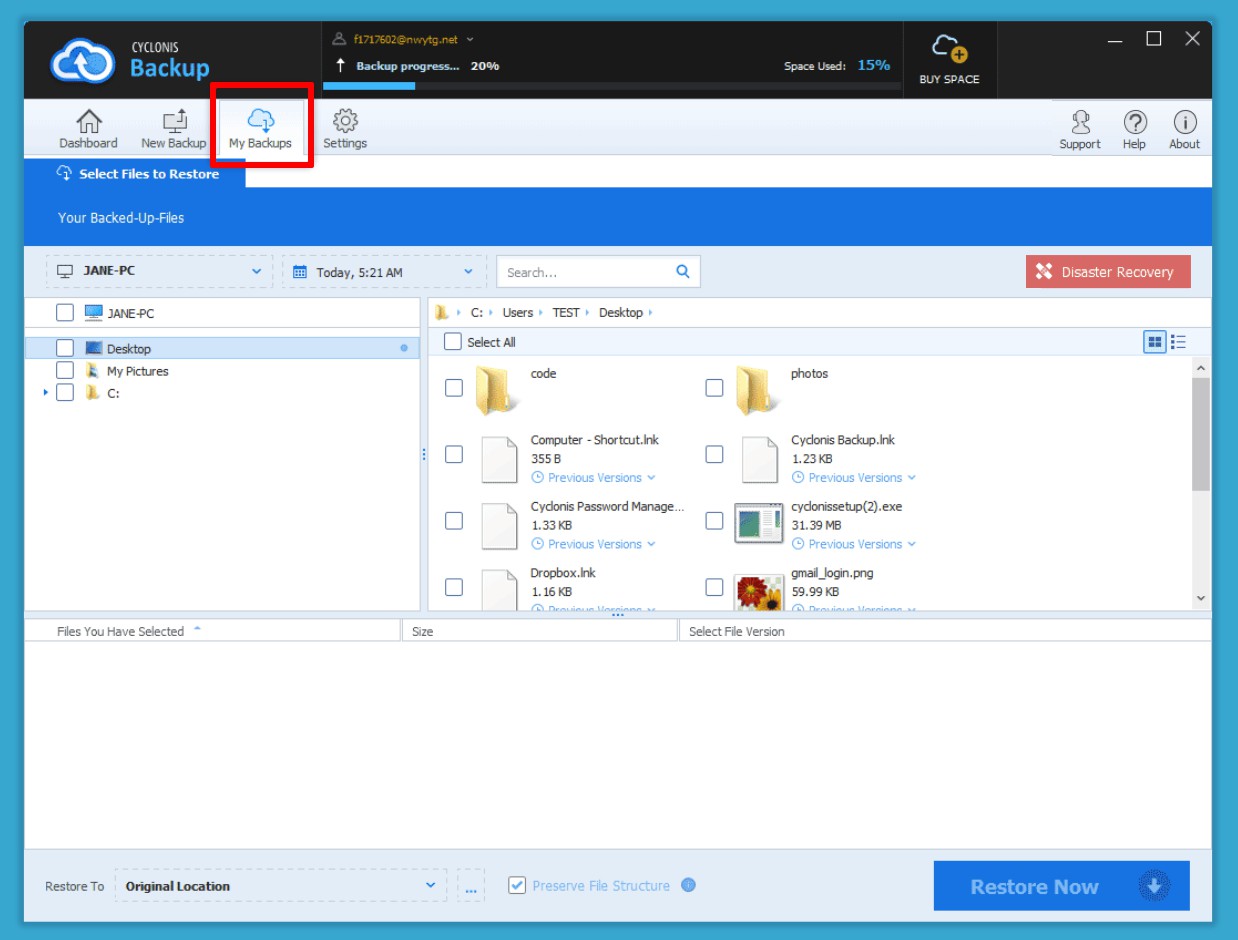
- Cliquez sur le bouton Récupération après sinistre pour lancer le processus.
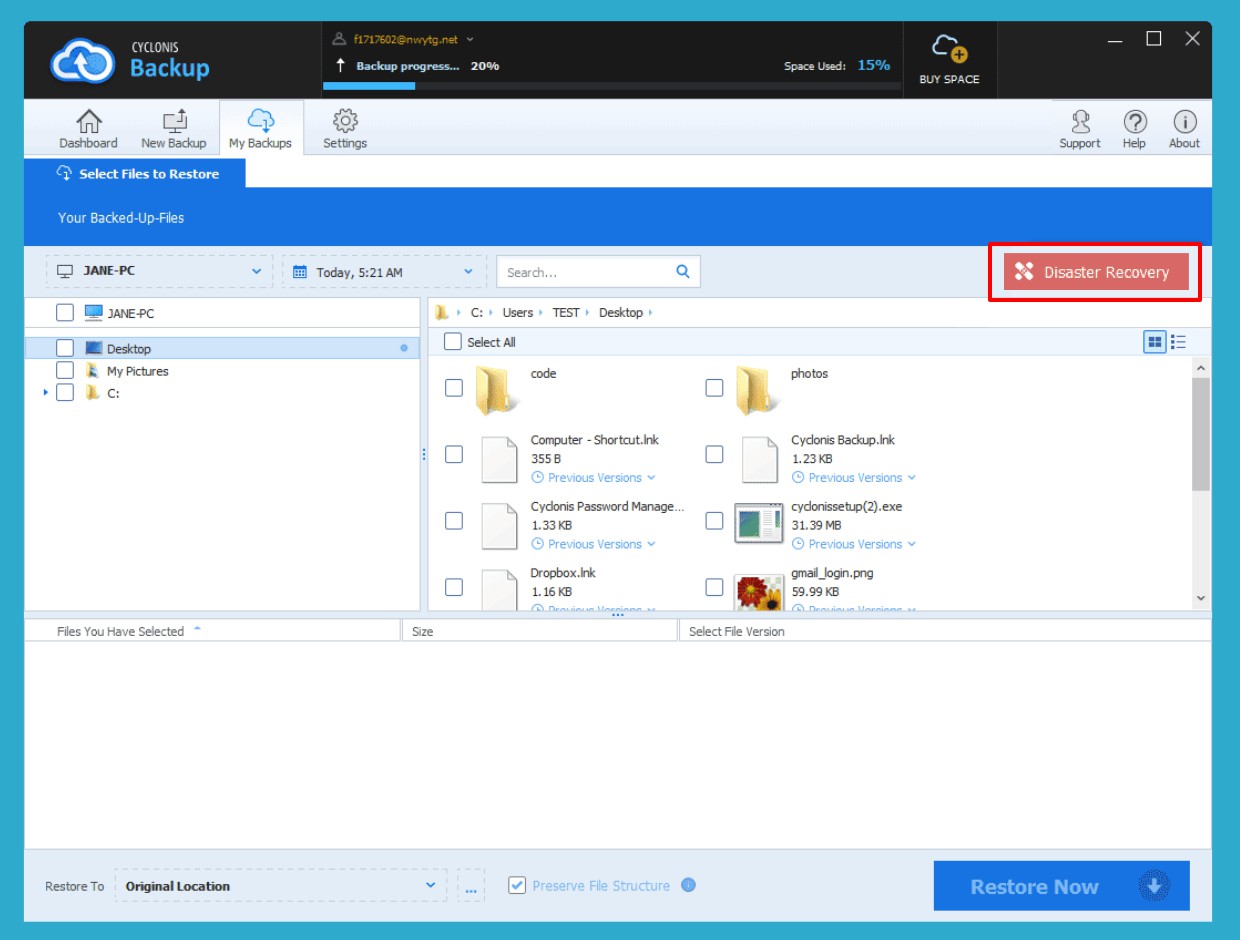
Une boîte de dialogue apparaîtra qui explique la fonction de Récupération après sinistre et son impact potentiel sur les performances du système et d'Internet. - Pour lancer la récupération après sinistre et restaurer l'intégralité de votre sauvegarde sur votre ordinateur, cliquez sur Je comprends, procéder à la récupération après sinistre.
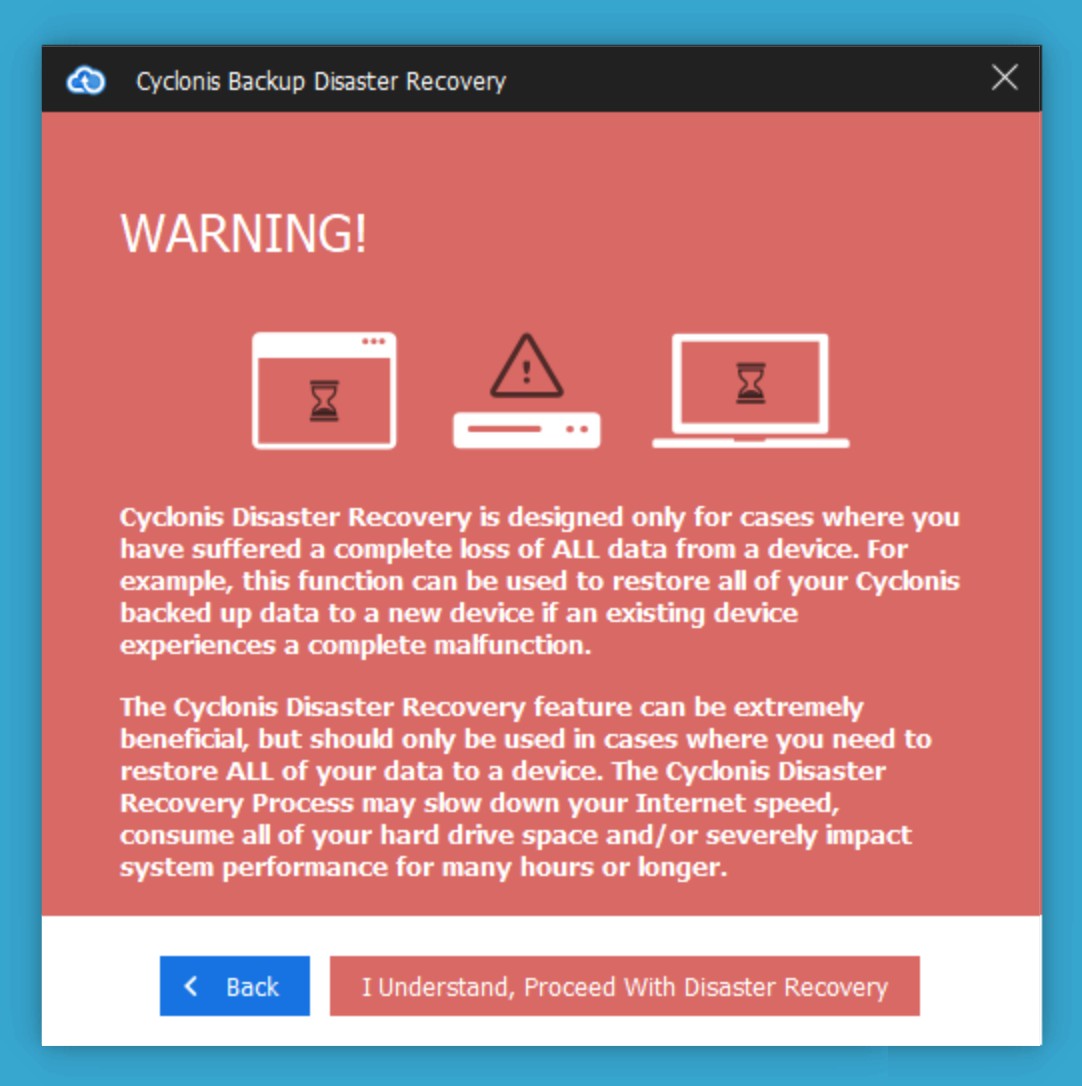
- Après avoir analysé vos fichiers et dossiers sauvegardés, Cyclonis Backup affichera un résumé expliquant la quantité de données à restaurer et une approximation du temps que l'opération de restauration devrait prendre. Pendant le processus de restauration, vous pouvez continuer à utiliser votre ordinateur, mais n'oubliez pas que les performances du système et la vitesse Internet peuvent être affectées. Si vous êtes sûr de vouloir continuer, cliquez sur Poursuivre la récupération complète.
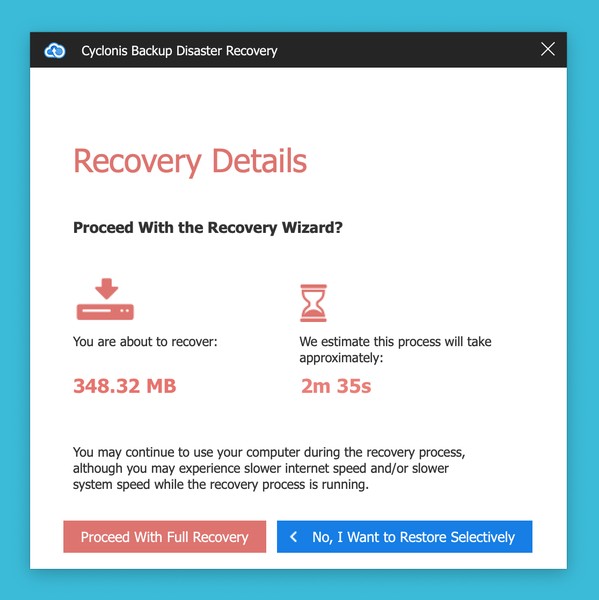
- L'écran suivant vous permet de choisir l'emplacement de restauration. Par défaut, si elle est disponible, l'option Restaurer les fichiers à leur emplacement d'origine sera présélectionnée. Pour restaurer l'intégralité de votre sauvegarde vers un emplacement différent, sélectionnez le bouton radio Sélectionner un emplacement de restauration (1), puis sélectionnez l'emplacement de restauration souhaité à l'aide du bouton à trois points
 (2) à côté du champ. Une fois votre sélection effectuée, cliquez sur Commencer la récupération après sinistre (3) pour lancer le processus. REMARQUE: la restauration des fichiers à leur emplacement d'origine sur un périphérique ne peut être effectuée que si la structure du système de fichiers sur le périphérique est la même que celle sur laquelle la sauvegarde a été créée. Étant donné que Windows et macOS n'utilisent pas le même système de fichiers, la restauration des fichiers qui ont été sauvegardés sur un périphérique macOS à leur emplacement d'origine sur un ordinateur Windows et vice versa n'est pas possible. La sauvegarde de fichiers sur un PC Windows et leur restauration au même emplacement sur un autre PC n'est possible que si les lettres de lecteur correspondent. Néanmoins, vous pouvez toujours restaurer une sauvegarde dans un emplacement temporaire, puis déplacer manuellement les fichiers et dossiers vers leurs emplacements souhaités.
(2) à côté du champ. Une fois votre sélection effectuée, cliquez sur Commencer la récupération après sinistre (3) pour lancer le processus. REMARQUE: la restauration des fichiers à leur emplacement d'origine sur un périphérique ne peut être effectuée que si la structure du système de fichiers sur le périphérique est la même que celle sur laquelle la sauvegarde a été créée. Étant donné que Windows et macOS n'utilisent pas le même système de fichiers, la restauration des fichiers qui ont été sauvegardés sur un périphérique macOS à leur emplacement d'origine sur un ordinateur Windows et vice versa n'est pas possible. La sauvegarde de fichiers sur un PC Windows et leur restauration au même emplacement sur un autre PC n'est possible que si les lettres de lecteur correspondent. Néanmoins, vous pouvez toujours restaurer une sauvegarde dans un emplacement temporaire, puis déplacer manuellement les fichiers et dossiers vers leurs emplacements souhaités.