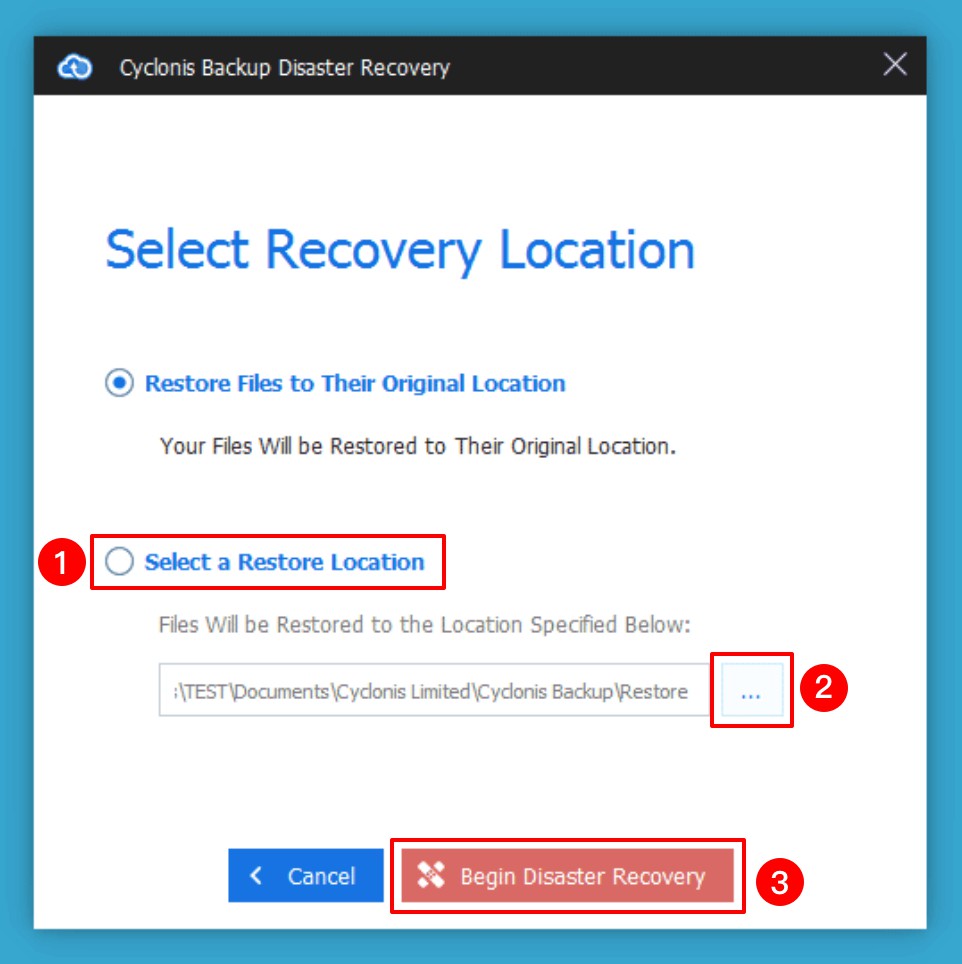Katasztrófa utáni helyreállítás
A Cyclonis Backup katasztrófa utáni helyreállítási funkcióját olyan esetekre tervezték, amikor az összes biztonsági másolatot egyszerre vissza kell állítania.
Ez a szolgáltatás felbecsülhetetlen értékű lehet olyan katasztrofális adatvesztés esetén, mint például a ransomware fertőzés, hardverhiba, vagy egy eszköz elvesztése vagy lopása.
A teljes biztonsági mentés helyreállítása jelentős merevlemez-helyet és számítógépes erőforrásokat igényelhet, és a biztonsági mentés méretétől függően eltarthat egy ideig. Ezen okok miatt csak akkor javasoljuk a katasztrófa utáni helyreállítást, ha erre valóban szükség van.
Kövesse ezeket a lépéseket a katasztrófa utáni helyreállítási művelet elindításához:
- Indítsa el a Cyclonis Backup, és lépjen a Saját biztonsági másolatok képernyőre.
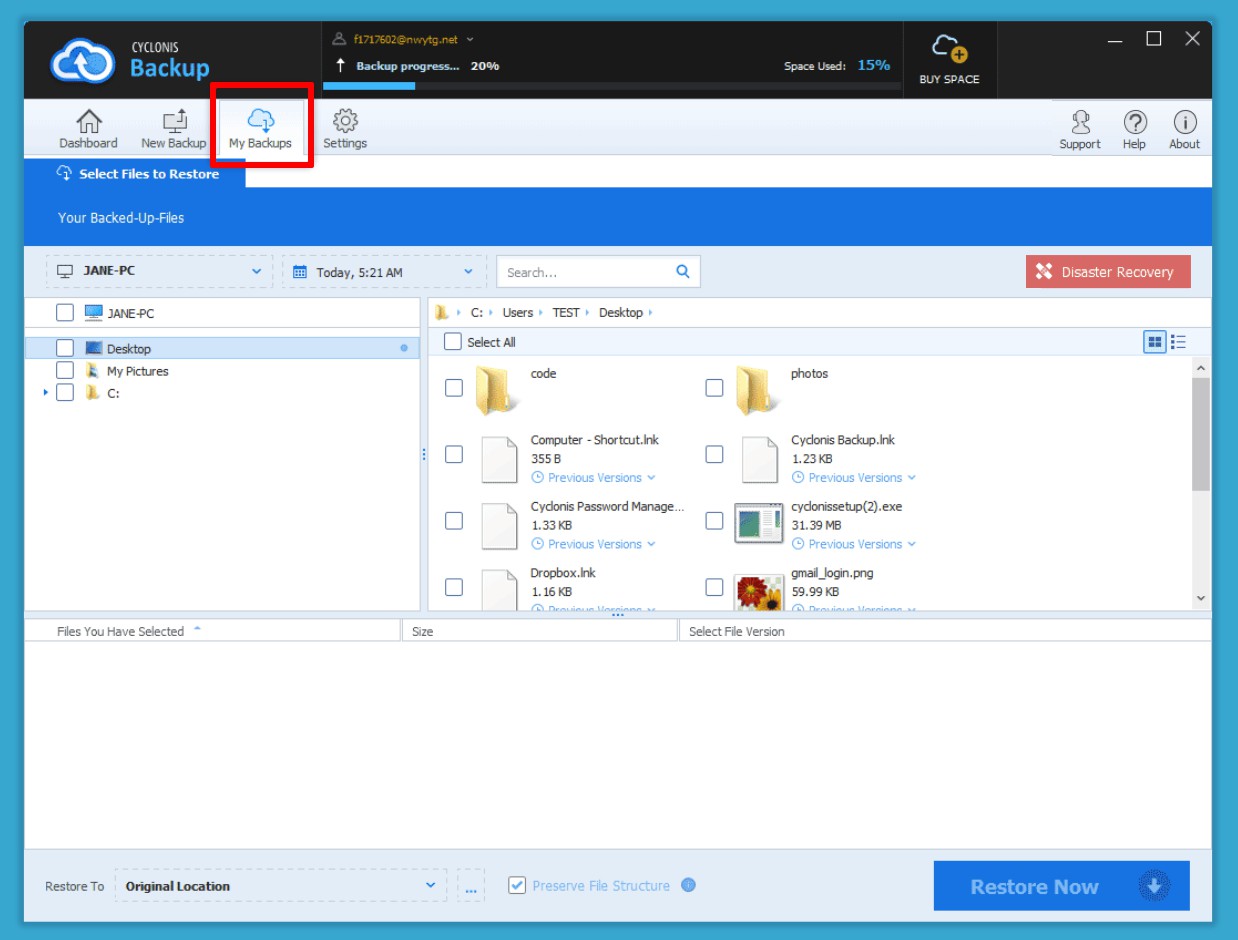
- A folyamat megkezdéséhez kattintson a Katasztrófa utáni helyreállítás gombra.
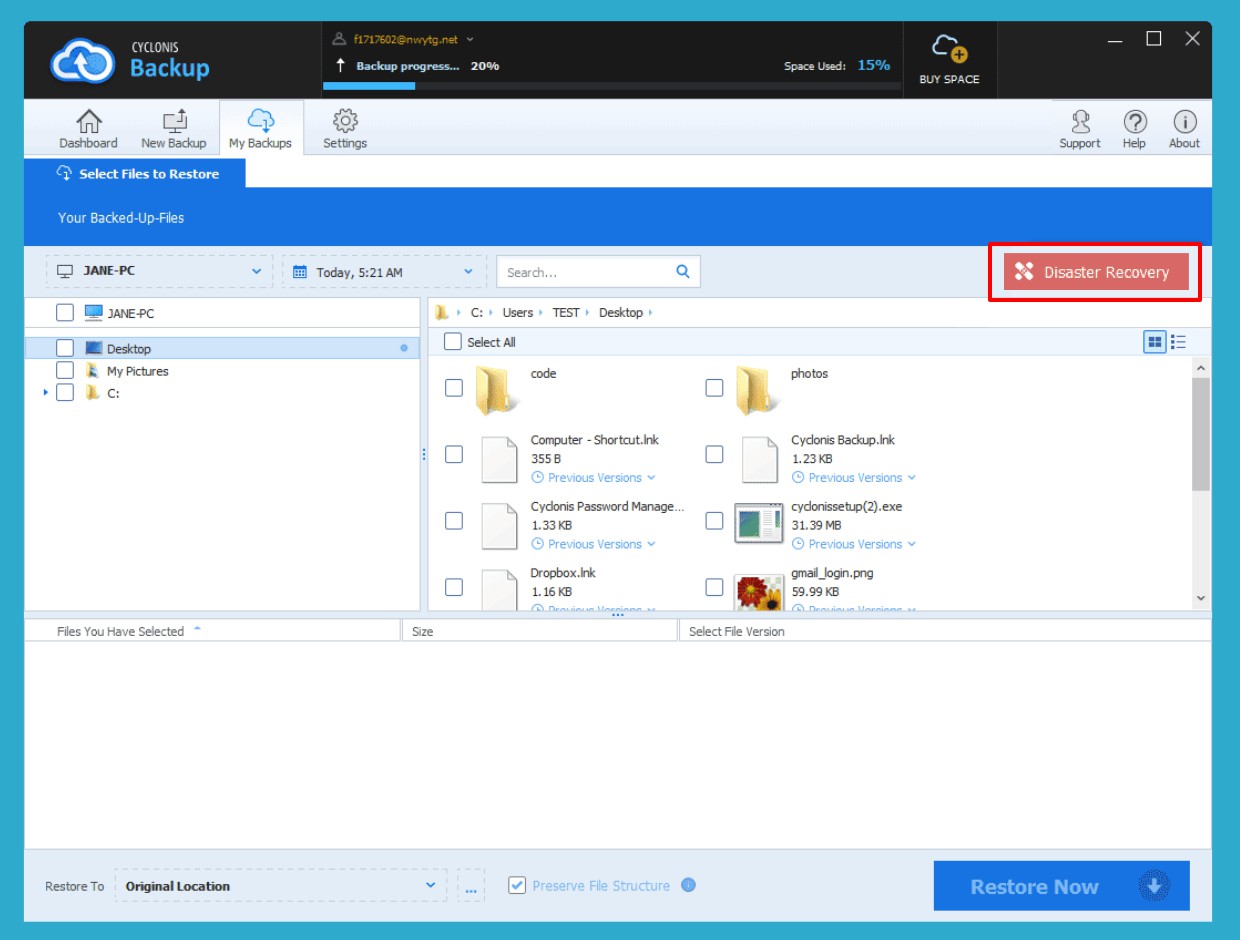
Megjelenik egy párbeszédpanel, amely elmagyarázza a katasztrófa utáni helyreállítási funkciót és annak lehetséges hatásait a rendszer és az Internet teljesítményére. - A katasztrófa utáni helyreállítás elindításához és a teljes biztonsági másolatának a számítógépre való visszaállításához kattintson az Én megértem, folytatni a katasztrófa utáni helyreállítást elemre.
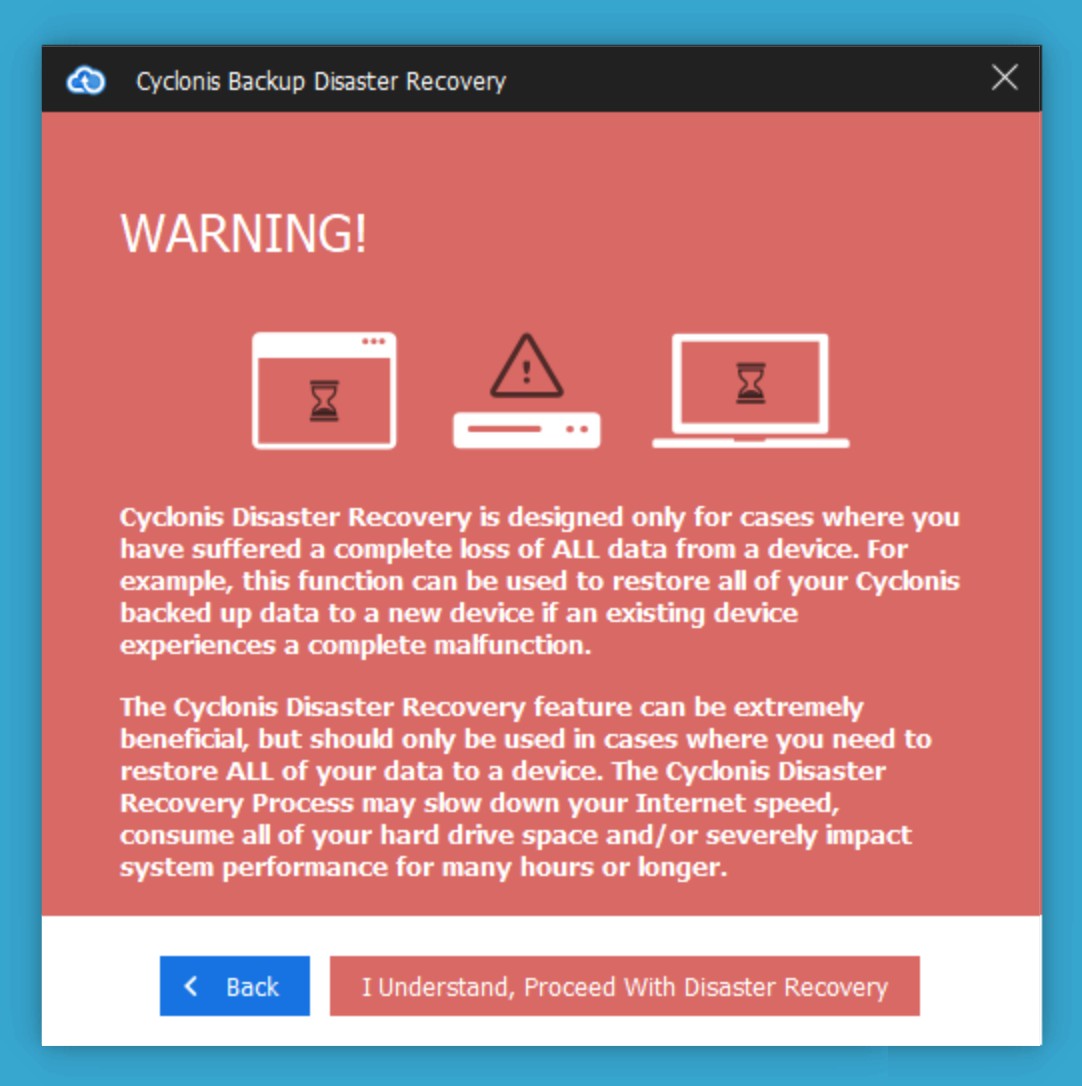
- A biztonsági másolatban készített fájlok és mappák elemzése után a Cyclonis Backup megjelenít egy összefoglalót, amely elmagyarázza, mennyi adat kerül visszaállításra, és hozzávetőlegesen hozzáteszi, hogy a visszaállítási művelet mennyi időt vesz igénybe. A visszaállítási folyamat során folytathatja a számítógép használatát, de ne feledje, hogy a rendszer teljesítményét és az internet sebességét befolyásolhatja. Ha biztos benne, hogy folytatni szeretné, kattintson a Folytatás a teljes helyreállítással elemre.
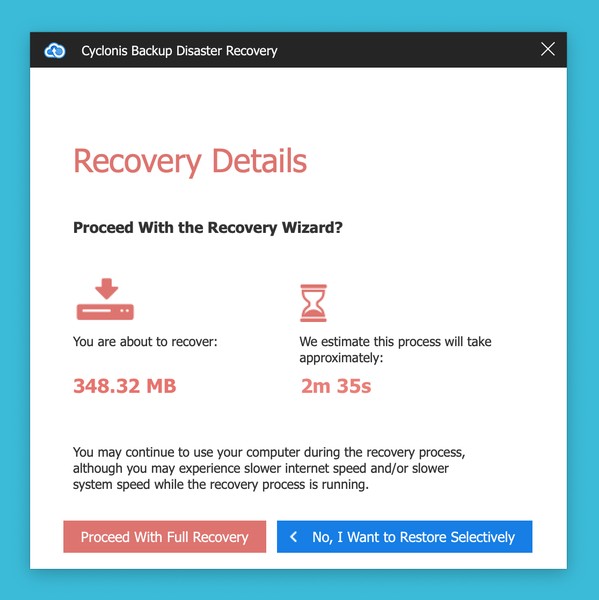
- A következő képernyőn kiválaszthatja a helyreállítási helyet. Alapértelmezés szerint, ha rendelkezésre áll, a fájlok visszaállítása az eredeti helyükre lehetőséget előzetesen kiválasztja. A teljes biztonsági másolat más helyre történő visszaállításához válassza a Válassza a Hely visszaállítása lehetőséget (1) választógombot, majd válassza ki a kívánt helyreállítási helyet a hárompontos gombbal
 (2) a mező mellett. Miután kiválasztotta, kattintson a Beállítás a katasztrófa utáni helyreállításra (3) elemre a folyamat megkezdéséhez. MEGJEGYZÉS: A fájlok visszaállítása az eszköz eredeti helyére csak akkor végezhető el, ha az eszköz fájlrendszerének szerkezete megegyezik azzal a készülékkel, amelyen a biztonsági másolat készült. Mivel a Windows és a macOS nem ugyanazt a fájlrendszert használja, a MacOS eszközön biztonsági másolatot készített fájlok visszaállítása az eredeti helyükre egy Windows számítógépen és fordítva nem lehetséges. A fájlok biztonsági mentése egy Windows PC-n, és egy másik számítógép ugyanazon a helyre történő visszaállítása csak akkor lehetséges, ha a meghajtó betűi megegyeznek. Ennek ellenére bármikor visszaállíthat egy biztonsági másolatot egy ideiglenes helyre, majd manuálisan mozgathatja a fájlokat és mappákat a kívánt helyre.
(2) a mező mellett. Miután kiválasztotta, kattintson a Beállítás a katasztrófa utáni helyreállításra (3) elemre a folyamat megkezdéséhez. MEGJEGYZÉS: A fájlok visszaállítása az eszköz eredeti helyére csak akkor végezhető el, ha az eszköz fájlrendszerének szerkezete megegyezik azzal a készülékkel, amelyen a biztonsági másolat készült. Mivel a Windows és a macOS nem ugyanazt a fájlrendszert használja, a MacOS eszközön biztonsági másolatot készített fájlok visszaállítása az eredeti helyükre egy Windows számítógépen és fordítva nem lehetséges. A fájlok biztonsági mentése egy Windows PC-n, és egy másik számítógép ugyanazon a helyre történő visszaállítása csak akkor lehetséges, ha a meghajtó betűi megegyeznek. Ennek ellenére bármikor visszaállíthat egy biztonsági másolatot egy ideiglenes helyre, majd manuálisan mozgathatja a fájlokat és mappákat a kívánt helyre.