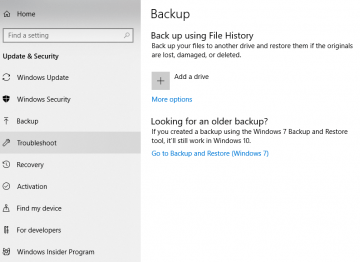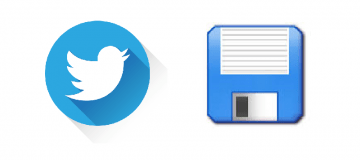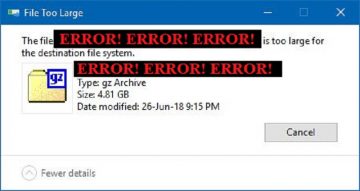How to Backup the BCD Boot File When It Gets Corrupted
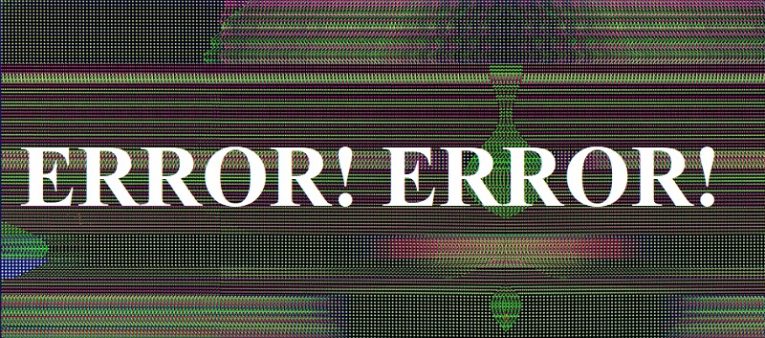
Going to your PC to turn it on, only to find out that you can’t actually do so can be an inconvenience at best, and a veritable nightmare scenario at worst. While there may be many reasons why your PC can’t be turned on, one of the most frequent problems that plague PC users is related to the Boot Configuration Data, a.k.a. the BCD.
This crucial piece of code can be corrupted in a variety of ways – your computer getting turned off incorrectly due to a power failure, some system error, in case of a hard drive failure, or even due to a malware attack. All of these may be the cause of the BCD getting corrupted.
In the case of a hardware failure, said component obviously needs to be replaced with a new one. In all other cases, the best course of action is to use a backup copy of the BCD boot file in Windows 10 to replace the corrupted file. Follow the quick guide below to create a backup of this critical file, so that if you end up suffering such a setback, the issue can be resolved quickly and easily.
Table of Contents
How to Create a copy of BCD in Windows 10 from Command Prompt
- Insert a suitable USB drive in your PC.
- In the Windows search bar, type CMD and hit enter.
- Open command prompt with administrator permissions.
- Replace the X in the following code with the letter of the USB drive, then input bcdedit / export X: backup.bcd.
- Hit “Enter” to finish the job.
How to Create a copy of BCD with a third-party tool
- Download and install EasyBCD on your computer.
- Open the tool.
- Select “BCD Backup / Repair”.
- Configure all the parameters necessary to create the backup.
- Create the backup in the desired location.
How to Create a copy of BCD if You Don’t Have a BCD Backup?
- Insert the the Windows 10 installation disk or a bootable USB memory drive into your PC.
- Start the system with the Windows 10 boot disk.
- Select “Repair”.
- Select the “Troubleshoot” option.
- Go to “Advanced Options” and select “Command Prompt”.
- Input bootrec / fixmbr and hit enter.
- Input bootrec / fixboot and hit enter.
- Input bootrec / rebuildbcd and hit enter.
- Exit the command prompt and restart the PC to see if this solved the issues you are having. If it didn’t, you’re not dealing with a corrupted BCD, but some other problem.