So sichern Sie die BCD-Startdatei, wenn sie beschädigt ist
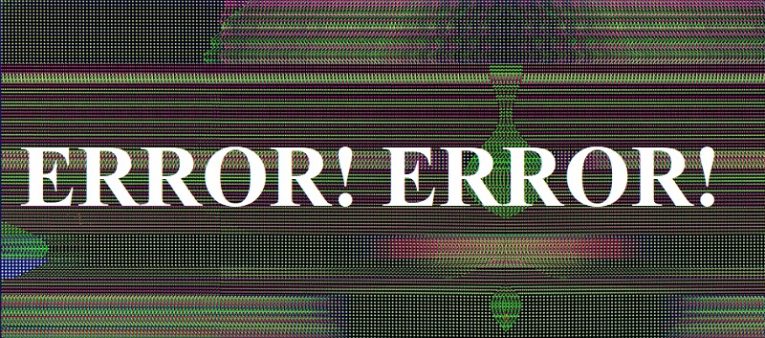
Wenn Sie zu Ihrem PC gehen, um ihn einzuschalten, nur um herauszufinden, dass Sie dies nicht können, kann dies bestenfalls eine Unannehmlichkeit und im schlimmsten Fall ein wahres Alptraumszenario sein. Obwohl es viele Gründe geben kann, warum Ihr PC nicht eingeschaltet werden kann, hängt eines der häufigsten Probleme, von denen PC-Benutzer betroffen sind, mit den Boot-Konfigurationsdaten, auch bekannt als BCD, zusammen.
Dieser wichtige Code kann auf verschiedene Weise beschädigt werden: Ihr Computer wird aufgrund eines Stromausfalls, eines Systemfehlers, eines Festplattenausfalls oder sogar eines Malware-Angriffs falsch ausgeschaltet. All dies kann die Ursache dafür sein, dass der BCD beschädigt wird.
Im Falle eines Hardwarefehlers muss diese Komponente offensichtlich durch eine neue ersetzt werden. In allen anderen Fällen empfiehlt es sich, eine Sicherungskopie der BCD-Startdatei in Windows 10 zu verwenden, um die beschädigte Datei zu ersetzen. Befolgen Sie die nachstehende Kurzanleitung, um eine Sicherungskopie dieser wichtigen Datei zu erstellen. Wenn Sie einen solchen Rückschlag erleiden, kann das Problem schnell und einfach behoben werden.
Table of Contents
So erstellen Sie eine Kopie von BCD in Windows 10 über die Eingabeaufforderung
- Stecken Sie ein geeignetes USB-Laufwerk in Ihren PC.
- Geben Sie in der Windows-Suchleiste CMD ein und drücken Sie die Eingabetaste.
- Öffnen Sie die Eingabeaufforderung mit Administratorrechten.
- Ersetzen Sie das X im folgenden Code durch den Buchstaben des USB-Laufwerks und geben Sie dann bcdedit / export X ein: backup.bcd .
- Drücken Sie die Eingabetaste, um den Auftrag zu beenden.
So erstellen Sie eine Kopie von BCD mit einem Drittanbieter-Tool
- Laden Sie EasyBCD herunter und installieren Sie es auf Ihrem Computer.
- Öffnen Sie das Werkzeug.
- Wählen Sie "BCD Backup / Repair".
- Konfigurieren Sie alle zum Erstellen der Sicherung erforderlichen Parameter.
- Erstellen Sie das Backup am gewünschten Speicherort.
Wie erstelle ich eine Kopie von BCD, wenn Sie kein BCD-Backup haben?
- Legen Sie die Windows 10-Installationsdiskette oder ein bootfähiges USB-Speicherlaufwerk in Ihren PC ein.
- Starten Sie das System mit der Windows 10-Startdiskette.
- Wählen Sie "Reparieren".
- Wählen Sie die Option "Fehlerbehebung".
- Gehen Sie zu "Erweiterte Optionen" und wählen Sie "Eingabeaufforderung".
- Geben Sie bootrec / fixmbr ein und drücken Sie die Eingabetaste.
- Geben Sie bootrec / fixboot ein und drücken Sie die Eingabetaste.
- Geben Sie bootrec / restorebcd ein und drücken Sie die Eingabetaste.
- Beenden Sie die Eingabeaufforderung und starten Sie den PC neu, um festzustellen, ob die aufgetretenen Probleme dadurch behoben wurden. Wenn nicht, haben Sie es nicht mit einem beschädigten BCD zu tun, sondern mit einem anderen Problem.





