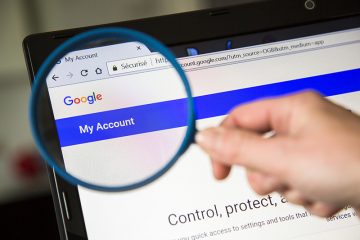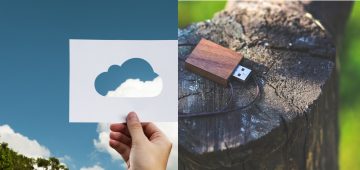How to Find Old Tweets: Download and Backup Your Twitter Archive
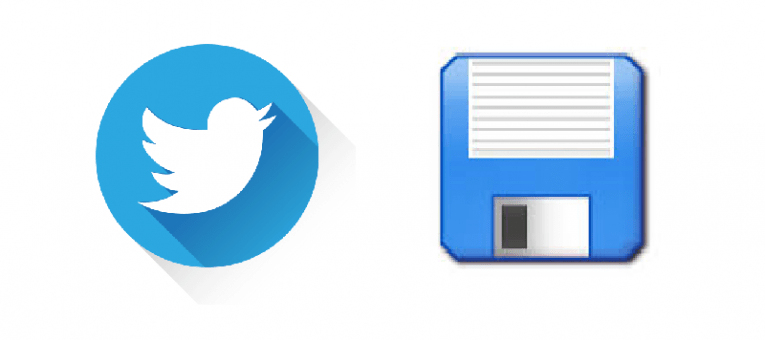
Twitter is a very useful tool, both for keeping up with events that may be relevant to you, as well as sharing such things yourself. Some people even use it as a form of digital archive they can look back into at any given point. Unfortunately, Twitter is not really designed to be a catalog – which is just one of many reasons you may want to take that sort of activity everywhere.
Fortunately, you don't have to wear out your nerves and the "Ctrl+C" and "Ctrl+V" buttons on your keyboard while doing so. Twitter actually has a function that allows you to export all your tweets in plain text, as an Archive, that can be used for whatever purpose you may see fit. Here's how you can export your Twitter Archive to a file that is usable by a browser, or a basic spreadsheet app, such as Excel or Numbers.
How To Create A Twitter Archive
- Access your Twitter account.
- Click on your profile icon located in the upper right corner of the screen.
- Choose "Settings".
- Choose "privacy".
- Go to the bottom and select "Request your archive".
- Check your email for a message containing a link to your archive.
- Click on the "Download now" button in the email you received from Twitter. This should take you to web page containing your archive. A Download button should allow you to get a hold of the .zip file.
- Inside the .zip file there should be several files, including an index.html file and a tweets.csv file. These are the two files that will probably be the most useful to you.
Opening the index.html file via any browser you see fit will allow you instant access to all the information in your tweets, neatly arranged and ready for review. Users that wish to access this information in a more organized manner may want to instead take a look at the tweets.csv file that we mentioned earlier. Follow this handy guide to open the file in MS Excel.
How To Open Your Twitter Archive In MS Excel
- Create a new Excel document.
- Open the document and go to the "Data" tab.
- Select "From Text"
- Find the CSV file and click "Import".
- In the newly-opened window, select "Delimited". Then select "Next".
- Check the box next to the type of delimiter. It should be either a semicolon or a comma.
- Click "Finish".
Although this method of opening the tweets.csv file may not produce results that are as aesthetically pleasing as the web view of the archive, it is more structured and comprehensive – which may just be the thing you're looking for.