Jak wykonać kopię zapasową pliku rozruchowego BCD, gdy zostanie uszkodzony
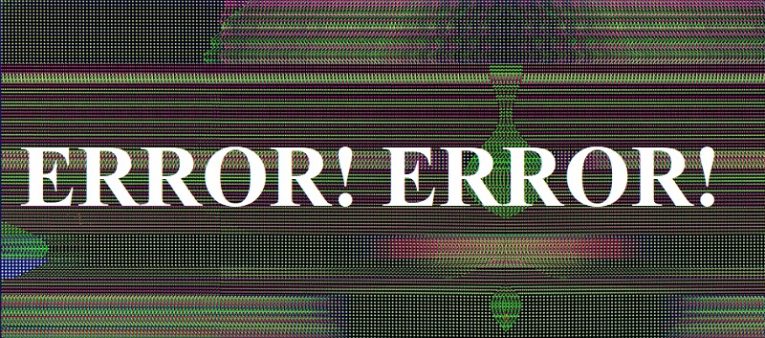
Przejście na komputer, aby go włączyć, tylko po to, aby dowiedzieć się, że tak naprawdę nie można tego zrobić, może być co najwyżej niedogodnością, a w najgorszym wypadku prawdziwym koszmarem. Chociaż może istnieć wiele powodów, dla których nie można włączyć komputera, jeden z najczęstszych problemów, które nękają użytkowników komputerów, jest związany z danymi konfiguracji rozruchu, czyli BCD.
Ten kluczowy fragment kodu może zostać uszkodzony na wiele różnych sposobów - niepoprawne wyłączenie komputera z powodu awarii zasilania, błędu systemu, awarii dysku twardego lub nawet ataku złośliwego oprogramowania. Wszystko to może być przyczyną uszkodzenia BCD.
W przypadku awarii sprzętu wymieniony komponent musi oczywiście zostać wymieniony na nowy. We wszystkich innych przypadkach najlepszym rozwiązaniem jest użycie kopii zapasowej pliku rozruchowego BCD w systemie Windows 10 w celu zastąpienia uszkodzonego pliku. Postępuj zgodnie z poniższym szybkim przewodnikiem, aby utworzyć kopię zapasową tego krytycznego pliku, aby w razie takiego niepowodzenia problem mógł zostać szybko i łatwo rozwiązany.
Table of Contents
Jak utworzyć kopię BCD w systemie Windows 10 z wiersza polecenia
- Włóż odpowiedni dysk USB do komputera.
- Na pasku wyszukiwania systemu Windows wpisz CMD i naciśnij klawisz Enter.
- Otwórz wiersz polecenia z uprawnieniami administratora.
- Zamień X w następującym kodzie na literę napędu USB, a następnie wpisz bcdedit / export X: backup.bcd .
- Naciśnij „Enter”, aby zakończyć zadanie.
Jak utworzyć kopię BCD za pomocą narzędzia innej firmy
- Pobierz i zainstaluj EasyBCD na swoim komputerze.
- Otwórz narzędzie.
- Wybierz „BCD Backup / Repair”.
- Skonfiguruj wszystkie parametry niezbędne do utworzenia kopii zapasowej.
- Utwórz kopię zapasową w wybranej lokalizacji.
Jak utworzyć kopię BCD, jeśli nie masz kopii zapasowej BCD?
- Włóż dysk instalacyjny systemu Windows 10 lub rozruchową pamięć USB do komputera.
- Uruchom system z dyskiem rozruchowym systemu Windows 10.
- Wybierz „Napraw”.
- Wybierz opcję „Rozwiązywanie problemów”.
- Przejdź do „Opcje zaawansowane” i wybierz „Wiersz polecenia”.
- Wpisz bootrec / fixmbr i naciśnij enter.
- Wpisz bootrec / fixboot i naciśnij klawisz Enter.
- Wpisz bootrec / rebuildbcd i wciśnij enter.
- Wyjdź z wiersza polecenia i uruchom ponownie komputer, aby sprawdzić, czy to rozwiązało występujące problemy. Jeśli tak się nie stanie, nie masz do czynienia z uszkodzonym BCD, ale jakiś inny problem.





