Kaip sukurti BCD įkrovos failo atsarginę kopiją
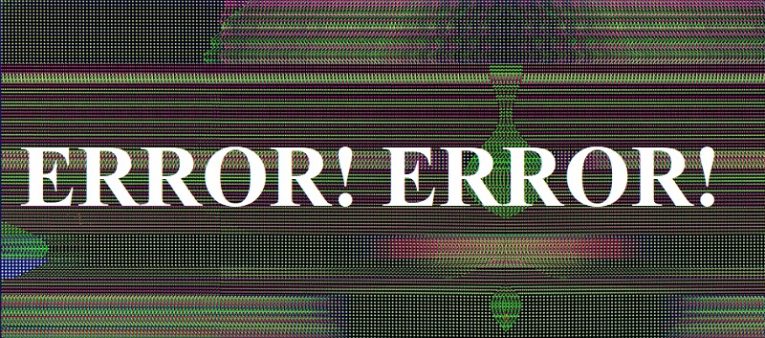
Eidami į kompiuterį, kad jį įjungtumėte, tik sužinoję, kad to negalite padaryti, geriausiu atveju gali sukelti nepatogumų, o blogiausiu atveju - tikras košmaro scenarijus. Nors gali būti daugybė priežasčių, kodėl jūsų kompiuteris negali būti įjungtas, viena iš dažniausiai pasitaikančių problemų, dėl kurių kenčia kompiuteriai, yra susijusi su įkrovos konfigūracijos duomenimis, dar vadinamais BCD.
Šis esminis kodo fragmentas gali būti sugadintas įvairiais būdais - jūsų kompiuteris neteisingai išsijungia dėl maitinimo sutrikimo, kai kurios sistemos klaidos, kietojo disko gedimo ar net dėl kenkėjiškos programos išpuolio. Dėl visų šių priežasčių BCD gali būti sugadinta.
Aparatinės įrangos gedimo atveju minėtą komponentą akivaizdžiai reikia pakeisti nauju. Visais kitais atvejais geriausias būdas yra naudoti sugadinto failo BCD įkrovos failo atsarginę kopiją „Windows 10“. Vykdykite toliau pateiktą greitą vadovą, kad sukurtumėte šio kritinio failo atsarginę kopiją, kad, jei jūs patirtumėte tokį nesėkmę, problemą būtų galima greitai ir lengvai išspręsti.
Table of Contents
Kaip sukurti „BCD“ kopiją „Windows 10“ iš komandų eilutės
- Įdėkite į kompiuterį tinkamą USB diską.
- „Windows“ paieškos juostoje įveskite CMD ir paspauskite „Enter“.
- Atidarykite komandų eilutę su administratoriaus leidimais.
- Pakeiskite X tokiu kodu USB disko raide, tada įveskite bcdedit / export X: backup.bcd .
- Paspauskite „Enter“, kad baigtumėte darbą.
Kaip sukurti BCD kopiją naudojant trečiosios šalies įrankį
- Atsisiųskite ir įdiekite „ EasyBCD“ į savo kompiuterį.
- Atidarykite įrankį.
- Pasirinkite „BCD Backup / Repair“.
- Konfigūruokite visus parametrus, kurių reikia atsarginei kopijai sukurti.
- Susikurkite atsarginę kopiją norimoje vietoje.
Kaip sukurti BCD kopiją, jei neturite BCD atsarginės kopijos?
- Įdėkite „Windows 10“ diegimo diską arba įkrovos USB atmintinę į savo kompiuterį.
- Paleiskite sistemą naudodami „Windows 10“ įkrovos diską.
- Pasirinkite „Remontas“.
- Pasirinkite parinktį „Trikčių šalinimas“.
- Eikite į „Advanced Options“ ir pasirinkite „Command Prompt“.
- Įveskite bootrec / fixmbr ir paspauskite Enter.
- Įveskite bootrec / fixboot ir paspauskite Enter.
- Įveskite bootrec / rebuildbcd ir paspauskite Enter.
- Išeikite iš komandinės eilutės ir paleiskite kompiuterį iš naujo, kad pamatytumėte, ar tai išsprendė iškilusias problemas. Jei taip nebuvo, jūs susiduriate ne su sugadintu BCD, o su kita problema.





