Cómo hacer una copia de seguridad del archivo de arranque BCD cuando se daña
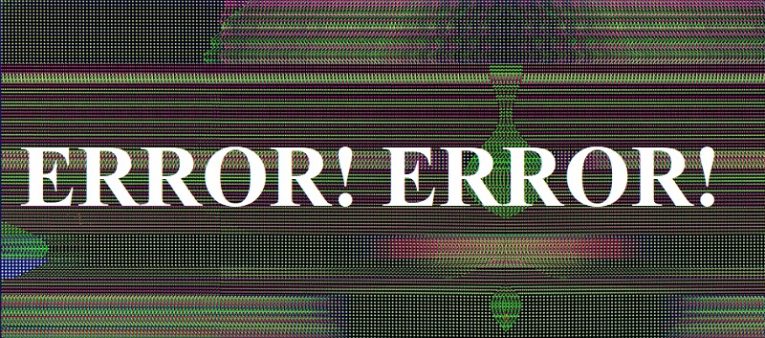
Ir a su PC para encenderlo, solo para descubrir que en realidad no puede hacerlo, puede ser un inconveniente en el mejor de los casos, y un verdadero escenario de pesadilla en el peor. Si bien puede haber muchas razones por las que su PC no se puede encender, uno de los problemas más frecuentes que afectan a los usuarios de PC está relacionado con los datos de configuración de arranque, también conocido como BCD.
Este código crucial puede corromperse de varias maneras: su computadora se apaga incorrectamente debido a una falla de energía, algún error del sistema, en caso de una falla del disco duro, o incluso debido a un ataque de malware. Todo esto puede ser la causa de que el BCD se corrompa.
En el caso de una falla de hardware, dicho componente obviamente necesita ser reemplazado por uno nuevo. En todos los demás casos, el mejor curso de acción es usar una copia de seguridad del archivo de arranque BCD en Windows 10 para reemplazar el archivo dañado. Siga la guía rápida a continuación para crear una copia de seguridad de este archivo crítico, de modo que si termina sufriendo tal revés, el problema se pueda resolver de manera rápida y fácil.
Table of Contents
Cómo crear una copia de BCD en Windows 10 desde el símbolo del sistema
- Inserte una unidad USB adecuada en su PC.
- En la barra de búsqueda de Windows, escriba CMD y presione enter.
- Abra el símbolo del sistema con permisos de administrador.
- Reemplace la X en el siguiente código con la letra de la unidad USB, luego ingrese bcdedit / export X: backup.bcd .
- Presiona "Enter" para terminar el trabajo.
Cómo crear una copia de BCD con una herramienta de terceros
- Descargue e instale EasyBCD en su computadora.
- Abre la herramienta.
- Seleccione "BCD Backup / Repair".
- Configure todos los parámetros necesarios para crear la copia de seguridad.
- Cree la copia de seguridad en la ubicación deseada.
¿Cómo crear una copia de BCD si no tiene una copia de seguridad de BCD?
- Inserte el disco de instalación de Windows 10 o una unidad de memoria USB de arranque en su PC.
- Inicie el sistema con el disco de arranque de Windows 10.
- Seleccione "Reparar".
- Seleccione la opción "Solucionar problemas".
- Vaya a "Opciones avanzadas" y seleccione "Símbolo del sistema".
- Ingrese bootrec / fixmbr y presione enter.
- Ingrese bootrec / fixboot y presione enter.
- Ingrese bootrec / rebuildbcd y presione enter.
- Salga del símbolo del sistema y reinicie la PC para ver si esto resolvió los problemas que tiene. Si no fuera así, no se trata de un BCD dañado, sino de algún otro problema.





