Come eseguire il backup del file di avvio BCD quando viene danneggiato
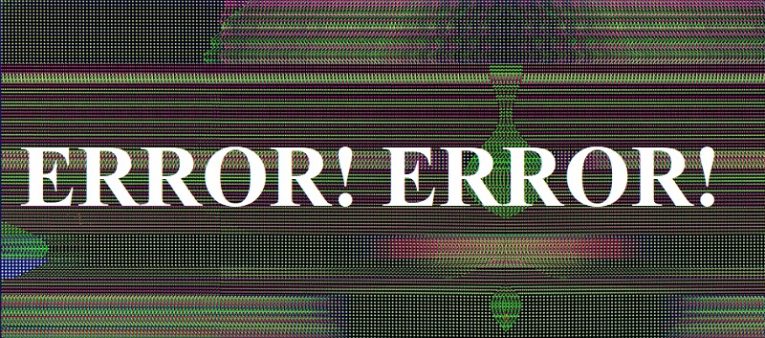
Andare al PC per accenderlo, solo per scoprire che non si può effettivamente farlo può essere un inconveniente nella migliore delle ipotesi e uno scenario da incubo nella peggiore delle ipotesi. Mentre ci possono essere molti motivi per cui il tuo PC non può essere acceso, uno dei problemi più frequenti che affliggono gli utenti di PC è legato ai dati di configurazione di avvio, ovvero al BCD.
Questo codice cruciale può essere corrotto in vari modi: il computer viene spento in modo errato a causa di un'interruzione dell'alimentazione, di un errore di sistema, in caso di un guasto del disco rigido o anche a causa di un attacco di malware. Tutti questi potrebbero essere la causa del danneggiamento del BCD.
In caso di guasto hardware, detto componente deve ovviamente essere sostituito con uno nuovo. In tutti gli altri casi, il miglior modo di agire è utilizzare una copia di backup del file di avvio BCD in Windows 10 per sostituire il file danneggiato. Seguire la guida rapida di seguito per creare un backup di questo file critico, in modo che se si soffre di una tale battuta d'arresto, il problema può essere risolto rapidamente e facilmente.
Table of Contents
Come creare una copia di BCD in Windows 10 dal prompt dei comandi
- Inserisci un'unità USB adatta nel tuo PC.
- Nella barra di ricerca di Windows, digita CMD e premi invio.
- Apri il prompt dei comandi con le autorizzazioni di amministratore.
- Sostituisci la X nel seguente codice con la lettera dell'unità USB, quindi inserisci bcdedit / export X: backup.bcd .
- Premi "Invio" per terminare il lavoro.
Come creare una copia di BCD con uno strumento di terze parti
- Scarica e installa EasyBCD sul tuo computer.
- Apri lo strumento.
- Seleziona "Backup / Ripristino BCD".
- Configurare tutti i parametri necessari per creare il backup.
- Creare il backup nella posizione desiderata.
Come creare una copia di BCD se non si dispone di un backup BCD?
- Inserire il disco di installazione di Windows 10 o un'unità di memoria USB avviabile nel PC.
- Avviare il sistema con il disco di avvio di Windows 10.
- Seleziona "Ripara".
- Seleziona l'opzione "Risoluzione dei problemi".
- Vai su "Opzioni avanzate" e seleziona "Prompt dei comandi".
- Inserisci bootrec / fixmbr e premi invio .
- Inserisci bootrec / fixboot e premi invio .
- Inserisci bootrec / rebuildbcd e premi invio .
- Esci dal prompt dei comandi e riavvia il PC per vedere se ciò ha risolto i problemi che stai riscontrando. In caso contrario, non hai a che fare con un BCD danneggiato, ma con qualche altro problema.





