Comment sauvegarder le fichier de démarrage BCD lorsqu'il est corrompu
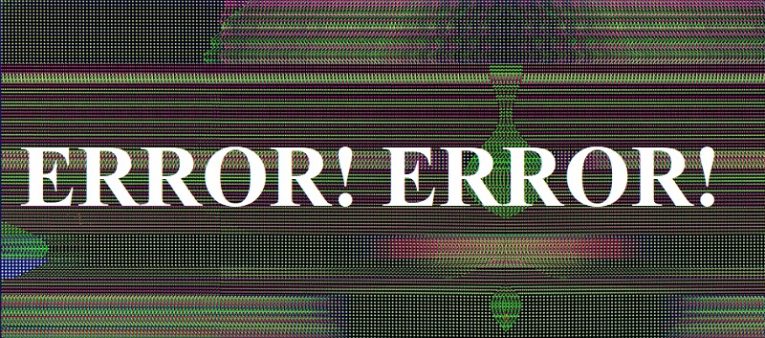
Aller sur votre PC pour l'allumer, seulement pour découvrir que vous ne pouvez pas le faire peut être un inconvénient au mieux, et un pire scénario de cauchemar au pire. Bien qu'il puisse y avoir de nombreuses raisons pour lesquelles votre PC ne peut pas être allumé, l'un des problèmes les plus fréquents qui tourmentent les utilisateurs de PC est lié aux données de configuration de démarrage, également appelées BCD.
Ce morceau de code crucial peut être corrompu de diverses manières - votre ordinateur s'éteint incorrectement en raison d'une panne de courant, d'une erreur système, en cas de défaillance du disque dur, ou même en raison d'une attaque de malware. Tous ces éléments peuvent être à l'origine de la corruption du BCD.
En cas de panne matérielle, ledit composant doit évidemment être remplacé par un nouveau. Dans tous les autres cas, la meilleure solution consiste à utiliser une copie de sauvegarde du fichier de démarrage BCD dans Windows 10 pour remplacer le fichier corrompu. Suivez le guide rapide ci-dessous pour créer une sauvegarde de ce fichier critique, de sorte que si vous finissez par subir un tel revers, le problème peut être résolu rapidement et facilement.
Table of Contents
Comment créer une copie de BCD dans Windows 10 à partir de l'invite de commandes
- Insérez une clé USB appropriée dans votre PC.
- Dans la barre de recherche Windows, tapez CMD et appuyez sur Entrée.
- Ouvrez l'invite de commande avec des autorisations d'administrateur.
- Remplacez le X dans le code suivant par la lettre du lecteur USB, puis entrez bcdedit / export X: backup.bcd .
- Appuyez sur "Entrée" pour terminer le travail.
Comment créer une copie de BCD avec un outil tiers
- Téléchargez et installez EasyBCD sur votre ordinateur.
- Ouvrez l'outil.
- Sélectionnez «Sauvegarde / réparation BCD».
- Configurez tous les paramètres nécessaires pour créer la sauvegarde.
- Créez la sauvegarde à l'emplacement souhaité.
Comment créer une copie de BCD si vous n'avez pas de sauvegarde BCD?
- Insérez la disquette d'installation de Windows 10 ou une clé USB de démarrage dans votre PC.
- Démarrez le système avec la disquette de démarrage de Windows 10.
- Sélectionnez «Réparer».
- Sélectionnez l'option «Dépannage».
- Allez dans «Options avancées» et sélectionnez «Invite de commandes».
- Entrez bootrec / fixmbr et appuyez sur Entrée.
- Saisissez bootrec / fixboot et appuyez sur Entrée.
- Entrez bootrec / rebuildbcd et appuyez sur Entrée.
- Quittez l'invite de commande et redémarrez le PC pour voir si cela a résolu les problèmes que vous rencontrez. Si ce n'est pas le cas, vous n'avez pas affaire à un BCD corrompu, mais à un autre problème.





