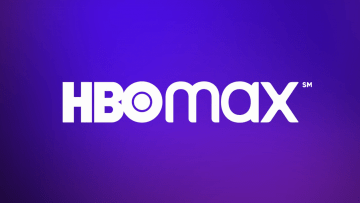Wireless Devices Not Working on Windows

There are a number of common wireless devices you can use with Windows 10, most of them being input and control devices such as mice and keyboards. However, despite the relative ease of use and great compatibility that Windows 10 offers, you can sometimes run into issues with your wireless device.
As a general rule of thumb, any wireless device you buy should be able to function just fine if you simply plug in the receiver in a free USB port, turn on your device, then wait for Windows to automatically install the required driver and then sync the receiver with your keyboard or mouse. However, there may be fringe cases and exceptions.
This article will give you a few ideas about fixes you can try if your wireless device is acting up and would not work.
-
Table of Contents
Install accompanying software and drivers provided by the manufacturer
If your wireless keyboard or mouse has a lot of advanced features such as macro recording or comes equipped with complex LED light patterns, you may need to install the driver provided by the hardware manufacturer before you can properly use the device. Either use the disk that came with your hardware or visit the manufacturer's website and download the driver package for your OS.
Once you install the official driver and accompanying software for your device, there's a good chance that it will start working properly.
-
Try another USB port or simply remove and plug back the receiver
While it's not very common for USB ports to simply die, they can become loose with heavy use and your receiver may simply not have sufficiently good contact with your port due to port wear and tear. To see if the issue stems from the USB port you chose, simply plug your wireless receive in a different USB port, even if that means disconnecting another device for a moment.
Additionally, even if there is nothing wrong with your USB port, you can try simply pulling the receiver out and plugging it back in, as this will sometimes solve the issue.
-
Check the device’s batteries
Make sure your wireless device has fresh batteries in it. If you are using rechargeable batteries, leave them in a charger for at least an hour and try again. If you are using a device that has an integrated, non-removable chargeable battery block, simply leave it on the charger for a while before trying again.
-
Reinstall the driver using the Device Manager
If your device worked fine before but something went wrong at one point, try reinstalling the driver. Right click your start menu button, choose "Device Manager", then find your wireless device in the list. Right click it and select "Uninstall device". Next time you reboot your computer, Windows will detect the device as a new addition and do a clean driver install that will fix common issues.