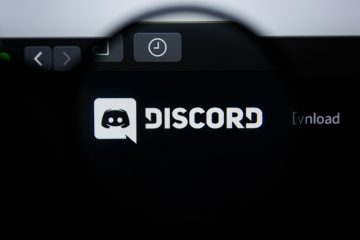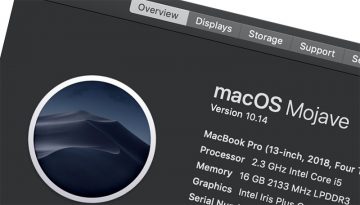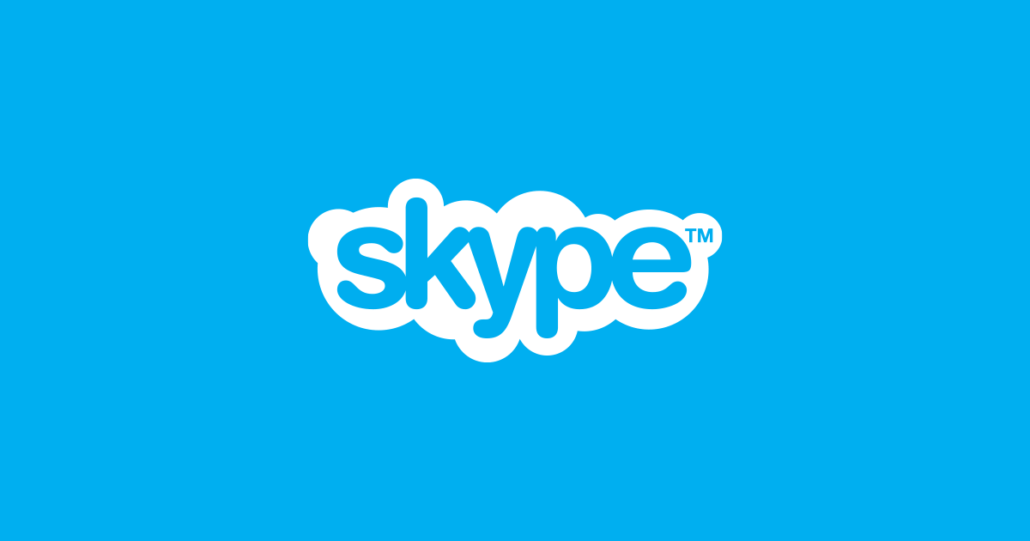'Taskbar not working' Issue

The taskbar is the narrow, horizontal strip located at the bottom of the Windows desktop interface. It has been an integral part of Windows since the launch of Windows 95 that was Microsoft's biggest step forward in terms of functionality and features, compared to the DOS-era versions of the OS.
The taskbar is used for a great number of things in modern-day Windows installs. From managing open file explorer windows and applications, to checking your system time, to quickly accessing volume controls or applications that run in the background, the taskbar is a very powerful tool in Windows and a malfunction that breaks some or all of its functionality is a big issue.
There are various ways your taskbar can stop working. Those may include unresponsive icons that don't show their menus when you click them, unresponsive application tabs that don't react and come in focus when you click them, or even a Windows start button that will not open the start menu.
There are a few things you can try to do in order to fix issues with an unresponsive or malfunctioning taskbar on your Windows PC.
-
Table of Contents
Reboot the system
Cliches exist for a reason. Similarly, rebooting your system can take care of an awful lot of temporary problems and issues with your system.
-
Restart the Windows Explorer process
Windows Explorer is the process that handles directory viewing and navigation on your Windows system. Some functionality related to your taskbar is also governed by the Windows Explorer process. To restart the process, open your task manager by pressing Ctrl+Alt+Del and selecting Task Manager from the menu that shows up. Task manager is more easily accessed by right clicking the taskbar and choosing "Task manager" from the menu that comes up, but we're dealing with a scenario where the taskbar is completely unresponsive and unusable.
Once you get the task manager window to show up, scroll down until you find the Windows Explorer process. To get to it, you will need to scroll past the App and Background Processes categories and reach the list of processes labelled as "Windows processes". In that branch, find the Windows Explorer process and right click it, then select "End process" in the menu.
This will kill the process, but modern Windows systems, starting with Windows 7, the explorer process will automatically re-launch a fresh instance. Once this happens, your taskbar will very likely restore its full functionality as well.
-
Check for Windows updates
Click your start menu and then click the gear icon in it to open your Windows settings menu. From the settings window, click Update & Security and click the "Check for updates" button to download and then apply any available system updates.