What Is Windows 10 Login Pin and How to Set It Up?
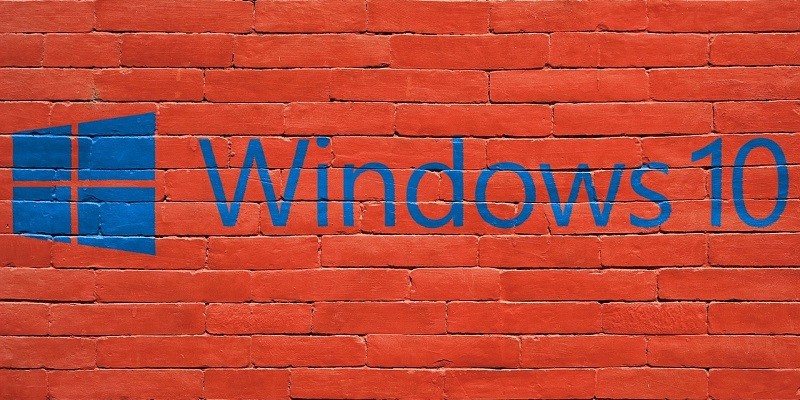
You may have heard that Windows 10 allows using face or fingerprint recognition features to sign in to your computer. If these options do not sound tempting and you are tired of submitting your password, you may want to consider using the Windows 10 sign-in with pin option. If the first thought that comes to your mind is that standard pin codes from four numbers are not safe, you should know that Windows lets you create a longer and more complex pin if you prefer it. Also, as we explain in the article, signing in with a pin code might be much safer than using a long and complex password. If you want to know more about this sign-in option, or if you are looking for instructions that would show you how to set up a pin code, we encourage you to read our full report.
Table of Contents
What is the Windows 10 login pin code?
It is a combination of at least four numbers that you can enter instead of your Windows 10 password to log into your computer. If using just four digits does not sound like a secure way to protect your computer, you can create a pin from more than four numbers. Also, you can select the Include letters and symbols option while setting up your Windows 10 pin code. Choosing this option will allow you to create a stronger pin code that would include selected letters and symbols, and, as a result, would be more difficult to guess. However, you should still make sure that you can easily memorize your combination so you would not have any trouble while logging into your device. Plus, we recommend ensuring that you remember your password. You may need it to access your Windows Live account, and it can help you sing into your device if you forget your pin code.
Why use a pin code instead of a password?
According to Microsoft, pin code is better than a password because it is tied to a specific device. Meaning, even if someone obtains it, they can only use it to access a particular computer and nothing else. On the other hand, if hackers get their hands on your password, they can sign into your Microsoft Live account from anywhere. You may wonder how anyone could learn your password. The truth is that there are many possible scenarios, for example, the password could be intercepted while it is being transmitted to a server when you log into your Windows account. Fortunately, your Windows 10 pin code is not transmitted to any server as it is verified locally on your machine.
Another reason why some users prefer logging in with pin code is that it is a simpler and faster way to log into a device. If you insert a correct pin code, your computer should log you in automatically without having to click Enter. Plus, the process barely takes any time. Typing a password might take a bit longer, especially if you make mistakes, and you are required to click Enter. Windows 10 offers biometric login options too, but to be able to use them, you have to have a camera so that your device could recognize your face or a mobile phone with a fingerprint scanner to access your machine with your fingerprint. Thus, it might be easier to switch from password to pin to make your login process smoother.
How to set up your Windows 10 login pin?
Setting up the Windows 10 login pin code is not a particularly difficult task, but there are several steps to take. Of course, we will guide you through this process if you have no idea how to do this. In this case, we invite you to follow the instructions available below.
Set up your Windows 10 pin code
- Open the Windows 10 start menu.
- Click the Settings button.
- Choose Accounts from the Windows Settings screen.
- Click on Sign-in options available on the left side of the Settings window.
- Then select the Windows Hello PIN option.
- Click the Add button to start setting up your pin code.
- Click the Next button located on your Microsoft Windows Accounts window.
- The next step will require you to enter your Windows Live account password and to press Sign in.
- Think of a strong, but memorable pin code, select the Include letters and symbols box if you wish to include such characters in your pin, and enter your pin code twice.
- Click OK to finish setting up your Windows 10 pin code.
How to switch from password to pin?
If your login screen requires you to insert a password, but you want to log in with a pin instead, you should click on the Sign-in options in the Windows 10 login screen. After doing so, you should see two particular icons. The first one allows you to sign in with a password, so if you want to switch from password to pin, you should click the second icon. Afterward, the login screen should show a box that requires a pin code to log in.
Overall, the sign-in with pin option on Windows 10 seems like a good option for those who hate using passwords and are against using biometric recognition for logging into their devices. If you fear that you will forget your password without using it constantly, you could use a dedicated password manager to store your Windows 10 password and even your pin code if you think you might forget it too.





