¿Qué es el PIN de inicio de sesión de Windows 10 y cómo configurarlo?
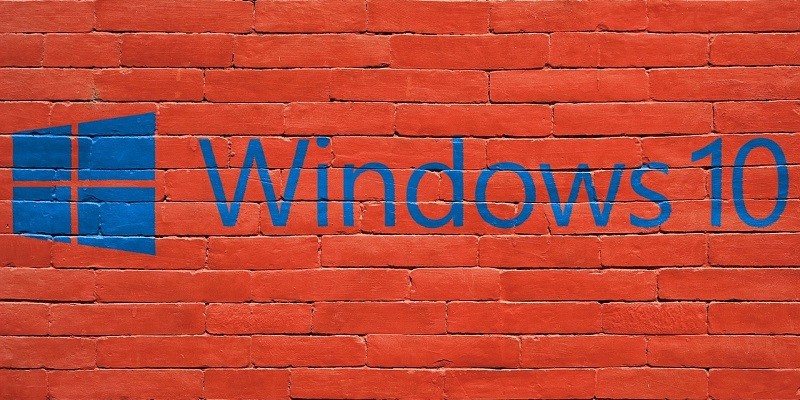
Es posible que haya escuchado que Windows 10 permite usar funciones de reconocimiento de rostro o huella digital para iniciar sesión en su computadora. Si estas opciones no suenan tentadoras y está cansado de enviar su contraseña, puede considerar usar la opción de inicio de sesión de Windows 10 con pin. Si lo primero que piensa es que los códigos PIN estándar de cuatro números no son seguros, debe saber que Windows le permite crear un pin más largo y complejo si lo prefiere. Además, como explicamos en el artículo, iniciar sesión con un código PIN podría ser mucho más seguro que usar una contraseña larga y compleja. Si desea obtener más información sobre esta opción de inicio de sesión, o si está buscando instrucciones que le muestren cómo configurar un código PIN, le recomendamos que lea nuestro informe completo.
Table of Contents
¿Cuál es el código pin de inicio de sesión de Windows 10?
Es una combinación de al menos cuatro números que puede ingresar en lugar de su contraseña de Windows 10 para iniciar sesión en su computadora. Si el uso de solo cuatro dígitos no suena como una forma segura de proteger su computadora, puede crear un pin de más de cuatro números. Además, puede seleccionar la opción Incluir letras y símbolos mientras configura su código PIN de Windows 10. Elegir esta opción le permitirá crear un código pin más fuerte que incluiría letras y símbolos seleccionados y, como resultado, sería más difícil de adivinar. Sin embargo, aún debe asegurarse de que puede memorizar fácilmente su combinación para que no tenga ningún problema al iniciar sesión en su dispositivo. Además, le recomendamos asegurarse de recordar su contraseña. Es posible que lo necesite para acceder a su cuenta de Windows Live, y puede ayudarlo a cantar en su dispositivo si olvida su código PIN.
¿Por qué usar un código PIN en lugar de una contraseña?
Según Microsoft , el código PIN es mejor que una contraseña porque está vinculado a un dispositivo específico. Es decir, incluso si alguien lo obtiene, solo puede usarlo para acceder a una computadora en particular y nada más. Por otro lado, si los piratas informáticos obtienen su contraseña, pueden iniciar sesión en su cuenta de Microsoft Live desde cualquier lugar. Quizás se pregunte cómo alguien podría aprender su contraseña. La verdad es que hay muchos escenarios posibles, por ejemplo, la contraseña podría ser interceptada mientras se transmite a un servidor cuando inicia sesión en su cuenta de Windows. Afortunadamente, su código pin de Windows 10 no se transmite a ningún servidor, ya que se verifica localmente en su máquina.
Otra razón por la que algunos usuarios prefieren iniciar sesión con código PIN es que es una forma más simple y rápida de iniciar sesión en un dispositivo. Si inserta un código PIN correcto, su computadora debe iniciar sesión automáticamente sin tener que hacer clic en Enter. Además, el proceso apenas lleva tiempo. Escribir una contraseña puede llevar un poco más de tiempo, especialmente si comete errores, y debe hacer clic en Entrar. Windows 10 también ofrece opciones de inicio de sesión biométrico, pero para poder usarlas, debe tener una cámara para que su dispositivo pueda reconocer su rostro o un teléfono móvil con un escáner de huellas digitales para acceder a su máquina con su huella digital. Por lo tanto, podría ser más fácil cambiar de contraseña a pin para facilitar el proceso de inicio de sesión.
¿Cómo configurar su pin de inicio de sesión de Windows 10?
Configurar el código PIN de inicio de sesión de Windows 10 no es una tarea particularmente difícil, pero hay varios pasos a seguir. Por supuesto, lo guiaremos a través de este proceso si no tiene idea de cómo hacerlo. En este caso, lo invitamos a seguir las instrucciones disponibles a continuación.
Configura tu código PIN de Windows 10
- Abre el menú de inicio de Windows 10.
- Haz clic en el botón Configuración .
- Elija Cuentas en la pantalla de Configuración de Windows.
- Haga clic en las opciones de inicio de sesión disponibles en el lado izquierdo de la ventana Configuración.
- Luego seleccione la opción Windows Hello PIN .
- Haga clic en el botón Agregar para comenzar a configurar su código PIN.
- Haga clic en el botón Siguiente ubicado en la ventana Cuentas de Microsoft Windows.
- El siguiente paso requerirá que ingrese la contraseña de su cuenta de Windows Live y presione Iniciar sesión .
- Piense en un código pin fuerte pero memorable , seleccione el cuadro Incluir letras y símbolos si desea incluir dichos caracteres en su pin e ingrese su código pin dos veces .
- Haga clic en Aceptar para terminar de configurar su código PIN de Windows 10.
¿Cómo cambiar de contraseña a pin?
Si su pantalla de inicio de sesión requiere que inserte una contraseña, pero desea iniciar sesión con un pin, debe hacer clic en las opciones de Inicio de sesión en la pantalla de inicio de sesión de Windows 10. Después de hacerlo, debería ver dos íconos particulares. El primero le permite iniciar sesión con una contraseña, por lo que si desea cambiar de contraseña a pin, debe hacer clic en el segundo icono. Luego, la pantalla de inicio de sesión debe mostrar un cuadro que requiere un código PIN para iniciar sesión.
En general, la opción de inicio de sesión con pin en Windows 10 parece una buena opción para aquellos que odian usar contraseñas y están en contra del uso del reconocimiento biométrico para iniciar sesión en sus dispositivos. Si temes olvidar tu contraseña sin usarla constantemente, puedes usar un administrador de contraseñas dedicado para almacenar tu contraseña de Windows 10 e incluso tu código PIN si crees que también puedes olvidarla.





