Windows 10のログインピンとは何ですか?
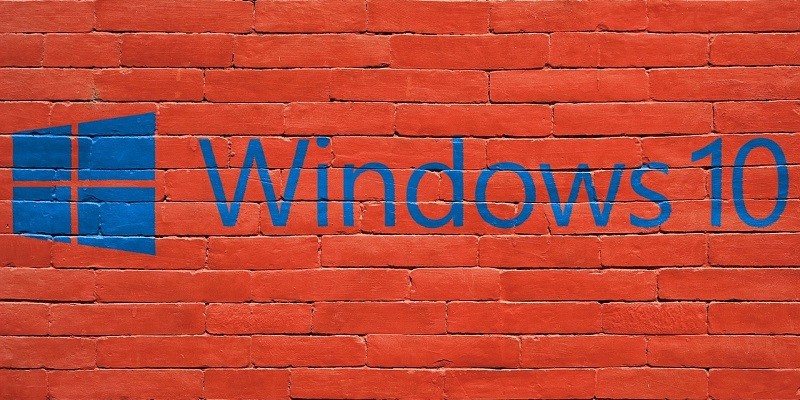
Windows 10では、顔または指紋の認識機能を使用してコンピューターにサインインできると聞いたことがあるかもしれません。これらのオプションが魅力的でなく、パスワードを送信するのにうんざりしている場合は、Windows 10サインインオプションを使用することを検討してください。頭に浮かぶ最初の考えが、4つの数字からの標準のピンコードは安全ではないということである場合、Windowsでは、必要に応じてより長く複雑なピンを作成できることを知っておく必要があります。また、この記事で説明しているように、長く複雑なパスワードを使用するよりも、PINコードでサインインする方がはるかに安全かもしれません。このサインインオプションについて詳しく知りたい場合、またはPINコードの設定方法を示す手順を探している場合は、レポート全体を読むことをお勧めします。
Table of Contents
Windows 10のログインピンコードとは何ですか?
これは、コンピューターにログインするためにWindows 10パスワードの代わりに入力できる4つ以上の数字の組み合わせです。 4桁だけを使用してもコンピュータを保護する安全な方法とは思えない場合は、4桁以上の数字からピンを作成できます。また、Windows 10のPINコードを設定するときに、 文字と記号を含めるオプションを選択できます。このオプションを選択すると、選択した文字と記号を含む強力なPINコードを作成でき、その結果、推測がより困難になります。ただし、デバイスへのログイン中に問題が発生しないように、組み合わせを簡単に記憶できることを確認する必要があります。さらに、パスワードを忘れないようにすることをお勧めします。 Windows Liveアカウントにアクセスするために必要になる場合があります。また、PINコードを忘れた場合にデバイスで歌うのに役立ちます。
パスワードの代わりにPINコードを使用する理由
Microsoftによると、ピンコードは特定のデバイスに関連付けられているため、パスワードよりも優れています。つまり、誰かがそれを入手しても、それを使用して特定のコンピューターにアクセスすることしかできません。一方、ハッカーがパスワードを入手すると、どこからでもMicrosoft Liveアカウントにサインインできます。あなたは誰があなたのパスワードを学ぶことができるのか疑問に思うかもしれません。真実は、多くのシナリオが考えられることです。たとえば、Windowsアカウントにログインすると、パスワードがサーバーに送信されている間に傍受される可能性があります。幸いなことに、Windows 10 PINコードはマシン上でローカルに検証されるため、どのサーバーにも送信されません。
一部のユーザーがPINコードを使用してログインすることを好むもう1つの理由は、デバイスにログインするより簡単で高速な方法であるということです。正しいPINコードを挿入すると、コンピューターはEnterキーを押さなくても自動的にログインします。さらに、このプロセスにはほとんど時間がかかりません。特に間違いを犯し、Enterをクリックする必要がある場合は、パスワードの入力に少し時間がかかる場合があります。 Windows 10には生体認証のログインオプションもありますが、それらを使用するには、デバイスが顔を認識できるようにカメラまたは指紋スキャナーを備えた携帯電話を使用して、指紋でマシンにアクセスする必要があります。したがって、ログインプロセスをよりスムーズにするために、パスワードからPINに切り替える方が簡単な場合があります。
Windows 10ログインピンの設定方法
Windows 10のログインピンコードのセットアップは特に難しいタスクではありませんが、いくつかの手順が必要です。もちろん、これを行う方法が分からない場合は、このプロセスをガイドします。この場合、以下の手順に従ってください。
Windows 10 PINコードを設定します
- Windows 10のスタートメニューを 開き ます 。
- [ 設定]ボタンをクリックします。
- Windowsの設定画面から[ アカウント]を選択します。
- [設定]ウィンドウの左側にある[ サインインオプション]をクリックします。
- 次に、 Windows Hello PINオプションを選択します。
- [ 追加 ]ボタンをクリックして、PINコードの設定を開始します。
- [Microsoft Windowsアカウント]ウィンドウにある[ 次へ ]ボタンをクリックします。
- 次のステップでは、Windows Liveアカウントのパスワードを入力し 、 サインインを押す必要があります。
- 強力で覚えやすいピンコードを考えて、そのような文字をピンに含める 場合は[ 文字と記号を含める]ボックスを選択し、 ピンコードを2回入力します 。
- [ OK]をクリックして、Windows 10 PINコードのセットアップを完了します。
パスワードからPINに切り替える方法
ログイン画面でパスワードを入力する必要があるが、代わりにPINでログインする場合は、Windows 10ログイン画面で[ サインイン ] オプションをクリックする必要があります。そうすると、2つの特定のアイコンが表示されます。最初の方法ではパスワードを使用してサインインできるため、パスワードからPINに切り替える場合は、2番目のアイコンをクリックする必要があります。その後、ログイン画面にログインするためのPINコードが必要なボックスが表示されます。
全体的に、Windows 10でのPINオプションを使用したサインインは、パスワードの使用を嫌い、デバイスへのログインに生体認証を使用することに反対する人にとっては良いオプションのようです。絶えず使用せずにパスワードを忘れてしまうのではないかと心配する場合は、専用のパスワードマネージャーを使用して、Windows 10のパスワードとPINコードを忘れてしまう可能性がある場合に保存することもできます。





