Hvad er Windows 10 Login Pin, og hvordan konfigurerer man det?
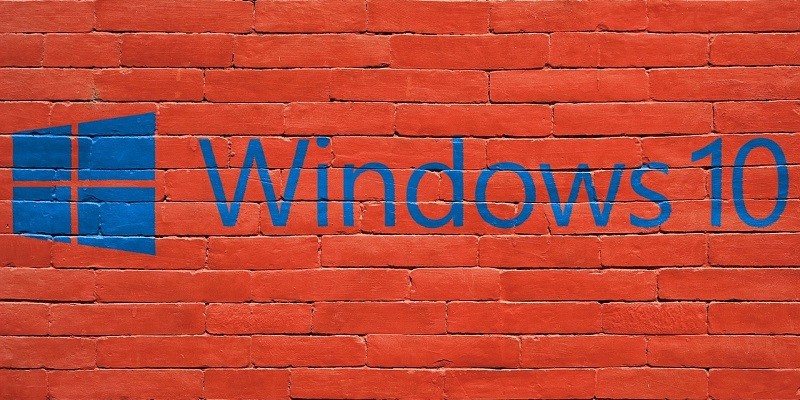
Du har muligvis hørt, at Windows 10 giver mulighed for at bruge ansigts- eller fingeraftryksgenkendelsesfunktioner til at logge på din computer. Hvis disse indstillinger ikke lyder fristende, og du er træt af at indsende din adgangskode, kan du overveje at bruge Windows 10-login til pin-indstillingen. Hvis den første tanke, der kommer til dig, er, at standard-pin-koder fra fire numre ikke er sikre, skal du vide, at Windows giver dig mulighed for at oprette en længere og mere kompleks pin, hvis du foretrækker det. Som vi forklarer i artiklen, kan det være meget mere sikkert at logge på med en pinkode end at bruge en lang og kompleks adgangskode. Hvis du vil vide mere om denne tilmeldingsindstilling, eller hvis du leder efter instruktioner, der viser dig, hvordan du opretter en pinkode, opfordrer vi dig til at læse vores fulde rapport.
Table of Contents
Hvad er Windows 10-login-pinkoden?
Det er en kombination af mindst fire numre, som du kan indtaste i stedet for din Windows 10-adgangskode for at logge ind på din computer. Hvis brug af kun fire cifre ikke lyder som en sikker måde at beskytte din computer, kan du oprette en pin fra mere end fire numre. Du kan også vælge indstillingen Inkluder bogstaver og symboler , mens du opsætter din Windows 10-pinkode. Valg af denne indstilling giver dig mulighed for at oprette en stærkere pinkode, der vil indeholde valgte bogstaver og symboler, og som et resultat heraf ville være vanskeligere at gætte. Du skal dog stadig sørge for, at du nemt kan huske din kombination, så du ikke får problemer, når du logger ind på din enhed. Vi anbefaler desuden, at du husker din adgangskode. Du har muligvis brug for det for at få adgang til din Windows Live-konto, og det kan hjælpe dig med at synge ind på din enhed, hvis du glemmer din pinkode.
Hvorfor bruge en pinkode i stedet for en adgangskode?
Ifølge Microsoft er pinkoden bedre end en adgangskode, fordi den er bundet til en bestemt enhed. Betydning, selvom nogen opnår det, kan de kun bruge den til at få adgang til en bestemt computer og intet andet. På den anden side, hvis hackere får hånden på din adgangskode, kan de logge på din Microsoft Live-konto hvor som helst. Du kan undre dig over, hvordan nogen kunne lære din adgangskode. Sandheden er, at der er mange mulige scenarier, for eksempel kan adgangskoden blive aflyttet, mens den overføres til en server, når du logger på din Windows-konto. Heldigvis overføres din Windows 10-pin-kode ikke til nogen server, da den verificeres lokalt på din maskine.
En anden grund til, at nogle brugere foretrækker at logge ind med pinkode, er, at det er en enklere og hurtigere måde at logge på en enhed på. Hvis du indsætter en korrekt pinkode, skal din computer logge dig automatisk på uden at skulle klikke på Enter. Plus, processen tager næppe nogen tid. Det kan tage lidt længere tid at skrive en adgangskode, især hvis du laver fejl, og du skal klikke på Enter. Windows 10 tilbyder også biometriske loginindstillinger, men for at kunne bruge dem skal du have et kamera, så din enhed kan genkende dit ansigt eller en mobiltelefon med en fingeraftryksscanner for at få adgang til din maskine med dit fingeraftryk. Således kan det være lettere at skifte fra kodeord til pin for at gøre din loginproces glattere.
Hvordan konfigurerer du din Windows 10 login-pin?
Det er ikke en særlig vanskelig opgave at konfigurere login-kode til Windows 10-login, men der er flere skridt at tage. Selvfølgelig vil vi guide dig gennem denne proces, hvis du ikke har nogen idé om, hvordan du gør det. I dette tilfælde inviterer vi dig til at følge nedenstående instruktioner.
Konfigurer din Windows 10-pin-kode
- Åbn Windows 10- startmenuen .
- Klik på knappen Indstillinger .
- Vælg Konti på skærmen Windows-indstillinger.
- Klik på tilgængelige tilmeldingsindstillinger i venstre side af vinduet Indstillinger.
- Vælg derefter Windows Hello PIN- indstillingen.
- Klik på knappen Tilføj for at starte opsætningen af din pinkode.
- Klik på knappen Næste, der findes i vinduet Microsoft Windows-konti.
- Det næste trin kræver, at du indtaster din Windows Live-kontoadgangskode og trykker på Log ind .
- Tænk på en stærk , men mindeværdig pin-kode , vælg boksen Inkluder bogstaver og symboler , hvis du vil medtage sådanne tegn i din pin, og indtast din pinkode to gange .
- Klik på OK for at afslutte opsætningen af din Windows 10-pin-kode.
Hvordan skifter jeg fra kodeord til pin?
Hvis din login-skærm kræver, at du indsætter en adgangskode, men du vil logge ind med en pin i stedet, skal du klikke på indstillingerne for login i Windows 10-loginskærmen. Efter at have gjort det, skal du se to bestemte ikoner. Den første giver dig mulighed for at logge ind med en adgangskode, så hvis du vil skifte fra adgangskode til pin, skal du klikke på det andet ikon. Bagefter skal loginskærmen vise et felt, der kræver en pinkode for at logge ind.
Generelt virker tilmeldingen med pin-option på Windows 10 som en god mulighed for dem, der hader at bruge adgangskoder og er imod at bruge biometrisk genkendelse til at logge ind på deres enheder. Hvis du frygter, at du vil glemme din adgangskode uden at bruge den konstant, kan du bruge en dedikeret passwordadministrator til at gemme din Windows 10-adgangskode og endda din pinkode, hvis du tror, at du måske også glemmer det.





