Was ist der Windows 10 Login Pin und wie wird er eingerichtet?
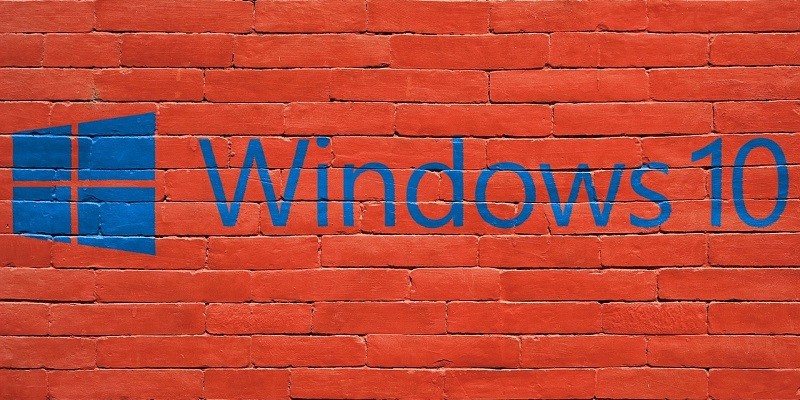
Möglicherweise haben Sie gehört, dass Windows 10 die Verwendung von Gesichts- oder Fingerabdruckerkennungsfunktionen für die Anmeldung bei Ihrem Computer ermöglicht. Wenn diese Optionen nicht verlockend klingen und Sie es leid sind, Ihr Kennwort zu übermitteln, können Sie die Windows 10-Anmeldeoption mit PIN verwenden. Wenn Ihnen als erstes der Gedanke einfällt, dass Standard-PIN-Codes aus vier Zahlen nicht sicher sind, sollten Sie wissen, dass Sie mit Windows einen längeren und komplexeren PIN erstellen können, wenn Sie dies vorziehen. Wie wir im Artikel erklären, ist die Anmeldung mit einem PIN-Code möglicherweise viel sicherer als die Verwendung eines langen und komplexen Kennworts. Wenn Sie mehr über diese Anmeldeoption erfahren möchten oder Anweisungen zum Einrichten eines PIN-Codes benötigen, empfehlen wir Ihnen, unseren vollständigen Bericht zu lesen.
Table of Contents
Wie lautet der Windows 10 Login-PIN-Code?
Es ist eine Kombination aus mindestens vier Zahlen, die Sie anstelle Ihres Windows 10-Kennworts eingeben können, um sich bei Ihrem Computer anzumelden. Wenn die Verwendung von nur vier Ziffern keinen sicheren Schutz für Ihren Computer darstellt, können Sie eine PIN aus mehr als vier Zahlen erstellen. Außerdem können Sie beim Einrichten Ihres Windows 10-PIN-Codes die Option Buchstaben und Symbole einschließen auswählen. Wenn Sie diese Option auswählen, können Sie einen stärkeren PIN-Code erstellen, der ausgewählte Buchstaben und Symbole enthält und daher schwieriger zu erraten ist. Sie sollten jedoch trotzdem sicherstellen, dass Sie sich Ihre Kombination leicht merken können, damit Sie keine Probleme haben, sich bei Ihrem Gerät anzumelden. Außerdem empfehlen wir, dass Sie sich an Ihr Passwort erinnern. Sie benötigen es möglicherweise, um auf Ihr Windows Live-Konto zuzugreifen, und es kann Ihnen helfen, in Ihr Gerät zu singen, wenn Sie Ihren PIN-Code vergessen.
Warum einen PIN-Code anstelle eines Passworts verwenden?
Laut Microsoft ist der PIN-Code besser als ein Kennwort, da er an ein bestimmtes Gerät gebunden ist. Das heißt, selbst wenn jemand es erhält, kann er es nur verwenden, um auf einen bestimmten Computer zuzugreifen, und auf nichts anderes. Auf der anderen Seite können sich Hacker von überall in Ihrem Microsoft Live-Konto anmelden, wenn sie Ihr Kennwort in die Hände bekommen. Sie fragen sich vielleicht, wie jemand Ihr Passwort erfahren kann. Die Wahrheit ist, dass es viele mögliche Szenarien gibt, zum Beispiel, dass das Kennwort abgefangen werden kann, während es an einen Server übertragen wird, wenn Sie sich bei Ihrem Windows-Konto anmelden. Glücklicherweise wird Ihr Windows 10-PIN-Code nicht an einen Server übertragen, da er lokal auf Ihrem Computer überprüft wird.
Ein weiterer Grund, warum sich einige Benutzer lieber mit einem PIN-Code anmelden, ist, dass dies eine einfachere und schnellere Möglichkeit ist, sich bei einem Gerät anzumelden. Wenn Sie einen korrekten PIN-Code eingeben, sollte sich Ihr Computer automatisch anmelden, ohne auf Eingabe klicken zu müssen. Außerdem dauert der Vorgang kaum etwas. Das Eingeben eines Kennworts kann etwas länger dauern, insbesondere wenn Sie Fehler machen und auf die Eingabetaste klicken müssen. Windows 10 bietet auch biometrische Anmeldeoptionen. Um diese verwenden zu können, benötigen Sie jedoch eine Kamera, damit Ihr Gerät Ihr Gesicht oder ein Mobiltelefon mit einem Fingerabdruckscanner erkennen kann , damit Sie mit Ihrem Fingerabdruck auf Ihr Gerät zugreifen können. Daher ist es möglicherweise einfacher, von Kennwort zu PIN zu wechseln, um den Anmeldevorgang zu vereinfachen.
Wie richte ich meine Windows 10 Login-PIN ein?
Das Einrichten des Windows 10-Anmelde-PIN-Codes ist keine besonders schwierige Aufgabe, es sind jedoch mehrere Schritte erforderlich. Natürlich werden wir Sie durch diesen Prozess führen, wenn Sie keine Ahnung haben, wie Sie dies tun sollen. In diesem Fall bitten wir Sie, die nachstehenden Anweisungen zu befolgen.
Richten Sie Ihren Windows 10-PIN-Code ein
- Öffnen Sie das Windows 10- Startmenü .
- Klicken Sie auf die Schaltfläche Einstellungen .
- Wählen Sie im Bildschirm Windows-Einstellungen die Option Konten .
- Klicken Sie auf Sign-in Optionen auf der linken Seite des Fensters Einstellungen.
- Wählen Sie dann die Windows Hello PIN- Option.
- Klicken Sie auf die Schaltfläche Hinzufügen , um den PIN-Code einzurichten.
- Klicken Sie im Fenster "Microsoft Windows-Konten" auf die Schaltfläche " Weiter" .
- Im nächsten Schritt müssen Sie Ihr Windows Live-Kontokennwort eingeben und auf Anmelden klicken .
- Denken Sie an einen starken , aber einprägsamen PIN-Code , aktivieren Sie das Kontrollkästchen Buchstaben und Symbole einschließen, wenn Sie solche Zeichen in Ihre PIN einschließen möchten, und geben Sie den PIN-Code zweimal ein .
- Klicken Sie auf OK , um die Einrichtung Ihres Windows 10-PIN-Codes abzuschließen.
Wie wechsle ich vom Passwort zur PIN?
Wenn Ihr Login - Bildschirm Sie erfordert ein Passwort einfügen, aber Sie wollen stattdessen mit einem Stift anzumelden, sollten Sie auf der Sign-in klicken Optionen in dem Windows - 10 - Anmeldebildschirm. Danach sollten Sie zwei bestimmte Symbole sehen. Mit dem ersten können Sie sich mit einem Kennwort anmelden. Wenn Sie also von Kennwort zu PIN wechseln möchten, klicken Sie auf das zweite Symbol. Anschließend sollte auf dem Anmeldebildschirm ein Feld angezeigt werden, für dessen Anmeldung ein PIN-Code erforderlich ist.
Insgesamt scheint die Option "Anmelden mit PIN" unter Windows 10 eine gute Option für diejenigen zu sein, die es hassen, Kennwörter zu verwenden, und gegen die Verwendung der biometrischen Erkennung für die Anmeldung bei ihren Geräten sind. Wenn Sie befürchten, dass Sie Ihr Passwort vergessen, ohne es ständig zu verwenden, können Sie einen speziellen Passwort-Manager verwenden, um Ihr Windows 10-Passwort und sogar Ihren PIN-Code zu speichern, wenn Sie glauben, dass Sie es auch vergessen könnten.





