Co to jest PIN logowania do systemu Windows 10 i jak go skonfigurować?
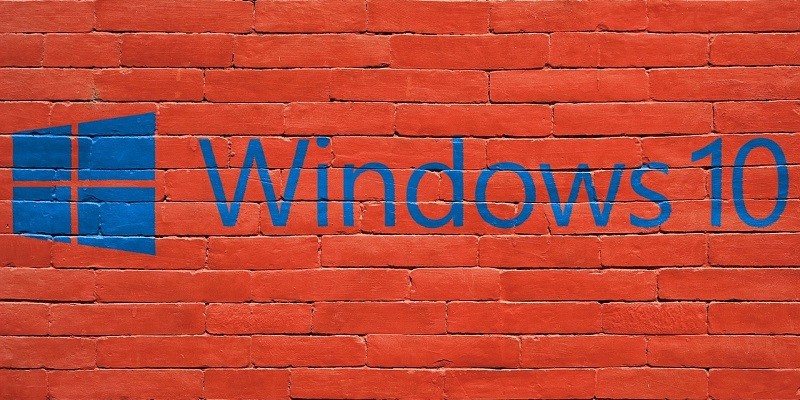
Być może słyszałeś, że system Windows 10 umożliwia korzystanie z funkcji rozpoznawania twarzy lub odcisków palców w celu zalogowania się na komputerze. Jeśli te opcje nie brzmią kusząco i masz dość podania hasła, możesz rozważyć użycie opcji logowania do systemu Windows 10 za pomocą kodu PIN. Jeśli pierwsza myśl, jaka przychodzi Ci na myśl, to to, że standardowe kody PIN z czterech cyfr nie są bezpieczne, powinieneś wiedzieć, że Windows pozwala ci stworzyć dłuższy i bardziej złożony kod PIN, jeśli wolisz. Ponadto, jak wyjaśnimy w tym artykule, logowanie się przy użyciu kodu PIN może być znacznie bezpieczniejsze niż używanie długiego i złożonego hasła. Jeśli chcesz dowiedzieć się więcej o tej opcji logowania lub szukasz instrukcji, które pokażą Ci, jak skonfigurować kod PIN, zachęcamy do zapoznania się z naszym pełnym raportem.
Table of Contents
Co to jest kod PIN logowania do systemu Windows 10?
Jest to kombinacja co najmniej czterech cyfr, które można wprowadzić zamiast hasła do systemu Windows 10, aby zalogować się do komputera. Jeśli użycie tylko czterech cyfr nie wydaje się bezpiecznym sposobem ochrony komputera, możesz utworzyć kod PIN z więcej niż czterech cyfr. Możesz także wybrać opcję Dołącz litery i symbole podczas konfigurowania kodu PIN systemu Windows 10. Wybranie tej opcji pozwoli ci stworzyć silniejszy kod PIN, który będzie zawierał wybrane litery i symbole, w wyniku czego trudniej będzie zgadnąć. Należy jednak upewnić się, że można łatwo zapamiętać swoją kombinację, aby nie było żadnych problemów podczas logowania do urządzenia. Ponadto zalecamy upewnienie się, że pamiętasz hasło. Może być potrzebny do uzyskania dostępu do konta Windows Live, a jeśli zapomnisz kodu PIN, może pomóc Ci śpiewać na urządzeniu.
Po co używać kodu PIN zamiast hasła?
Według Microsoft kod PIN jest lepszy niż hasło, ponieważ jest powiązany z określonym urządzeniem. Oznacza to, że nawet jeśli ktoś go uzyska, może go użyć tylko do uzyskania dostępu do określonego komputera i nic więcej. Z drugiej strony, jeśli hakerzy dostaną twoje hasło, mogą zalogować się na Twoje konto Microsoft Live z dowolnego miejsca. Możesz się zastanawiać, jak ktokolwiek może poznać twoje hasło. Prawda jest taka, że istnieje wiele możliwych scenariuszy, na przykład hasło może zostać przechwycone podczas przesyłania go do serwera po zalogowaniu się na konto Windows. Na szczęście kod PIN systemu Windows 10 nie jest przesyłany do żadnego serwera, ponieważ jest weryfikowany lokalnie na komputerze.
Innym powodem, dla którego niektórzy użytkownicy wolą zalogować się przy użyciu kodu PIN, jest to, że jest to prostszy i szybszy sposób zalogowania się do urządzenia. Jeśli wstawisz poprawny kod PIN, komputer powinien zalogować się automatycznie, bez konieczności klikania Enter. Co więcej, proces ten zajmuje niewiele czasu. Wpisanie hasła może potrwać nieco dłużej, zwłaszcza jeśli popełnisz błędy i musisz kliknąć Enter. Windows 10 oferuje również opcje logowania biometrycznego, ale aby móc z nich korzystać, musisz mieć aparat, aby Twoje urządzenie mogło rozpoznać twoją twarz lub telefon komórkowy za pomocą skanera linii papilarnych, aby uzyskać dostęp do urządzenia za pomocą odcisku palca. W związku z tym łatwiejsze może być przejście z hasła na PIN, aby usprawnić proces logowania.
Jak skonfigurować PIN logowania do systemu Windows 10?
Konfigurowanie kodu PIN logowania do systemu Windows 10 nie jest szczególnie trudnym zadaniem, ale należy podjąć kilka kroków. Oczywiście przeprowadzimy Cię przez ten proces, jeśli nie masz pojęcia, jak to zrobić. W takim przypadku zapraszamy do wykonania poniższych instrukcji.
Skonfiguruj kod PIN systemu Windows 10
- Otwórz menu Start systemu Windows 10.
- Kliknij przycisk Ustawienia .
- Wybierz Konta z ekranu Ustawienia systemu Windows.
- Kliknij Opcje logowania dostępne po lewej stronie okna Ustawienia.
- Następnie wybierz opcję Windows Hello PIN .
- Kliknij przycisk Dodaj , aby rozpocząć konfigurowanie kodu PIN.
- Kliknij przycisk Dalej znajdujący się w oknie Konta Microsoft Windows.
- Następny krok będzie wymagał podania hasła do konta Windows Live i naciśnięcia przycisku Zaloguj się .
- Pomyśl o silnym , ale niezapomnianym kodzie PIN , zaznacz pole Dołącz litery i symbole , jeśli chcesz dołączyć takie znaki do kodu PIN, i dwukrotnie wprowadź kod PIN .
- Kliknij przycisk OK, aby zakończyć konfigurację kodu PIN systemu Windows 10.
Jak zmienić hasło na PIN?
Jeśli ekran logowania wymaga wpisania hasła, ale zamiast tego chcesz zalogować się przy użyciu kodu PIN, kliknij opcje logowania na ekranie logowania do systemu Windows 10. Po wykonaniu tej czynności powinieneś zobaczyć dwie szczególne ikony. Pierwszy pozwala zalogować się przy użyciu hasła, więc jeśli chcesz przełączyć się z hasła na PIN, kliknij drugą ikonę. Następnie ekran logowania powinien pokazywać pole wymagające kodu PIN do zalogowania.
Ogólnie rzecz biorąc, opcja logowania za pomocą kodu PIN w systemie Windows 10 wydaje się być dobrą opcją dla tych, którzy nienawidzą używania haseł i są przeciwni użyciu rozpoznawania biometrycznego do logowania się na swoich urządzeniach. Jeśli obawiasz się, że zapomnisz hasła bez ciągłego korzystania z niego, możesz użyć dedykowanego menedżera haseł do przechowywania hasła do systemu Windows 10, a nawet kodu PIN, jeśli uważasz, że możesz je również zapomnieć.





