Kas yra „Windows 10“ prisijungimo PIN kodas ir kaip jį nustatyti?
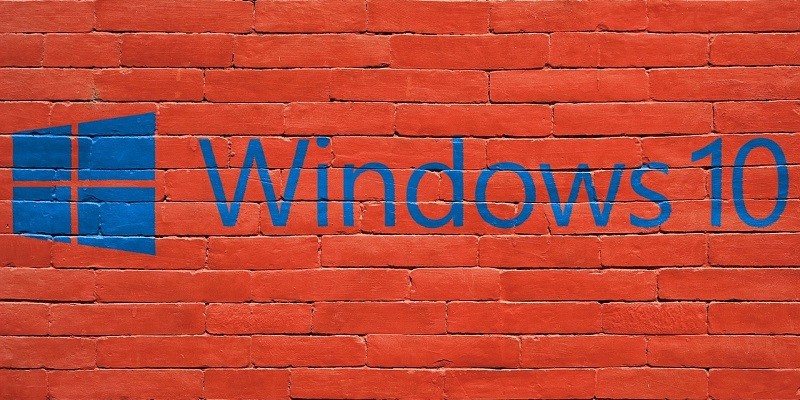
Galbūt girdėjote, kad „Windows 10“ leidžia prisijungti prie kompiuterio naudojant veido ar pirštų atspaudų atpažinimo funkcijas. Jei šios parinktys neatrodo viliojančios ir pavargote nuo slaptažodžio pateikimo, galite apsvarstyti galimybę naudoti „Windows 10“ prisijungimo su smeigtuku parinktį. Jei jums pirmiausia kilo mintis, kad standartiniai keturių skaičių PIN kodai nėra saugūs, turėtumėte žinoti, kad „Windows“ leidžia sukurti ilgesnį ir sudėtingesnį PIN kodą, jei jums tai patinka. Be to, kaip paaiškiname straipsnyje, prisijungti naudojant PIN kodą gali būti daug saugiau, nei naudoti ilgą ir sudėtingą slaptažodį. Jei norite sužinoti daugiau apie šią prisijungimo parinktį arba ieškote instrukcijų, kurios parodytų, kaip nustatyti PIN kodą, raginame perskaityti visą mūsų ataskaitą.
Table of Contents
Kas yra „Windows 10“ prisijungimo PIN kodas?
Tai yra mažiausiai keturių skaičių derinys, kurį galite įvesti vietoj „Windows 10“ slaptažodžio, kad prisijungtumėte prie savo kompiuterio. Jei naudojant tik keturis skaitmenis neatrodo saugus būdas apsaugoti kompiuterį, PIN kodą galite sukurti iš daugiau nei keturių skaičių. Be to, nustatydami „Windows 10“ PIN kodą, galite pasirinkti parinktį Įtraukti raides ir simbolius . Pasirinkę šią parinktį galėsite sukurti stipresnį PIN kodą, į kurį būtų įtrauktos pasirinktos raidės ir simboliai, todėl jį atspėti bus sunkiau. Tačiau vis tiek turėtumėte įsitikinti, kad lengvai įsimenate derinį, kad jums nekiltų problemų prisijungiant prie savo įrenginio. Be to, rekomenduojame nepamiršti slaptažodžio. To gali prireikti norint pasiekti „Windows Live“ paskyrą. Tai gali padėti dainuoti įrenginyje, jei pamiršite PIN kodą.
Kodėl vietoj slaptažodžio naudoti PIN kodą?
Anot „ Microsoft“ , PIN kodas yra geresnis nei slaptažodis, nes jis yra susietas su konkrečiu įrenginiu. Reiškia, net jei kažkas jį gauna, jie gali jį naudoti tik tam, kad pasiektų tam tikrą kompiuterį, ir nieko daugiau. Kita vertus, jei įsilaužėliai gauna ranką su jūsų slaptažodžiu, jie gali prisijungti prie jūsų „Microsoft Live“ paskyros bet kur. Jums gali kilti klausimas, kaip kas nors galėjo sužinoti jūsų slaptažodį. Tiesa yra tokia, kad yra daugybė galimų scenarijų, pavyzdžiui, slaptažodis gali būti sulaikytas perduodant jį į serverį, kai jūs prisijungiate prie „Windows“ paskyros. Laimei, jūsų „Windows 10“ PIN kodas nėra perduodamas jokiam serveriui, nes jis patikrintas vietoje jūsų kompiuteryje.
Kita priežastis, kodėl kai kurie vartotojai renkasi prisijungimą naudodami PIN kodą, yra tai, kad tai paprastesnis ir greitesnis būdas prisijungti prie įrenginio. Jei įvesite teisingą PIN kodą, kompiuteris turėtų prisijungti automatiškai, nespausdamas Enter. Be to, procesas beveik užtrunka. Slaptažodžio įvedimas gali užtrukti šiek tiek ilgiau, ypač jei darote klaidų ir turite spustelėti Enter. „Windows 10“ siūlo ir biometrines prisijungimo parinktis, tačiau, kad galėtumėte jomis naudotis, turite turėti fotoaparatą, kad jūsų įrenginys galėtų atpažinti jūsų veidą, arba mobilųjį telefoną su pirštų atspaudų skaitytuvu, kad pasiektumėte aparatą savo pirštų atspaudu. Taigi gali būti lengviau pereiti nuo slaptažodžio prie PIN, kad jūsų prisijungimo procesas vyktų sklandžiau.
Kaip nustatyti „Windows 10“ prisijungimo PIN kodą?
Nustatyti „Windows 10“ prisijungimo PIN kodą nėra ypač sudėtinga užduotis, tačiau reikia atlikti kelis veiksmus. Žinoma, mes jums padėsime atlikti šį procesą, jei neturite idėjos, kaip tai padaryti. Tokiu atveju kviečiame laikytis žemiau pateiktų instrukcijų.
Nustatykite „Windows 10“ PIN kodą
- Atidarykite „Windows 10“ pradžios meniu .
- Spustelėkite mygtuką „ Nustatymai “.
- „Windows“ nustatymų ekrane pasirinkite „ Paskyros“ .
- Spustelėkite „ Prisijungimo parinktys“ , esančias kairėje „Nustatymų“ lango pusėje.
- Tada pasirinkite „ Windows Hello PIN“ parinktį.
- Spustelėkite mygtuką Pridėti, kad pradėtumėte nustatyti savo PIN kodą.
- Spustelėkite mygtuką Kitas, esantį „Microsoft Windows“ paskyrų lange.
- Kitas žingsnis reikalauja įvesti „Windows Live“ paskyros slaptažodį ir paspausti Prisijungti .
- Pagalvokite apie tvirtą , bet įsimenamą PIN kodą , pažymėkite laukelį Įtraukti raides ir simbolius, jei norite įtraukti tokius simbolius į savo segtuką, ir du kartus įveskite PIN kodą .
- Spustelėkite Gerai, kad baigtumėte nustatyti „Windows 10“ PIN kodą.
Kaip pereiti nuo slaptažodžio prie PIN?
Jei prisijungimo ekrane reikia įvesti slaptažodį, bet norite prisijungti naudodami PIN kodą, turėtumėte spustelėti prisijungimo parinktis „Windows 10“ prisijungimo ekrane. Tai atlikę, turėtumėte pamatyti dvi konkrečias piktogramas. Pirmasis leidžia prisijungti naudojant slaptažodį, taigi, jei norite pereiti nuo slaptažodžio prie PIN, turėtumėte spustelėti antrąją piktogramą. Vėliau prisijungimo ekrane turėtų būti langas, kuriame reikalingas PIN kodas norint prisijungti.
Apskritai „Windows 10“ prisijungimo su PIN kodais galimybė yra gera galimybė tiems, kurie nekenčia slaptažodžių ir nesinaudoja biometriniu atpažinimu prisijungdami prie savo įrenginių. Jei bijote, kad pamiršite slaptažodį nuolat nenaudodami, galėtumėte naudoti tam skirtą slaptažodžių tvarkytuvę, kad išsaugotumėte „Windows 10“ slaptažodį ir net savo PIN kodą, jei manote, kad galbūt taip pat jį pamiršite.





