O que é o PIN de login do Windows 10 e como configurá-lo?
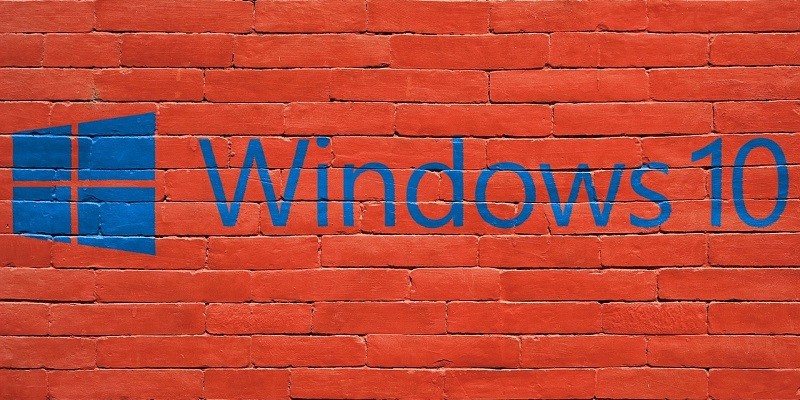
Você pode ter ouvido falar que o Windows 10 permite o uso de recursos de reconhecimento de rosto ou impressão digital para entrar no seu computador. Se essas opções não parecerem tentadoras e você estiver cansado de enviar sua senha, considere usar a opção de entrada com pin do Windows 10. Se o primeiro pensamento que lhe vier à cabeça for o de que códigos padrão de quatro números não são seguros, você deve saber que o Windows permite criar um PIN mais longo e mais complexo, se preferir. Além disso, como explicamos no artigo, entrar com um código PIN pode ser muito mais seguro do que usar uma senha longa e complexa. Se você quiser saber mais sobre esta opção de login ou se estiver procurando instruções que mostrem como configurar um código PIN, recomendamos que você leia nosso relatório completo.
Índice
Qual é o código PIN do Windows 10?
É uma combinação de pelo menos quatro números que você pode digitar em vez da senha do Windows 10 para fazer login no seu computador. Se o uso de apenas quatro dígitos não parecer uma maneira segura de proteger seu computador, você poderá criar um pino com mais de quatro números. Além disso, você pode selecionar a opção Incluir letras e símbolos ao configurar o código PIN do Windows 10. A escolha dessa opção permitirá criar um código PIN mais forte que inclua letras e símbolos selecionados e, como resultado, seria mais difícil de adivinhar. No entanto, você ainda deve se lembrar de que pode memorizar facilmente sua combinação para não ter problemas ao fazer login no seu dispositivo. Além disso, recomendamos que você lembre sua senha. Pode ser necessário acessar sua conta do Windows Live e ajudá-lo a cantar no seu dispositivo se você esquecer o seu código PIN.
Por que usar um código PIN em vez de uma senha?
De acordo com a Microsoft , o código PIN é melhor que uma senha porque está vinculado a um dispositivo específico. Ou seja, mesmo se alguém obtê-lo, ele só pode usá-lo para acessar um computador específico e nada mais. Por outro lado, se os hackers colocarem a mão na sua senha, eles poderão entrar na sua conta do Microsoft Live de qualquer lugar. Você pode se perguntar como alguém poderia aprender sua senha. A verdade é que existem muitos cenários possíveis, por exemplo, a senha pode ser interceptada enquanto está sendo transmitida para um servidor quando você faz login na sua conta do Windows. Felizmente, o seu código PIN do Windows 10 não é transmitido para nenhum servidor, pois é verificado localmente na sua máquina.
Outro motivo pelo qual alguns usuários preferem fazer login com o código PIN é que é uma maneira mais simples e rápida de fazer login em um dispositivo. Se você inserir um código PIN correto, seu computador deverá fazer o login automaticamente sem precisar clicar em Enter. Além disso, o processo leva pouco tempo. Digitar uma senha pode demorar um pouco mais, especialmente se você cometer erros e for necessário clicar em Enter. O Windows 10 também oferece opções de login biométrico, mas para poder usá-las, você precisa ter uma câmera para que seu dispositivo possa reconhecer seu rosto ou um telefone celular com um scanner de impressão digital para acessar sua máquina com sua impressão digital. Portanto, pode ser mais fácil alternar da senha para a pin para tornar o processo de login mais suave.
Como configurar o seu pin de login do Windows 10?
A configuração do código PIN de login do Windows 10 não é uma tarefa particularmente difícil, mas existem várias etapas a serem seguidas. Obviamente, nós o guiaremos por esse processo se você não tiver idéia de como fazer isso. Nesse caso, convidamos você a seguir as instruções disponíveis abaixo.
Configure seu código PIN do Windows 10
- Abra o menu Iniciar do Windows 10.
- Clique no botão Configurações .
- Escolha Contas na tela Configurações do Windows.
- Clique nas opções de entrada disponíveis no lado esquerdo da janela Configurações.
- Em seguida, selecione a opção PIN do Windows Hello .
- Clique no botão Adicionar para começar a configurar seu código PIN.
- Clique no botão Avançar , localizado na janela Contas do Microsoft Windows.
- A próxima etapa exigirá que você digite a senha da sua conta do Windows Live e pressione Entrar .
- Pense em um código PIN forte , mas memorável , marque a caixa Incluir letras e símbolos se desejar incluir esses caracteres no seu PIN e digite seu código PIN duas vezes .
- Clique em OK para concluir a configuração do seu código PIN do Windows 10.
Como mudar da senha para fixar?
Se sua tela de logon exigir que você insira uma senha, mas deseje fazer login com um alfinete, clique nas opções de Logon na tela de logon do Windows 10. Depois de fazer isso, você verá dois ícones específicos. O primeiro permite que você faça login com uma senha; portanto, se você deseja alternar entre senha e alfinete, clique no segundo ícone. Depois, a tela de login deve mostrar uma caixa que requer um código PIN para fazer login.
No geral, a opção de entrada com pin no Windows 10 parece ser uma boa opção para aqueles que odeiam usar senhas e são contra o uso de reconhecimento biométrico para fazer login em seus dispositivos. Se você tem medo de esquecer sua senha sem usá-la constantemente, você pode usar um gerenciador de senhas dedicado para armazenar sua senha do Windows 10 e até seu código PIN, se achar que também pode esquecê-la.





