Что такое ПИН-код входа в Windows 10 и как его настроить?
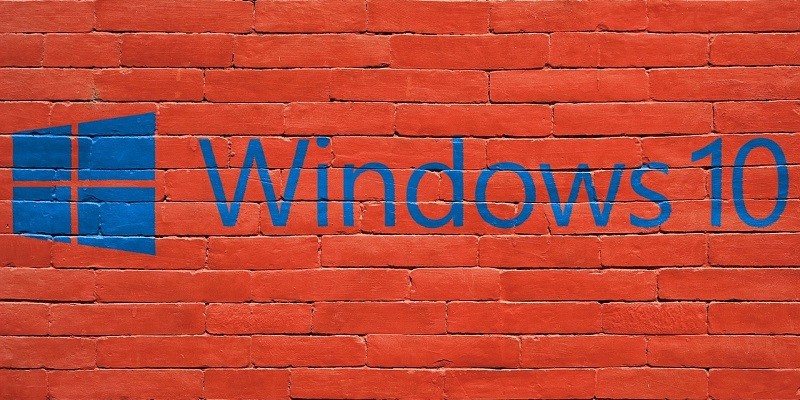
Возможно, вы слышали, что Windows 10 позволяет использовать функции распознавания лиц или отпечатков пальцев для входа на компьютер. Если эти параметры не выглядят заманчиво, и вы устали отправлять свой пароль, вы можете рассмотреть возможность использования входа в Windows 10 с помощью PIN-кода. Если первая мысль, которая приходит вам в голову, заключается в том, что стандартные пин-коды из четырех чисел небезопасны, вы должны знать, что Windows позволяет создавать более длинные и более сложные пин-коды, если вы предпочитаете их. Кроме того, как мы объясняем в статье, вход в систему с помощью пин-кода может быть намного безопаснее, чем использование длинного и сложного пароля. Если вы хотите узнать больше об этом параметре входа или если вы ищете инструкции, которые бы показали вам, как настроить пин-код, мы рекомендуем вам прочитать наш полный отчет.
Table of Contents
Что такое пин-код для входа в Windows 10?
Это комбинация как минимум из четырех цифр, которые вы можете ввести вместо пароля Windows 10 для входа на компьютер. Если использование только четырех цифр не является безопасным способом защиты вашего компьютера, вы можете создать пин-код из более чем четырех цифр. Кроме того, вы можете выбрать опцию « Включить буквы и символы» при настройке пин-кода Windows 10. Выбор этой опции позволит вам создать более сильный пин-код, который будет включать выбранные буквы и символы, и, как следствие, будет сложнее угадать. Тем не менее, вы все равно должны убедиться, что вы можете легко запомнить свою комбинацию, чтобы у вас не было никаких проблем при входе в ваше устройство. Кроме того, мы рекомендуем убедиться, что вы помните свой пароль. Он может понадобиться для доступа к вашей учетной записи Windows Live, и он может помочь вам спеть на устройстве, если вы забудете свой пин-код.
Зачем использовать пин-код вместо пароля?
По словам Microsoft , пин-код лучше, чем пароль, потому что он привязан к конкретному устройству. Это означает, что даже если кто-то получит его, он может использовать его только для доступа к определенному компьютеру и ничего больше. С другой стороны, если хакеры получат ваш пароль, они смогут войти в вашу учетную запись Microsoft Live из любого места. Вы можете удивиться, как кто-нибудь может узнать ваш пароль. Правда в том, что существует множество возможных сценариев, например, пароль может быть перехвачен во время его передачи на сервер при входе в учетную запись Windows. К счастью, ваш пин-код Windows 10 не передается ни на один сервер, так как он проверен локально на вашем компьютере.
Другая причина, по которой некоторые пользователи предпочитают входить в систему с помощью пин-кода, заключается в том, что это более простой и быстрый способ входа в устройство. Если вы введете правильный пин-код, ваш компьютер должен войти в систему автоматически, не нажимая Enter. Кроме того, процесс едва ли занимает какое-то время. Ввод пароля может занять немного больше времени, особенно если вы делаете ошибки и вам необходимо нажать Enter. В Windows 10 также предусмотрены параметры биометрической регистрации, но для того, чтобы использовать их, вам нужна камера, чтобы ваше устройство могло распознавать ваше лицо, или мобильный телефон со сканером отпечатков пальцев, чтобы получить доступ к вашему компьютеру с помощью отпечатка пальца. Таким образом, может быть проще переключиться с пароля на пин-код, чтобы сделать процесс входа более плавным.
Как настроить свой пин-код для Windows 10?
Настройка пин-кода для входа в Windows 10 не является особенно сложной задачей, но есть несколько шагов. Конечно, мы проведем вас через этот процесс, если вы не знаете, как это сделать. В этом случае мы предлагаем вам следовать приведенным ниже инструкциям.
Настройте свой пин-код Windows 10
- Откройте меню «Пуск» Windows 10.
- Нажмите кнопку Настройки .
- Выберите Учетные записи на экране настроек Windows.
- Нажмите на параметры входа, доступные в левой части окна настроек.
- Затем выберите вариант Windows Hello PIN .
- Нажмите кнопку Добавить , чтобы начать настройку пин-кода.
- Нажмите кнопку « Далее» , расположенную в окне «Учетные записи Microsoft Windows».
- На следующем шаге вам потребуется ввести пароль учетной записи Windows Live и нажать « Войти» .
- Подумайте о прочном , но запоминающемся пин-коде , установите флажок « Включить буквы и символы», если вы хотите включить такие символы в пин-код, и дважды введите свой пин-код .
- Нажмите OK, чтобы завершить настройку пин-кода Windows 10.
Как перейти с пароля на пин-код?
Если на вашем экране входа в систему требуется ввести пароль, но вместо этого вы хотите войти с помощью пин-кода, вы должны щелкнуть на параметрах входа на экране входа в Windows 10. После этого вы должны увидеть две конкретные иконки. Первый позволяет вам войти с паролем, поэтому, если вы хотите переключиться с пароля на пин-код, вам нужно нажать на второй значок. После этого на экране входа в систему должно появиться поле, в котором для входа требуется пин-код.
В целом, вариант входа в систему с помощью пин-кода в Windows 10 кажется хорошим вариантом для тех, кто ненавидит использование паролей и против использования биометрического распознавания для входа на свои устройства. Если вы боитесь, что вы забудете свой пароль, не используя его постоянно, вы можете использовать специальный менеджер паролей для хранения своего пароля Windows 10 и даже своего пин-кода, если вы думаете, что можете забыть и его.





