Wat is Windows 10 Login Pin en hoe het in te stellen?
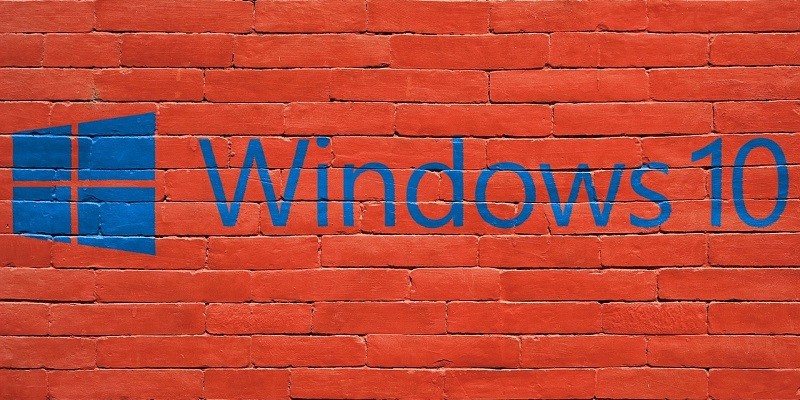
Je hebt misschien gehoord dat Windows 10 het gebruik van gezichts- of vingerafdrukherkenningsfuncties toestaat om je aan te melden bij je computer. Als deze opties niet verleidelijk klinken en u uw wachtwoord niet meer wilt verzenden, kunt u overwegen de optie Windows 10 aanmelden met pin te gebruiken. Als de eerste gedachte bij u opkomt dat standaardpincodes van vier cijfers niet veilig zijn, moet u weten dat u met Windows een langere en complexere pin kunt maken als u daar de voorkeur aan geeft. Zoals we in het artikel uitleggen, is inloggen met een pincode wellicht veel veiliger dan het gebruik van een lang en complex wachtwoord. Als u meer wilt weten over deze aanmeldingsoptie of als u op zoek bent naar instructies die u laten zien hoe u een pincode instelt, raden we u aan ons volledige rapport te lezen.
Table of Contents
Wat is de Windows 10 inlogpincode?
Het is een combinatie van minimaal vier cijfers die u kunt invoeren in plaats van uw Windows 10-wachtwoord om in te loggen op uw computer. Als het gebruik van slechts vier cijfers niet klinkt als een veilige manier om uw computer te beschermen, kunt u een pincode van meer dan vier cijfers maken. U kunt ook de optie Inclusief letters en symbolen selecteren tijdens het instellen van uw Windows 10-pincode. Als u deze optie kiest, kunt u een sterkere pincode maken met geselecteerde letters en symbolen, waardoor u moeilijker te raden bent. Zorg er echter voor dat u uw combinatie gemakkelijk kunt onthouden, zodat u geen problemen ondervindt tijdens het inloggen op uw apparaat. Bovendien raden we aan ervoor te zorgen dat u uw wachtwoord onthoudt. U hebt het mogelijk nodig om toegang te krijgen tot uw Windows Live-account en het kan u helpen uw apparaat te zingen als u uw pincode vergeet.
Waarom een pincode gebruiken in plaats van een wachtwoord?
Volgens Microsoft is pincode beter dan een wachtwoord omdat deze aan een specifiek apparaat is gekoppeld. Dit betekent dat zelfs als iemand het verkrijgt, hij het alleen kan gebruiken om toegang te krijgen tot een bepaalde computer en niets anders. Aan de andere kant, als hackers uw wachtwoord in handen krijgen, kunnen ze zich overal vanaf uw Microsoft Live-account aanmelden. Je vraagt je misschien af hoe iemand je wachtwoord kan leren. De waarheid is dat er veel mogelijke scenario's zijn, het wachtwoord kan bijvoorbeeld worden onderschept terwijl het naar een server wordt verzonden wanneer u zich aanmeldt bij uw Windows-account. Gelukkig wordt uw Windows 10-pincode niet naar een server verzonden, omdat deze lokaal op uw machine wordt geverifieerd.
Een andere reden waarom sommige gebruikers zich liever aanmelden met pincode, is dat het een eenvoudigere en snellere manier is om in te loggen op een apparaat. Als u een juiste pincode invoert, moet uw computer u automatisch aanmelden zonder op Enter te klikken. Bovendien kost het proces nauwelijks tijd. Het typen van een wachtwoord kan wat langer duren, vooral als u fouten maakt en u op Enter moet klikken. Windows 10 biedt ook biometrische inlogopties, maar om ze te kunnen gebruiken, moet u een camera hebben zodat uw apparaat uw gezicht of een mobiele telefoon met een vingerafdrukscanner kan herkennen om toegang te krijgen tot uw machine met uw vingerafdruk. Het is dus misschien eenvoudiger om van wachtwoord naar pin over te schakelen om uw aanmeldingsproces soepeler te laten verlopen.
Hoe stel je je Windows 10 inlogpin in?
Het instellen van de inlogpincode voor Windows 10 is geen bijzonder moeilijke taak, maar er zijn verschillende stappen te nemen. Natuurlijk zullen we je door dit proces leiden als je geen idee hebt hoe je dit moet doen. In dit geval nodigen wij u uit om de onderstaande instructies te volgen.
Stel uw Windows 10-pincode in
- Open het startmenu van Windows 10.
- Klik op de knop Instellingen .
- Kies Accounts in het scherm Windows-instellingen.
- Klik op Aanmeldopties beschikbaar aan de linkerkant van het venster Instellingen.
- Selecteer vervolgens de Windows Hello PIN- optie.
- Klik op de knop Toevoegen om uw pincode in te stellen.
- Klik op de knop Volgende in uw Microsoft Windows Accounts-venster.
- Voor de volgende stap moet u het wachtwoord van uw Windows Live-account invoeren en op Aanmelden drukken.
- Denk aan een sterke , maar memorabele pincode , selecteer het vak Letters en symbolen opnemen als u dergelijke tekens in uw pincode wilt opnemen en voer uw pincode twee keer in .
- Klik op OK om het instellen van uw Windows 10-pincode te voltooien.
Hoe van wachtwoord naar pin te schakelen?
Als uw login scherm moet u een wachtwoord in te voegen, maar u wilt inloggen met een pin in plaats daarvan, moet u op de Sign-in opties in het inlogscherm van Windows 10 klikt. Nadat u dit hebt gedaan, ziet u twee specifieke pictogrammen. Met de eerste kunt u zich aanmelden met een wachtwoord, dus als u van wachtwoord naar pin wilt overschakelen, moet u op het tweede pictogram klikken. Daarna zou het inlogscherm een vak moeten tonen dat een pincode vereist om in te loggen.
Over het algemeen lijkt de aanmelding met pin-optie op Windows 10 een goede optie voor degenen die een hekel hebben aan het gebruik van wachtwoorden en tegen het gebruik van biometrische herkenning zijn om in te loggen op hun apparaten. Als u bang bent dat u uw wachtwoord vergeet zonder het constant te gebruiken, kunt u een speciale wachtwoordbeheerder gebruiken om uw Windows 10-wachtwoord en zelfs uw pincode op te slaan als u denkt dat u het ook kunt vergeten.





