Password Analyzer
Viewing Your Total Strength Score
When you register with Cyclonis Password Manager, the Password Analyzer tab can generate an estimation of your Total Strength Score. In order for Cyclonis Password Manager to estimate your Total Strength Score, you must add your login information from your desired website accounts to your vault. If you have not yet added any website passwords to your vault, you will see the screen displayed below when you visit the Password Analyzer tab under the Password Manager tab.
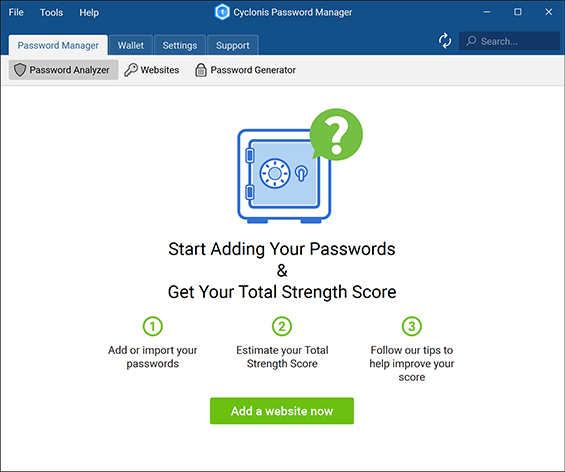
From this screen, you can click the Add a website now button to start adding your website account login information. Once you have added login information to your vault, this screen will display your estimated Total Strength Score and tips to help improve it. Generally, the Password Analyzer tab will be the first tab you see when you launch the program.
How is the Total Strength Score Estimated?
At the top-right corner of the Password Analyzer screen, you can find your current Total Strength Score. The Total Strength Score is a cumulative estimate that is based on the strength score analysis of the passwords that you have stored in your Cyclonis Password Manager vault.
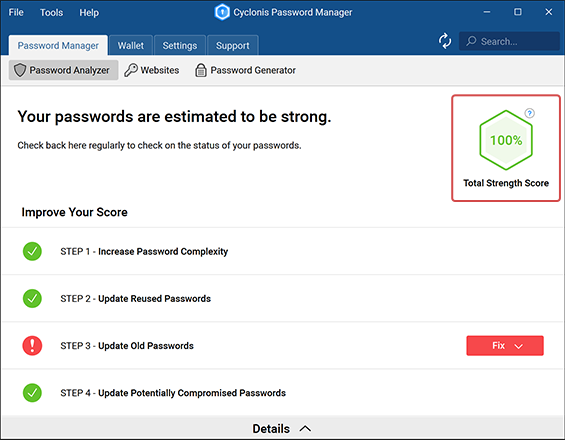
For more information on the Total Strength Score, you can hover over the question mark icon next to it. The Password Analyzer tab also provides you with steps to help you improve your Total Strength Score.
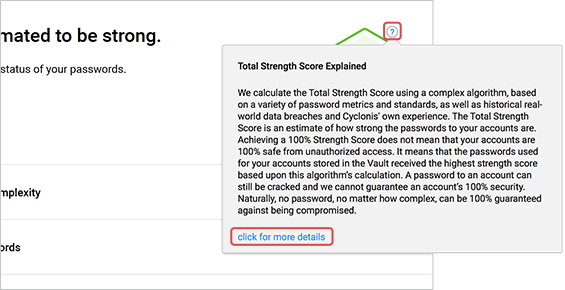
How to Improve Your Total Strength Score
Passwords which should be updated to help improve your Total Strength Score are listed on this screen under several categories. These categories represent steps to help improve your Total Strength Score:
- STEP 1: Increase Password Complexity
- STEP 2: Update Reused Passwords
- STEP 3: Update Old Passwords
- STEP 4: Update Potentially Compromised Passwords
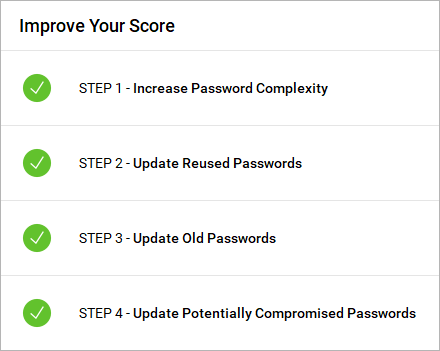
In each category, any accounts negatively affecting your Total Strength Score will be listed. If there is at least one website account listed in the category, the category will be denoted by a red icon. If there are no website accounts listed in a specific category, the category will be denoted by a green icon. There will be a red Fix button displayed at the right of any category that contains at least one website account. You can click the Fix button to view the website accounts in a specific category.
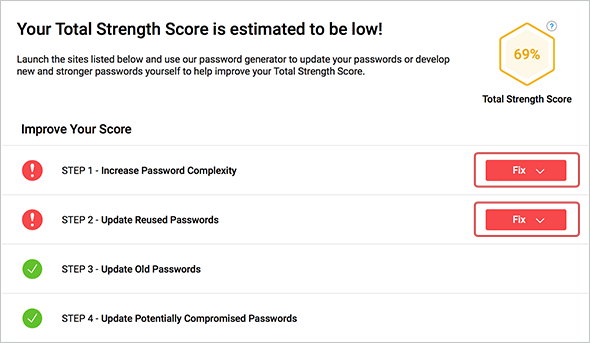
After you have clicked the Fix button to display the website accounts in a category, you can click the Go to site button to open the login page of the website listed. You may then update your password on that website to help improve your Total Strength Score. You may use the Password Generator, integrated into Cyclonis Password Manager, to help update your passwords and overall Total Strength Score.
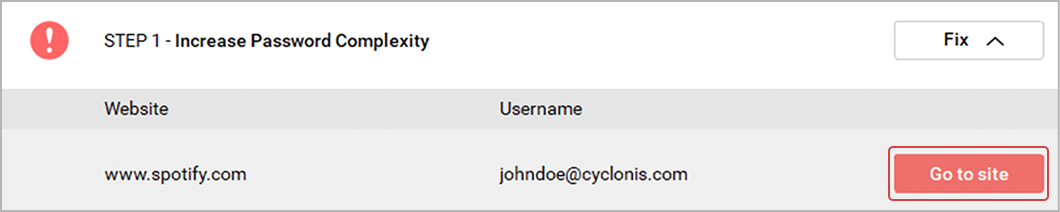
Keep in mind that your Total Strength Score is estimated based on the Strength Scores of the individual website account passwords stored in your vault. No application or algorithm can guarantee the strength of your online security and prevent unauthorized access or system compromises. The risk of a system compromise of your security depends in part on the type and sophistication of any attempted hack on your computer systems and, in part, on your personal security practices.
Password Analyzer Details Section
At the bottom of the Password Analyzer screen, there is a Details button with an arrow next to it. You may click it to expand the Details section.

This section groups the website accounts that you have stored in your Cyclonis Password Manager vault into several categories. These categories include STRONG, WEAK, REUSED, OLD, and COMPROMISED. You can click on any of the categories to display a list of website accounts in that category. The number of website accounts in each category is displayed in that category’s icon.
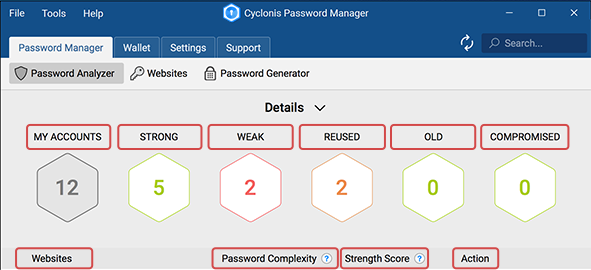
Each website account in the category will be listed, along with its estimated password complexity and estimated Strength Score. The Action column allows you to Go to site to update your password.
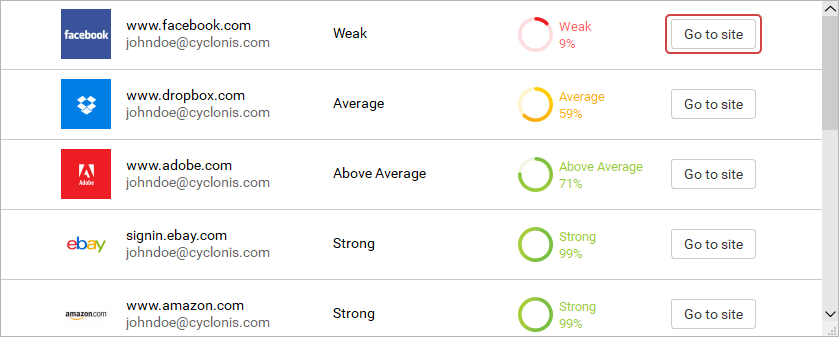
You can collapse the Details section by clicking the Details button at the top.

