Información general
General
La pestaña General (Herramientas > Configuración > General) en el menú Configuración contiene dos secciones: Extensión del navegador y Aplicación de escritorio.

Extensión del navegador
La configuración de la extensión del navegador Cyclonis Password Manager se puede modificar a través de la sección Extensión del navegador (Herramientas > Configuración > General > Extensión del navegador).
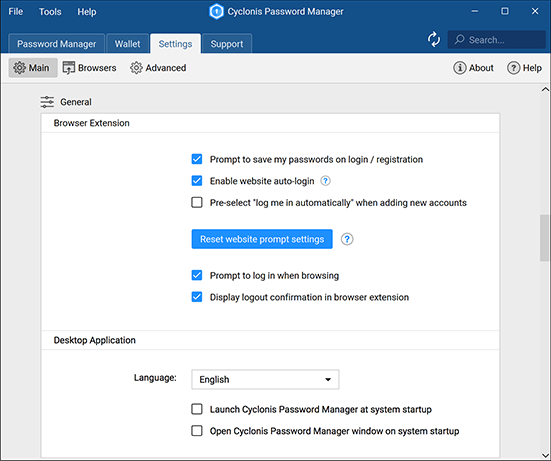
La sección Extensión del navegador contiene las siguientes configuraciones:
- Mensaje para guardar mis contraseñas al iniciar sesión / registro
- Habilitar el inicio de sesión automático del sitio web
- Preseleccione "iniciar sesión automáticamente" al agregar nuevas cuentas
- Restablecer la configuración de mensajes del sitio web
- Mensaje para iniciar sesión al navegar
- Mostrar confirmación de cierre de sesión
- Si Solicitar guardar mis contraseñas al iniciar sesión / registro está habilitado
 , cuando visite un sitio web en el navegador (si la extensión del navegador Cyclonis Password Manager está instalada) se le pedirá que guarde las contraseñas ingresadas en la bóveda de Cyclonis Password Manager. Este comportamiento se habilitará cuando inicie sesión en sus cuentas existentes y cuando se registre para nuevas cuentas. Si esta deshabilitado
, cuando visite un sitio web en el navegador (si la extensión del navegador Cyclonis Password Manager está instalada) se le pedirá que guarde las contraseñas ingresadas en la bóveda de Cyclonis Password Manager. Este comportamiento se habilitará cuando inicie sesión en sus cuentas existentes y cuando se registre para nuevas cuentas. Si esta deshabilitado  , la extensión del navegador Cyclonis Password Manager no guardará ni actualizará los inicios de sesión y las contraseñas.
, la extensión del navegador Cyclonis Password Manager no guardará ni actualizará los inicios de sesión y las contraseñas. - Si Habilitar inicio de sesión automático en el sitio web está habilitado
 , Cyclonis Password Manager intentará iniciar sesión automáticamente cuando visite un sitio web con datos de cuenta almacenados. Tenga en cuenta que es posible que el inicio de sesión automático no se lleve a cabo, incluso si esta función está habilitada, si la URL del sitio web guardada en su bóveda NO es la misma dirección que el formulario de inicio de sesión. Si esta configuración está deshabilitada
, Cyclonis Password Manager intentará iniciar sesión automáticamente cuando visite un sitio web con datos de cuenta almacenados. Tenga en cuenta que es posible que el inicio de sesión automático no se lleve a cabo, incluso si esta función está habilitada, si la URL del sitio web guardada en su bóveda NO es la misma dirección que el formulario de inicio de sesión. Si esta configuración está deshabilitada  , no iniciará sesión en sus cuentas automáticamente. Aún puede usar Cyclonis Password Manager para iniciar sesión en un sitio web si esta función está desactivada. Para hacerlo, puede hacer clic en el botón Iniciar sesión, al que se puede acceder haciendo clic en el icono de Cyclonis Password Manager en un campo de nombre de usuario o contraseña.También puede administrar el inicio de sesión automático por cuenta haciendo doble clic en una entrada del sitio web en los Sitios web. Sección de Cyclonis Password Manager y marcar o desmarcar la casilla de verificación Iniciar sesión automáticamente para ese sitio web.
, no iniciará sesión en sus cuentas automáticamente. Aún puede usar Cyclonis Password Manager para iniciar sesión en un sitio web si esta función está desactivada. Para hacerlo, puede hacer clic en el botón Iniciar sesión, al que se puede acceder haciendo clic en el icono de Cyclonis Password Manager en un campo de nombre de usuario o contraseña.También puede administrar el inicio de sesión automático por cuenta haciendo doble clic en una entrada del sitio web en los Sitios web. Sección de Cyclonis Password Manager y marcar o desmarcar la casilla de verificación Iniciar sesión automáticamente para ese sitio web. - Preseleccione "iniciar sesión automáticamente" cuando agregue nuevas cuentas. De forma predeterminada, la casilla de verificación Iniciar sesión automáticamente no está seleccionada cuando agrega información nueva de la cuenta del sitio web a su bóveda. Si desea que la casilla de verificación Iniciar sesión automáticamente esté preseleccionada, puede habilitar esta configuración.
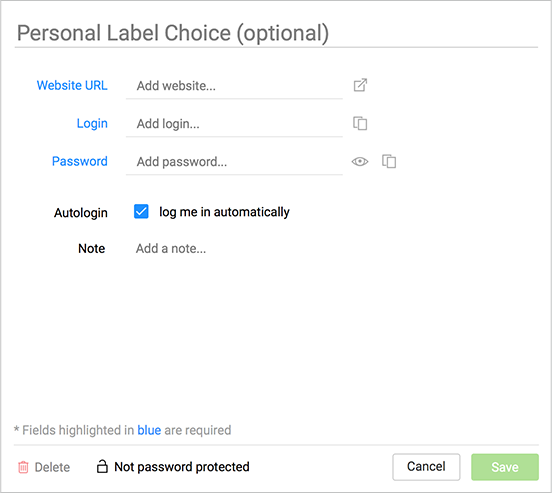
Hacer clic en Restablecer la configuración del mensaje del sitio web  El botón restablecerá los mensajes del sitio web de Cyclonis Password Manager a sus estados predeterminados. Si ha configurado Cyclonis Password Manager para que no le solicite que recuerde los nombres de usuario y las contraseñas de sitios web específicos, esta configuración se restablecerá y la próxima vez que visite estos sitios web se le pedirá que ingrese o cree información de inicio de sesión.
El botón restablecerá los mensajes del sitio web de Cyclonis Password Manager a sus estados predeterminados. Si ha configurado Cyclonis Password Manager para que no le solicite que recuerde los nombres de usuario y las contraseñas de sitios web específicos, esta configuración se restablecerá y la próxima vez que visite estos sitios web se le pedirá que ingrese o cree información de inicio de sesión.
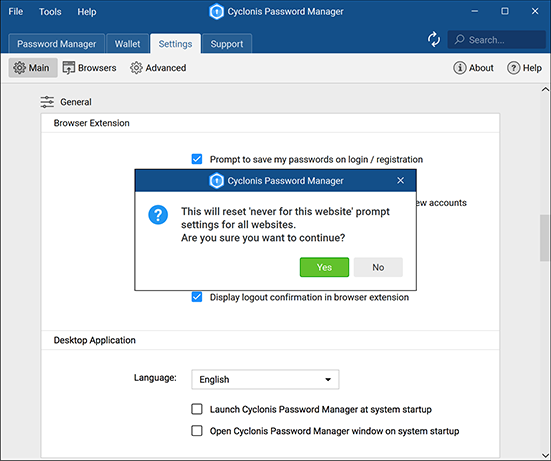
- Si se le pide que inicie sesión cuando la navegación está activa
 y no ha iniciado sesión en su cuenta de Cyclonis Password Manager, se le pedirá que inicie sesión en Cyclonis Password Manager cuando haga clic en el logotipo de Cyclonis Password Manager en un campo de los sitios web que visite.
y no ha iniciado sesión en su cuenta de Cyclonis Password Manager, se le pedirá que inicie sesión en Cyclonis Password Manager cuando haga clic en el logotipo de Cyclonis Password Manager en un campo de los sitios web que visite.
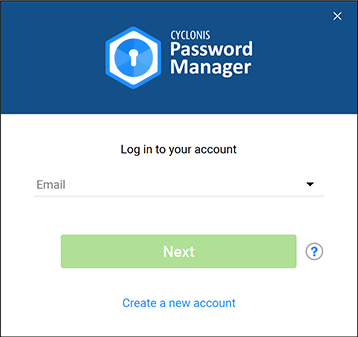
- Si la casilla Mostrar confirmación de cierre de sesión está marcada
 , se le pedirá que confirme su cierre de sesión cuando opte por cerrar sesión en la extensión del navegador Cyclonis Password Manager.
, se le pedirá que confirme su cierre de sesión cuando opte por cerrar sesión en la extensión del navegador Cyclonis Password Manager.
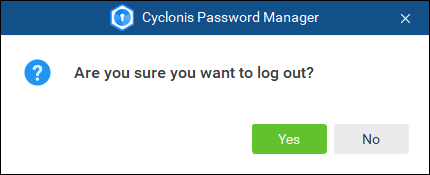
Aplicación de escritorio
En General en el menú Configuración (Herramientas > Configuración > General > Aplicación de escritorio), puede modificar la configuración de la aplicación de escritorio Cyclonis Password Manager a través de la sección Aplicación de escritorio.
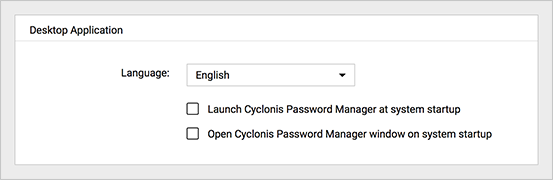
- Al hacer clic en el botón del menú desplegable junto a Idioma, puede elegir entre los idiomas disponibles.
- Si Launch Cyclonis Password Manager al iniciar el sistema está habilitado
 , la aplicación se iniciará automáticamente al iniciar el sistema. Puede abrir la ventana principal de la aplicación de escritorio haciendo clic en el logotipo de Cyclonis Password Manager ubicado en la barra de tareas (Windows) o en el menú Estado (Mac).
, la aplicación se iniciará automáticamente al iniciar el sistema. Puede abrir la ventana principal de la aplicación de escritorio haciendo clic en el logotipo de Cyclonis Password Manager ubicado en la barra de tareas (Windows) o en el menú Estado (Mac). - Si la ventana Abrir Cyclonis Password Manager al iniciar el sistema está habilitada
 , la aplicación se configurará para iniciarse al iniciar el sistema. Debería aparecer el formulario de inicio de sesión de Cyclonis Password Manager o la ventana principal de la aplicación de escritorio. Para iniciar sesión en su cuenta de Cyclonis Password Manager, simplemente ingrese el correo electrónico de su cuenta y la contraseña maestra.
, la aplicación se configurará para iniciarse al iniciar el sistema. Debería aparecer el formulario de inicio de sesión de Cyclonis Password Manager o la ventana principal de la aplicación de escritorio. Para iniciar sesión en su cuenta de Cyclonis Password Manager, simplemente ingrese el correo electrónico de su cuenta y la contraseña maestra.
Vista
La pestaña Ver en el menú Configuración (Herramientas > Configuración > Ver) brinda a los usuarios control sobre las notificaciones que muestra Cyclonis Password Manager.
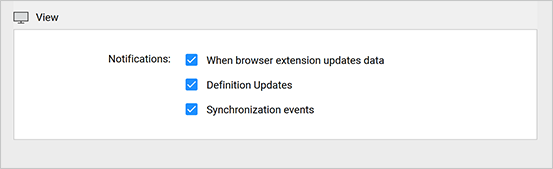
Los usuarios pueden seleccionar las casillas de Cyclonis Password Manager para mostrar notificaciones sobre estos eventos:
- Cuando la extensión del navegador actualiza los datos
- Actualización de la definición
- Eventos de sincronización
Navegadores
Puede instalar las extensiones del navegador Cyclonis para los navegadores web instalados compatibles a través de la pestaña Navegadores (Herramientas > Configuración > Navegadores).
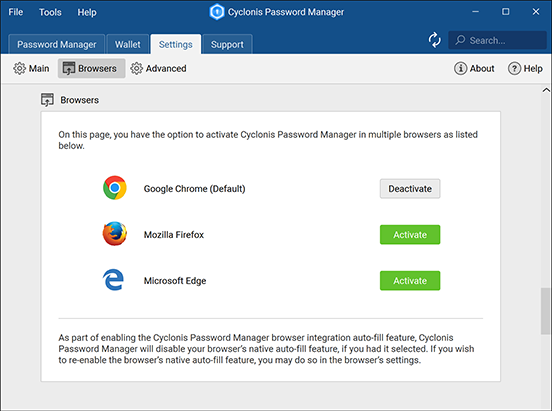
Los navegadores compatibles instalados se enumeran en esta pestaña. Si ve el botón Desinstalar extensión 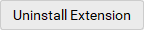 junto al icono de un navegador, significa que la extensión del navegador Cyclonis ya está instalada para ese navegador. La extensión se puede desinstalar haciendo clic en este botón y luego en Sí en la ventana de confirmación. El botón Instalar extensión
junto al icono de un navegador, significa que la extensión del navegador Cyclonis ya está instalada para ese navegador. La extensión se puede desinstalar haciendo clic en este botón y luego en Sí en la ventana de confirmación. El botón Instalar extensión 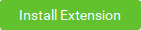 junto al icono de un navegador indica que la extensión del navegador Cyclonis Password Manager está disponible para instalar en ese navegador. Puede instalar la extensión haciendo clic en el botón. Tenga en cuenta que puede instalar varias extensiones de navegador para los navegadores disponibles.
junto al icono de un navegador indica que la extensión del navegador Cyclonis Password Manager está disponible para instalar en ese navegador. Puede instalar la extensión haciendo clic en el botón. Tenga en cuenta que puede instalar varias extensiones de navegador para los navegadores disponibles.
Avanzado
La sección Avanzada en Configuración (Herramientas > Configuración > Avanzada) consta de tres secciones: General, Cerrar sesión y 2FA.

General
Puede cambiar la contraseña maestra y la configuración del Portapapeles desde la sección General (Herramientas > Configuración > Avanzado > General). Antes de realizar cualquier cambio, es posible que deba hacer clic en el icono de candado 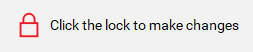 e ingrese su contraseña maestra.
e ingrese su contraseña maestra.
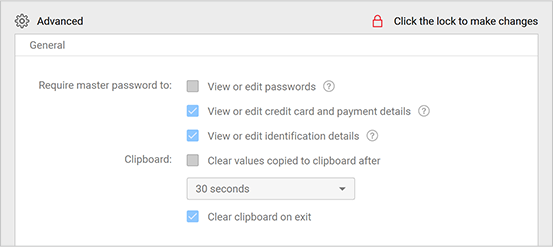
Requerir contraseña maestra para que las opciones controlen lo siguiente:
- Si se selecciona Ver o editar contraseñas
 , Cyclonis Password Manager requerirá que ingrese su contraseña maestra cada vez que desee ver o editar las contraseñas almacenadas en su bóveda.
, Cyclonis Password Manager requerirá que ingrese su contraseña maestra cada vez que desee ver o editar las contraseñas almacenadas en su bóveda. - Si se selecciona Ver o editar tarjeta de crédito y detalles de pago, Cyclonis Password Manager le pedirá que ingrese su contraseña maestra cada vez que desee ver o editar la tarjeta de crédito y los detalles de pago almacenados en su bóveda.
- Si se selecciona Ver o editar detalles de identificación
 , Cyclonis Password Manager le pedirá que ingrese su contraseña maestra cada vez que desee ver o editar los detalles de identificación almacenados en su bóveda.
, Cyclonis Password Manager le pedirá que ingrese su contraseña maestra cada vez que desee ver o editar los detalles de identificación almacenados en su bóveda.
Cyclonis Password Manager puede copiar contraseñas recién generadas al portapapeles para facilitar su uso. Cyclonis Password Manager está diseñado para borrar automáticamente los datos del portapapeles después de un intervalo de tiempo. Puede modificar la configuración del Portapapeles desde la sección General de la siguiente manera:
- Puede establecer el intervalo de tiempo después del cual el tablero de labios c se borra automáticamente. Para hacerlo, haga clic en el botón del menú desplegable junto al Portapapeles y seleccione entre las opciones disponibles.
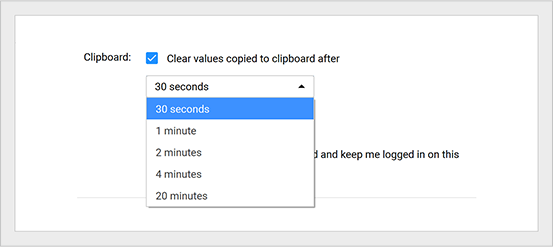
- Puede configurar Cyclonis Password Manager para borrar el portapapeles al salir del programa marcando la casilla junto a Borrar el portapapeles al salir.
- Puede configurar Cyclonis Password Manager para borrar el portapapeles cuando Cyclonis Password Manager se minimiza habilitando Limpiar portapapeles al minimizar.
También puede marcar Recordar mi contraseña maestra y mantenerme conectado en este dispositivo hasta que cierre la sesión manualmente en la sección General. Cuando esta opción está seleccionada  , Cyclonis Password Manager está diseñado para recordar su contraseña y no es necesario volver a ingresarla a menos que cierre la sesión manualmente.
, Cyclonis Password Manager está diseñado para recordar su contraseña y no es necesario volver a ingresarla a menos que cierre la sesión manualmente.
¡ADVERTENCIA! Si opta por que el sistema recuerde su contraseña maestra, CUALQUIERA QUE TENGA ACCESO A ESTE SISTEMA PODRÁ VER Y ACCEDER A TODAS SUS CONTRASEÑAS Y DATOS PRIVADOS ALMACENADOS, a menos que cierre la sesión manualmente. Para evitar que esto suceda, ¡nunca seleccione esta opción en una computadora pública o compartida!
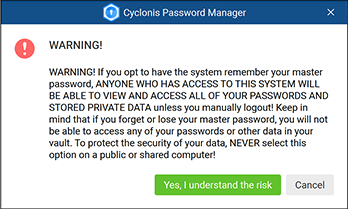
Cerrar sesión
Puede acceder a la sección Cerrar sesión en Avanzado (Herramientas > Configuración > Avanzado > Cerrar sesión) para modificar las configuraciones de Cierre de sesión automático y Cierre de sesión manual.
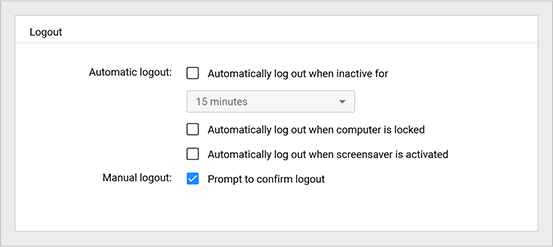
Cierre de sesión automático
- Si el
 Cerrar sesión automáticamente cuando la opción inactiva está habilitada, se cerrará la sesión de Cyclonis Password Manager después de que haya transcurrido el tiempo seleccionado.
Cerrar sesión automáticamente cuando la opción inactiva está habilitada, se cerrará la sesión de Cyclonis Password Manager después de que haya transcurrido el tiempo seleccionado. - Si el
 La opción Cerrar sesión automáticamente cuando la computadora está bloqueada está habilitada, se cerrará la sesión de Cyclonis Password Manager cuando su computadora entre en un estado bloqueado.
La opción Cerrar sesión automáticamente cuando la computadora está bloqueada está habilitada, se cerrará la sesión de Cyclonis Password Manager cuando su computadora entre en un estado bloqueado. - Si el
 Cerrar sesión automáticamente cuando el protector de pantalla está activado, la opción está habilitada, se cerrará la sesión de Cyclonis Password Manager cuando se active el protector de pantalla.
Cerrar sesión automáticamente cuando el protector de pantalla está activado, la opción está habilitada, se cerrará la sesión de Cyclonis Password Manager cuando se active el protector de pantalla.
Cierre de sesión manual
- Si la opción Solicitar confirmación para cerrar sesión está habilitada
 , se le pedirá que confirme cuando intente cerrar la sesión manualmente.
, se le pedirá que confirme cuando intente cerrar la sesión manualmente. 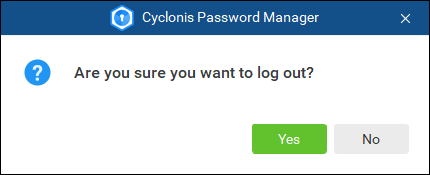
Autenticación de dos factores (2FA)
Para ayudar a controlar el acceso a su bóveda, puede habilitar la autenticación de dos factores (2FA) desde la sección 2FA en Avanzado en el menú Configuración (Herramientas > Configuración > Avanzado > 2FA).
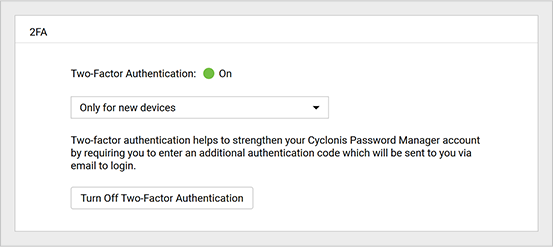
Puede habilitar la autenticación de dos factores haciendo clic en el  botón o haciendo clic
botón o haciendo clic  (ya verás
(ya verás  si ya está habilitado) en la parte superior. Al habilitar 2FA, se le pedirá que ingrese un código de verificación; se le enviará por correo electrónico (a la dirección de correo electrónico registrada en su cuenta de Cyclonis Password Manager). Puede configurar la aplicación para que solicite este código de verificación solo al autorizar dispositivos nuevos (solo para dispositivos nuevos) o cada vez que inicie sesión (cada inicio de sesión).
si ya está habilitado) en la parte superior. Al habilitar 2FA, se le pedirá que ingrese un código de verificación; se le enviará por correo electrónico (a la dirección de correo electrónico registrada en su cuenta de Cyclonis Password Manager). Puede configurar la aplicación para que solicite este código de verificación solo al autorizar dispositivos nuevos (solo para dispositivos nuevos) o cada vez que inicie sesión (cada inicio de sesión).
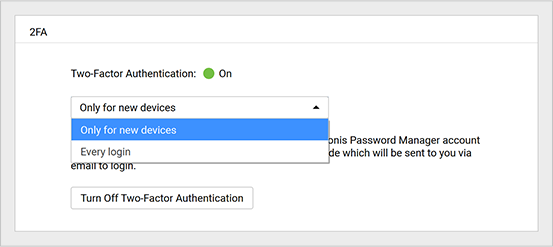
Sobre
 se puede acceder desde la ventana Configuración o mediante el menú Ayuda.
se puede acceder desde la ventana Configuración o mediante el menú Ayuda.
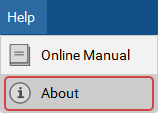
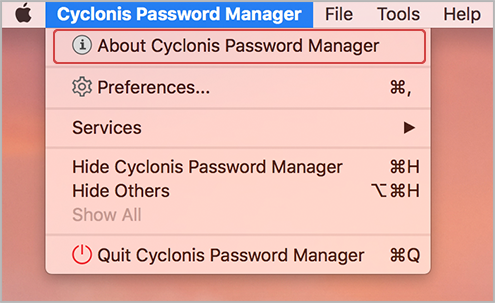
La pantalla Acerca de muestra información útil, incluida información sobre la versión, y enlaces al EULA, la Política de privacidad, la página de soporte y el sitio web de Cyclonis Password Manager.
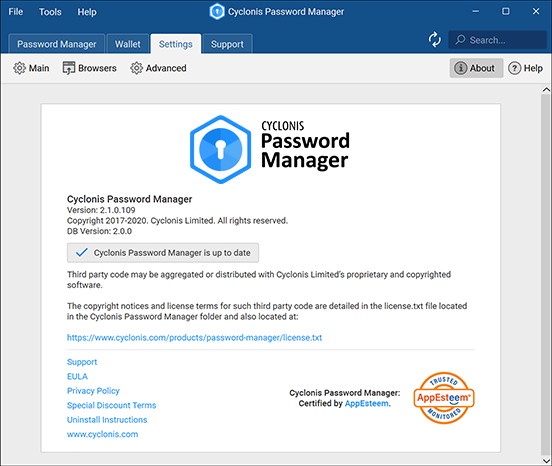
Ayuda
Para ver este manual en línea, puede hacer clic en el icono Ayuda (Herramientas > Configuración > Ayuda) o simplemente hacer clic en la opción del menú Ayuda y seleccionar Manual en línea.
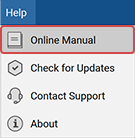
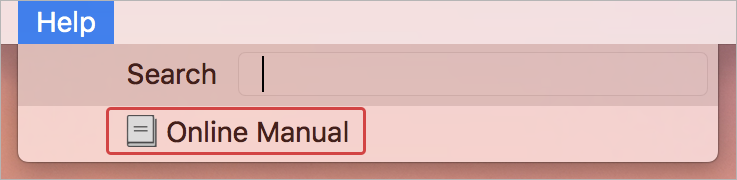
Subcategorias:
Analizador de contraseñasCambio de la contraseña maestra de Cyclonis Password Manager
Cerrar sesión en Cyclonis Password Manager
Mis dispositivos
Salir de Cyclonis Password Manager
