Changing the Cyclonis Password Manager Master Password
Account
The Account tab (Tools > Settings > Account) of the Settings menu consists of two sections: My Account and My Devices.
My Account
In the My Account section (Tools > Settings > Account > My Account), your registered email address is displayed at the top next to Email. Users can select the location where their encrypted vault will be stored by clicking the drop-down menu buttonand selecting an option. Currently, we offer integration with several cloud-based storage providers (including Dropbox, Google Drive, Apple iCloud, and Microsoft OneDrive). You can also opt to store your vault locally on your computer. Keep in mind that Cyclonis Password Manager WILL NOT automatically sync your data across multiple devices if you select the local storage option.
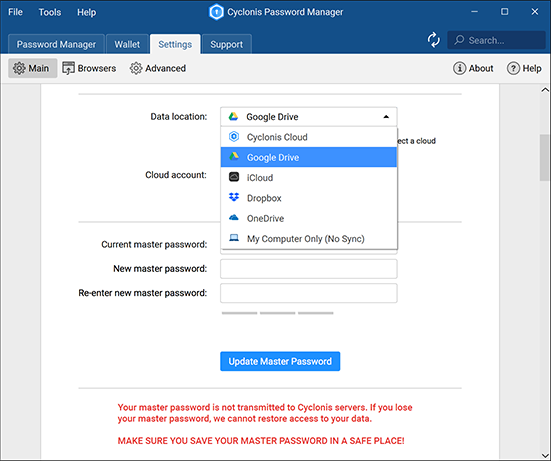
You can also set a New master password from the My Account section.
WARNING: Cyclonis Password Manager doesn’t transmit or store your master password on our servers. As a result, we have no access to your decrypted data, and we have no way to reset or recover your master password. If you forget your master password, Cyclonis Password Manager cannot decrypt your data and cannot restore access to your passwords or any other data stored in your vault. Make sure you don't lose or forget your master password.
The master password must contain:
- at least one digit
- letters in upper and lower cases
- at least 8 characters
The new master password must be different from the previous master password.
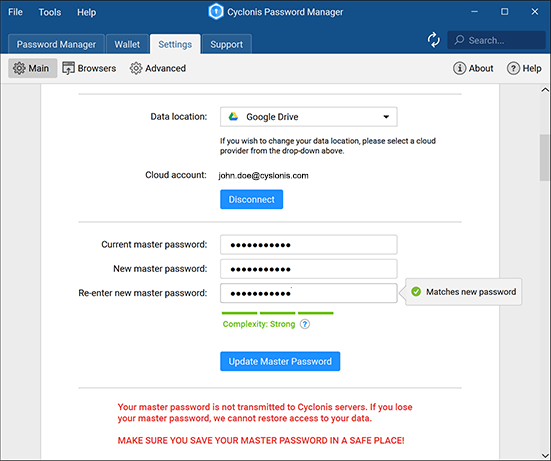
How to Change the Master Password
It is generally considered to be a good practice to update your passwords on a regular basis. You can easily update your Cyclonis Password Manager master password through the Settings.
- Click the Tools menu at the top-left corner of the application and select Settings.
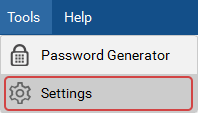
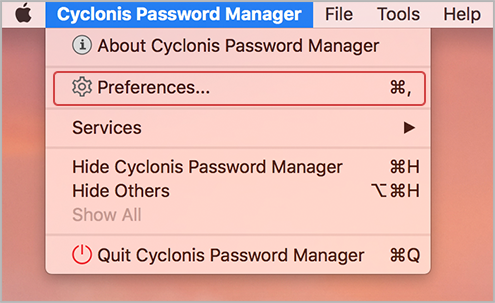
- Open the Account tab.

- Click the My Account section.
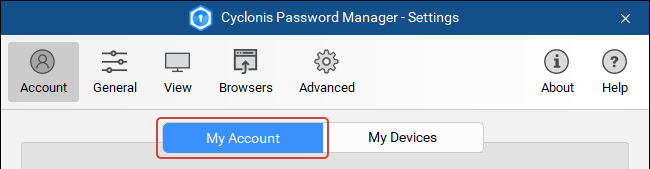
- Click the Lock icon
 at the bottom of the app and enter your master password.
at the bottom of the app and enter your master password. - In the Current master password box, enter your current master password.

- In New master password and Re-enter new master password boxes, enter a new master password.

- Click the Update Master Password button.

- If your master password was updated successfully, you will see this message:
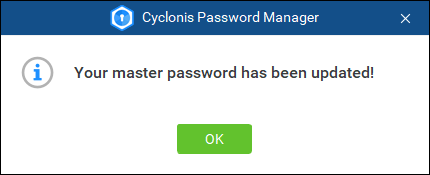
If you have opted to store your vault in local storage and not with a cloud-based provider, you will need to enter your new master password, as well as your previous master password, on each device on which you have chosen to use local storage. If you do not follow this procedure on each device, you can lose access to the data stored on that device. This step is necessary to re-encrypt your vaults on each device with the new master password. You DO NOT need to to do this if you have selected a cloud-based option and all your devices have already been fully synced.
