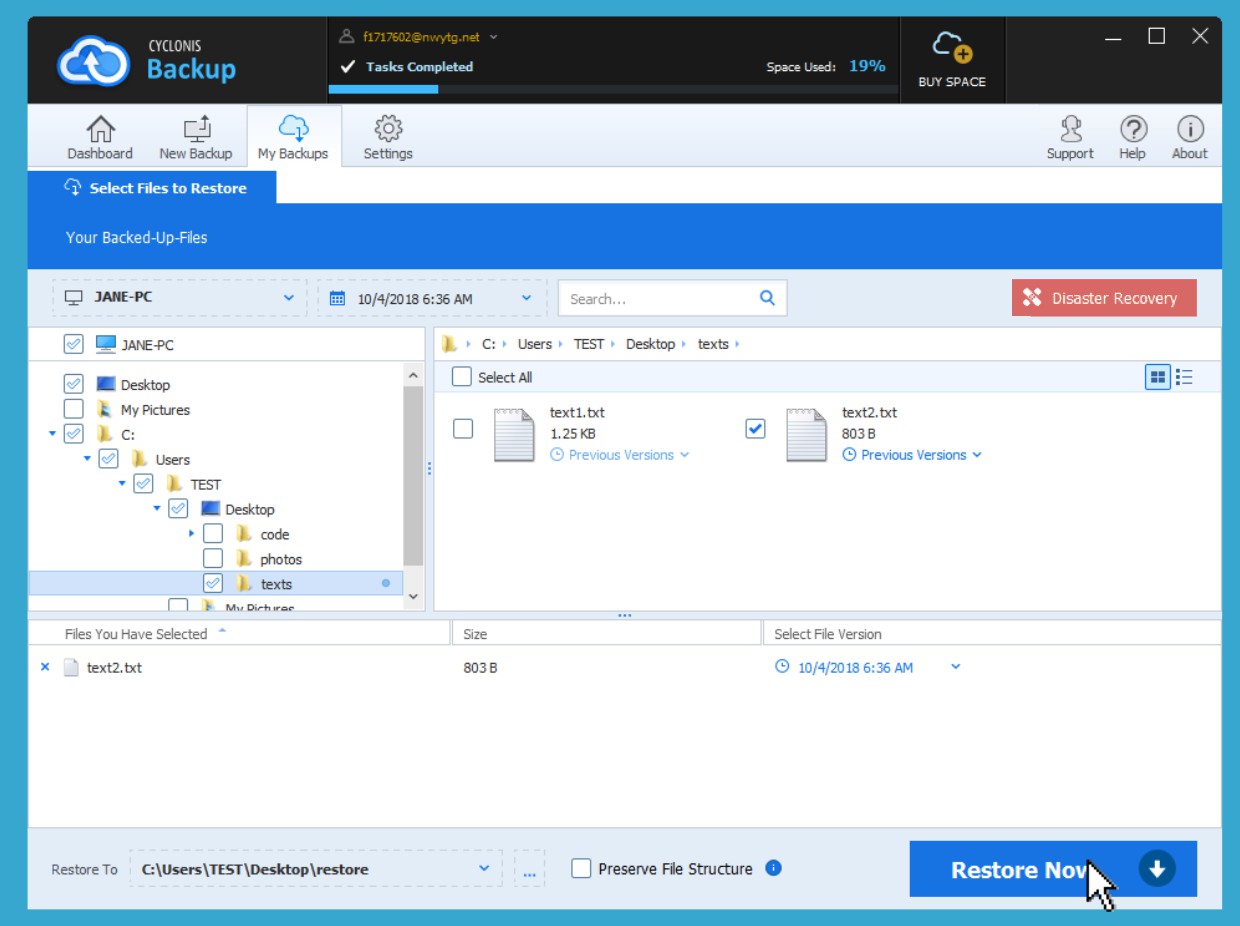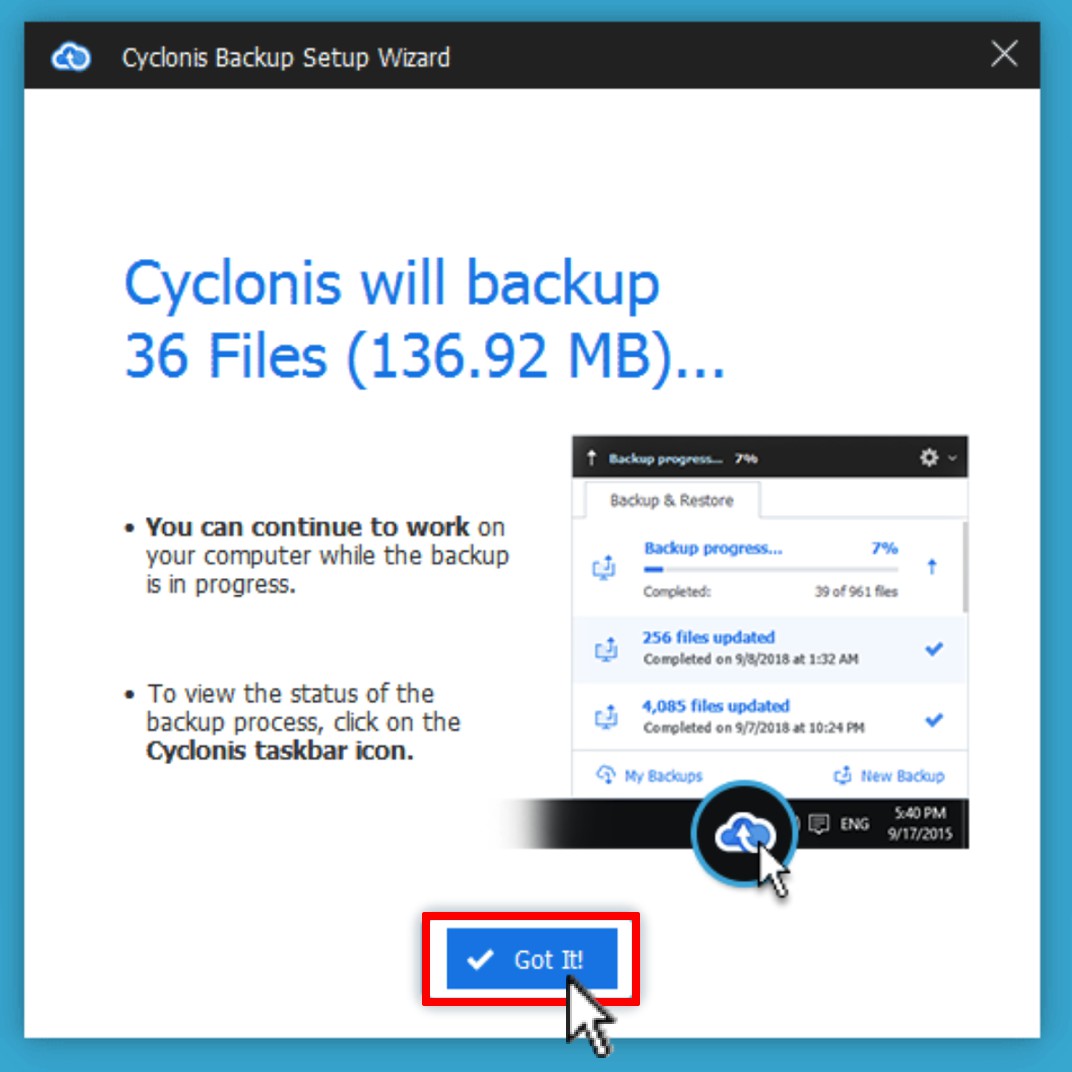Restaurar archivos y carpetas específicos
- Inicie Cyclonis Backup y vaya a Mis copias de seguridad.
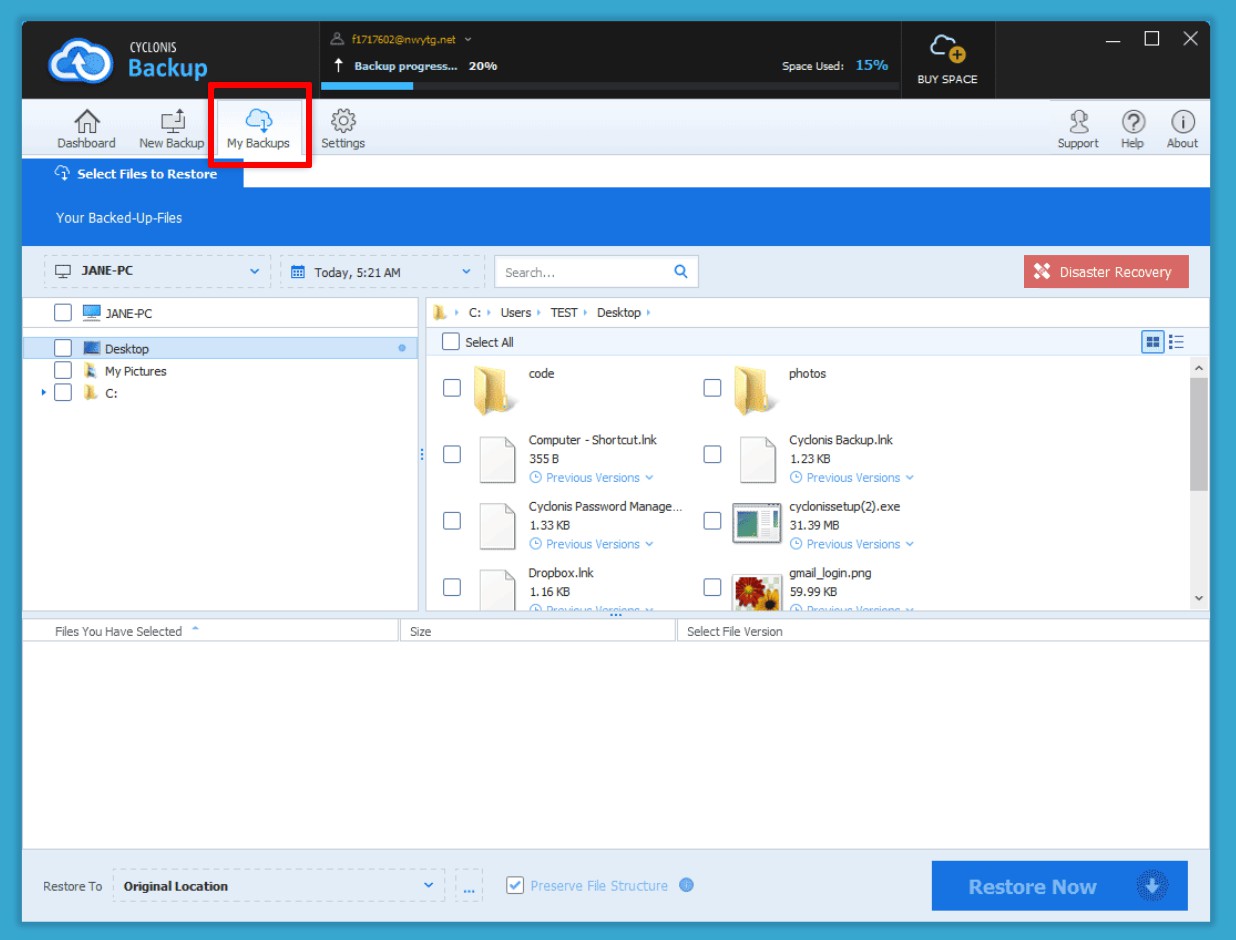
- Ubique los elementos que desea restaurar en la lista de archivos o navegue hasta ellos utilizando el árbol de carpetas y seleccione las casillas de verificación junto a ellos.
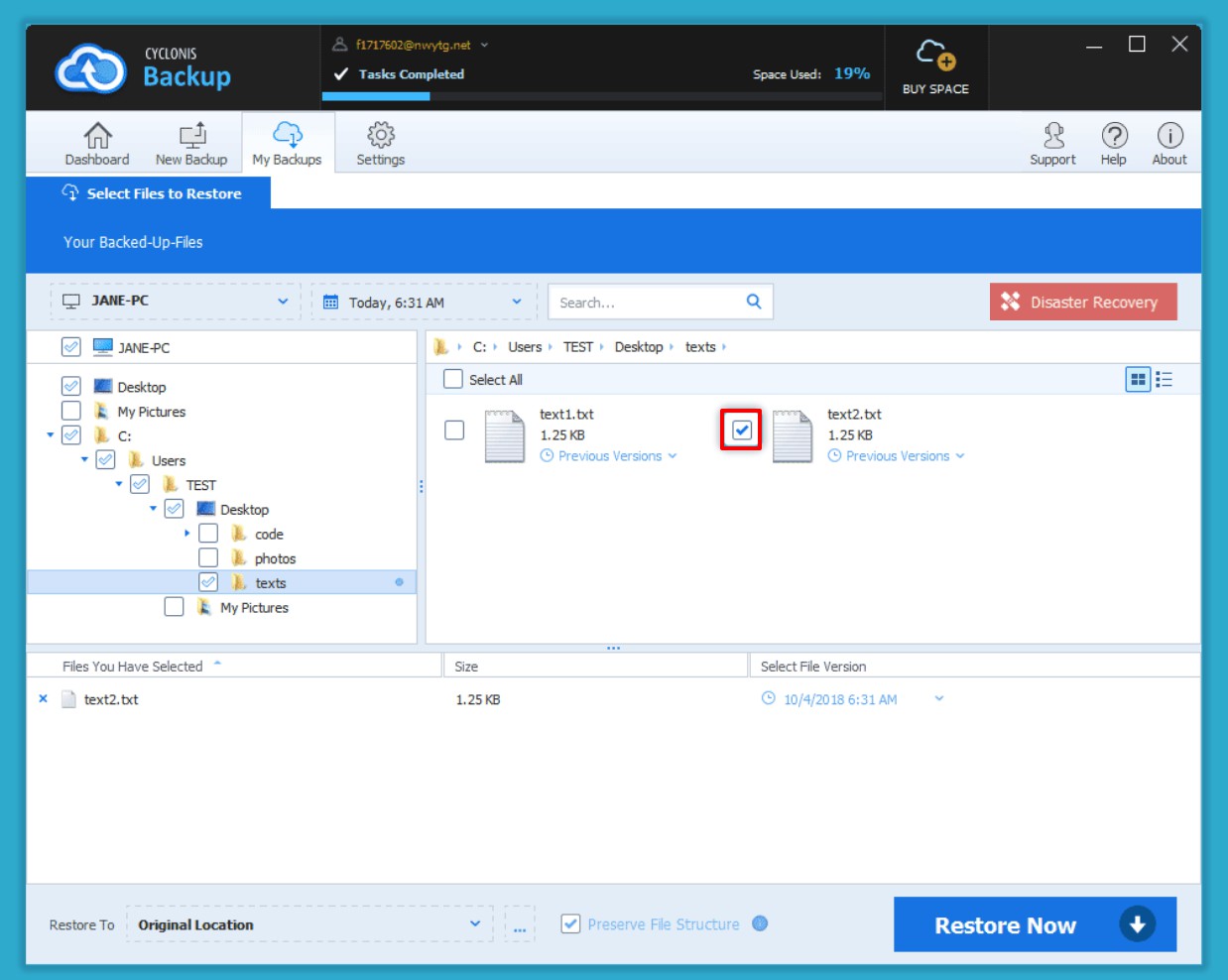
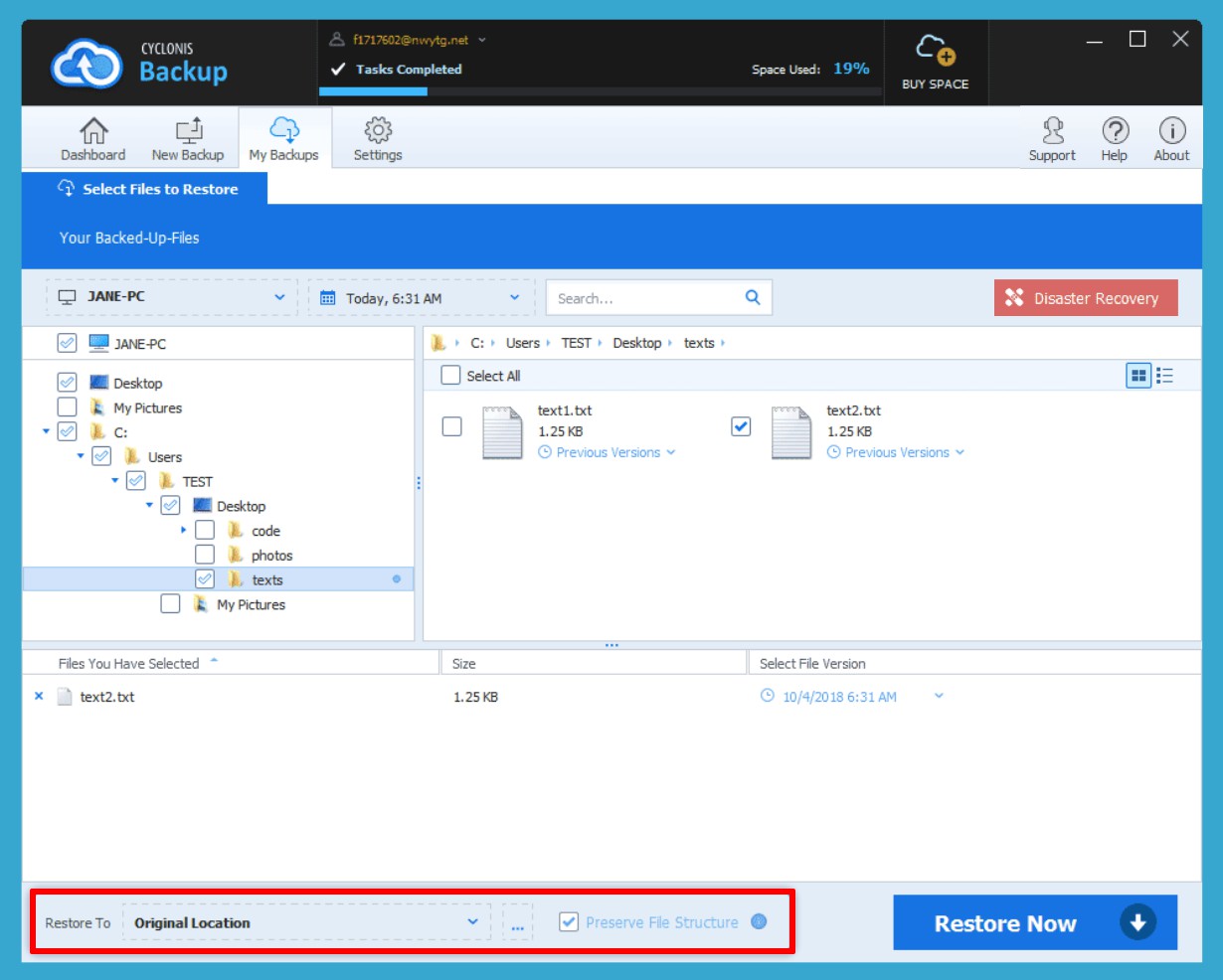
Puede restaurar sus archivos a su ubicación original en su dispositivo o en una ubicación diferente.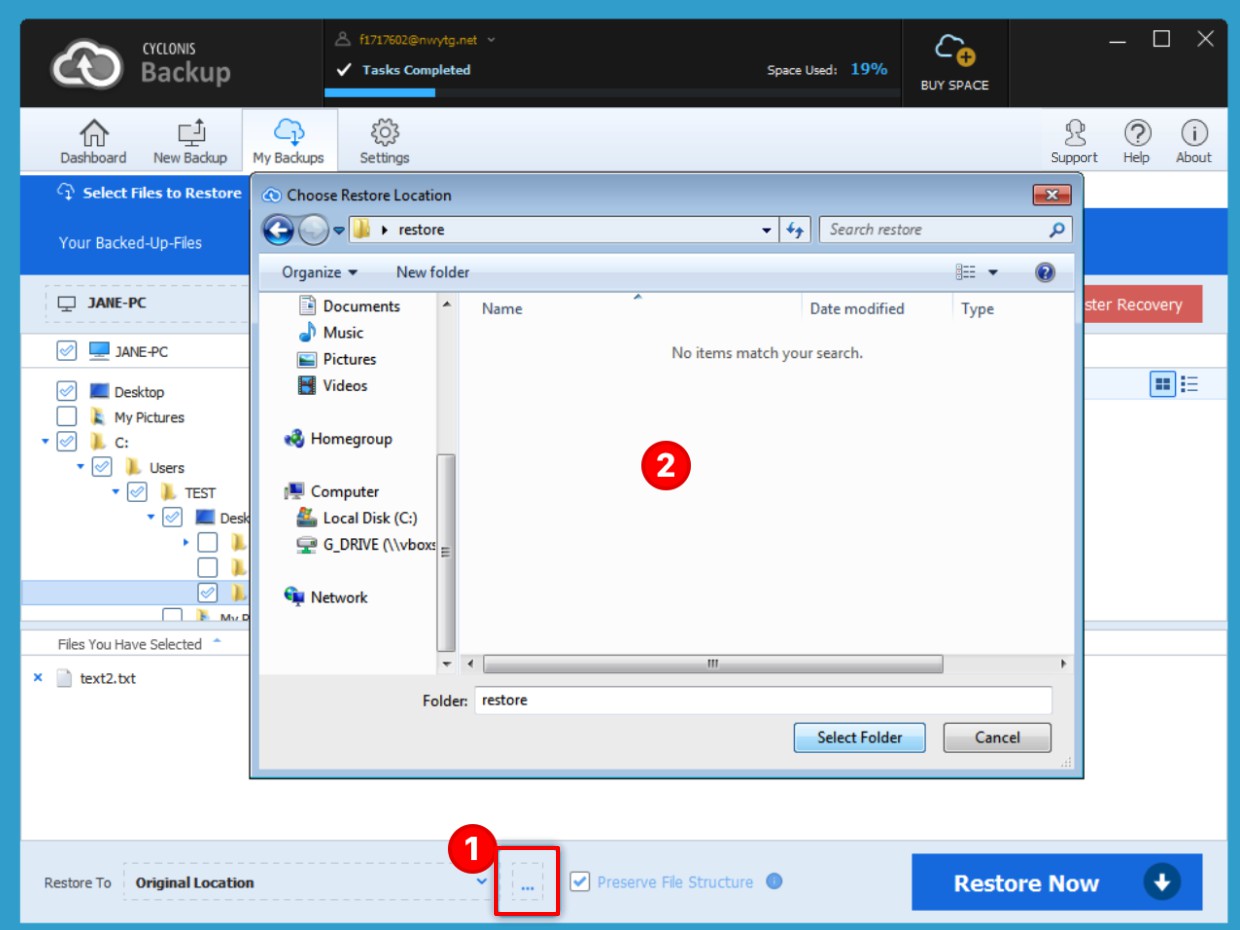
Por defecto, Cyclonis Backup restaura los archivos a su ubicación original. Si desea restaurar sus archivos en una ubicación diferente para una sola operación de restauración, haga clic en el botón de tres puntos (1) junto al menú desplegable Restaurar a y desplácese a la ubicación donde desea restaurar sus archivos (2).
(1) junto al menú desplegable Restaurar a y desplácese a la ubicación donde desea restaurar sus archivos (2).
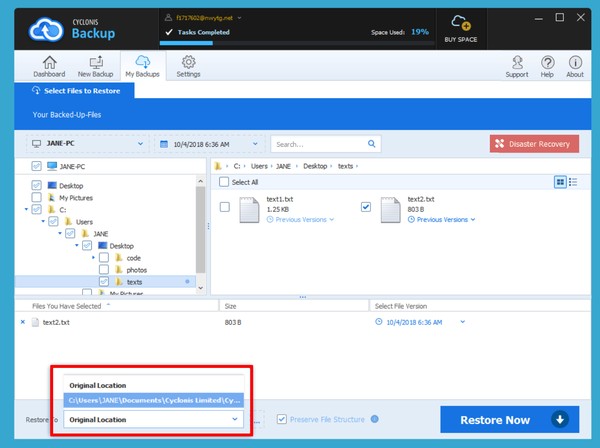
También puede seleccionar una ubicación utilizada previamente desde el menú desplegable Restaurar en la parte inferior izquierda de la ventana.
Puede cambiar el comportamiento predeterminado para esta configuración a través de Configuración > Restaurar > Ubicación de restauración predeterminada.
NOTA: La restauración de archivos a su ubicación original en un dispositivo solo se puede hacer si la estructura del sistema de archivos en el dispositivo es la misma que el dispositivo en el que se creó la copia de seguridad. Debido a que Windows y macOS no usan el mismo sistema de archivos, no es posible restaurar archivos que fueron respaldados en un dispositivo macOS a su ubicación original en una computadora con Windows y viceversa. Hacer copias de seguridad de archivos en una PC con Windows y restaurarlas en la misma ubicación en otra PC solo es posible si las letras de unidad coinciden. Sin embargo, siempre puede restaurar una copia de seguridad en una ubicación temporal y luego mover manualmente archivos y carpetas a sus ubicaciones deseadas.
Incluso si decide no restaurar los archivos a su ubicación original, puede mantener la estructura del archivo. Si la casilla de verificación Conservar estructura de archivos está seleccionada, la estructura de archivos completa se reproducirá en la nueva ubicación cuando se restauren los archivos. Para facilitar su uso y simplicidad, le recomendamos que deje esta casilla seleccionada para la mayoría de las situaciones.
Si decide no conservar la estructura de archivos, debe tener en cuenta que todos los archivos que ha seleccionado para restaurar se restaurarán en una sola carpeta (sin subcarpetas). Si se seleccionaron dos archivos con nombres idénticos (en diferentes subcarpetas) para restaurarlos sin preservar la estructura del archivo, debe elegir cómo proceder.
- Si hace clic en Restaurar todos los archivos en un solo directorio (se duplicará el nombre de los archivos duplicados ), Cyclonis Backup restaurará todos los archivos a la ruta seleccionada sin preservar la estructura de archivos. Cyclonis Backup buscará nombres de archivos duplicados. Si se encuentran duplicados, se restaurará cada archivo único, pero se le cambiará el nombre para evitar conflictos. Por ejemplo, si ha realizado una copia de seguridad de dos archivos llamados My Document.doc en diferentes ubicaciones, con contenido diferente, se restaurarán como My Document.doc y My Document (1).doc.
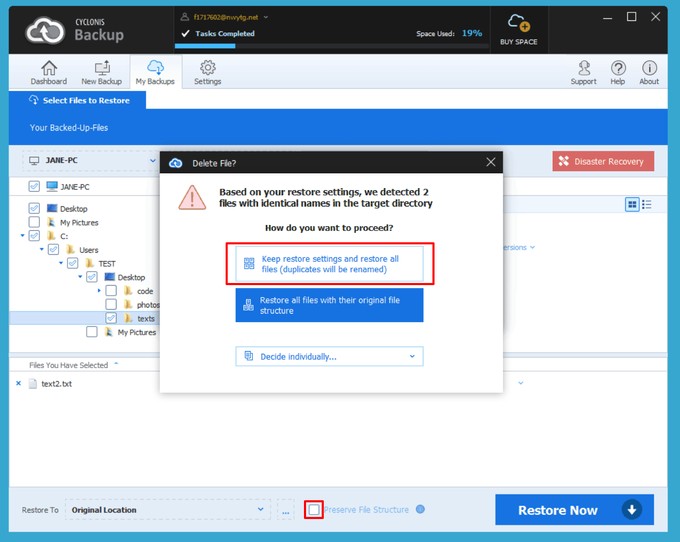
- Si selecciona Restaurar todos los archivos con su estructura de archivos original, Cyclonis Backup simplemente reproducirá la estructura de archivos de la misma manera en que se realizó una copia de seguridad.
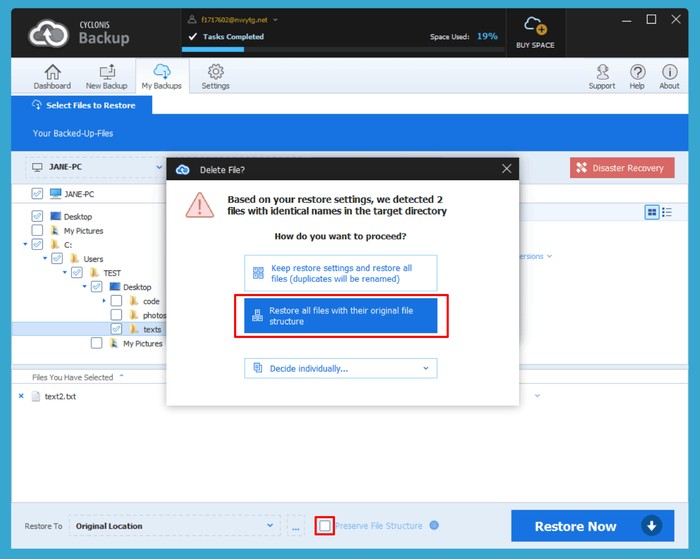
- La opción Decidir individualmente le permite seleccionar individualmente una acción para cada nombre de archivo duplicado.
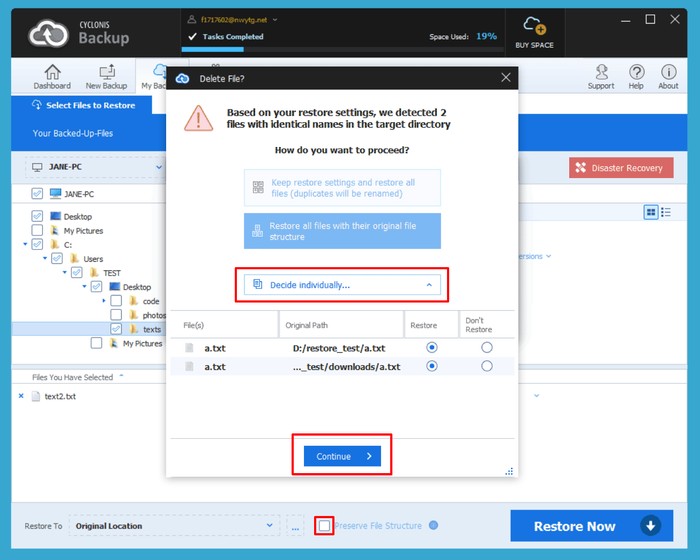
- Si hace clic en Restaurar todos los archivos en un solo directorio (se duplicará el nombre de los archivos duplicados ), Cyclonis Backup restaurará todos los archivos a la ruta seleccionada sin preservar la estructura de archivos. Cyclonis Backup buscará nombres de archivos duplicados. Si se encuentran duplicados, se restaurará cada archivo único, pero se le cambiará el nombre para evitar conflictos. Por ejemplo, si ha realizado una copia de seguridad de dos archivos llamados My Document.doc en diferentes ubicaciones, con contenido diferente, se restaurarán como My Document.doc y My Document (1).doc.
- Una vez que haya configurado todas sus preferencias, haga clic en Restaurar ahora, y Cyclonis Backup mostrará una ventana emergente con información sobre la tarea y restaurará los archivos y carpetas seleccionados.